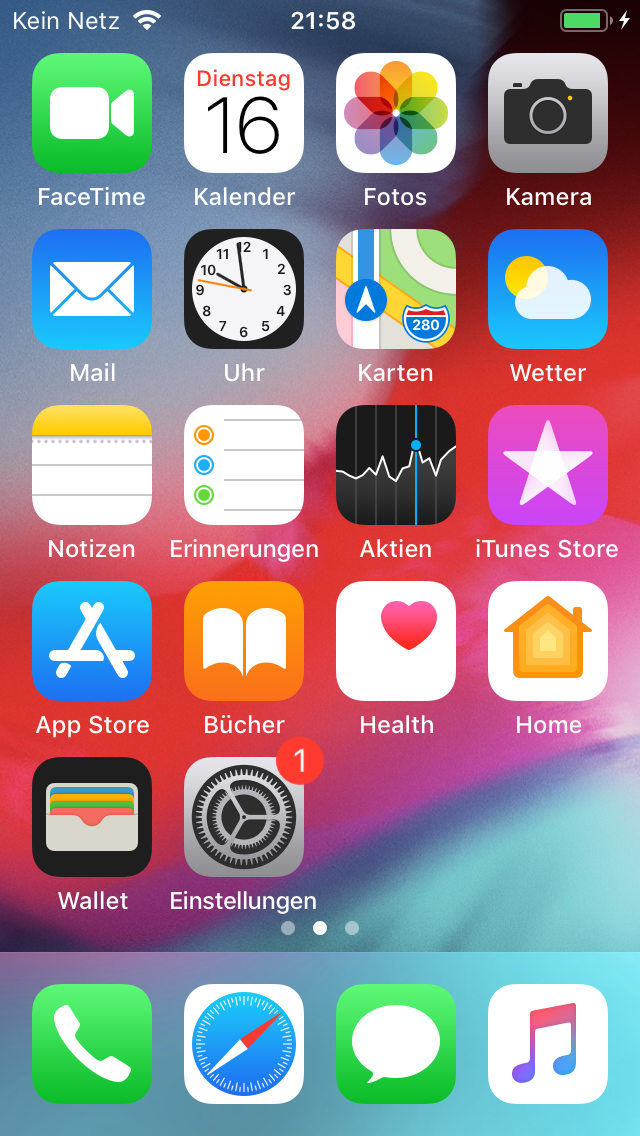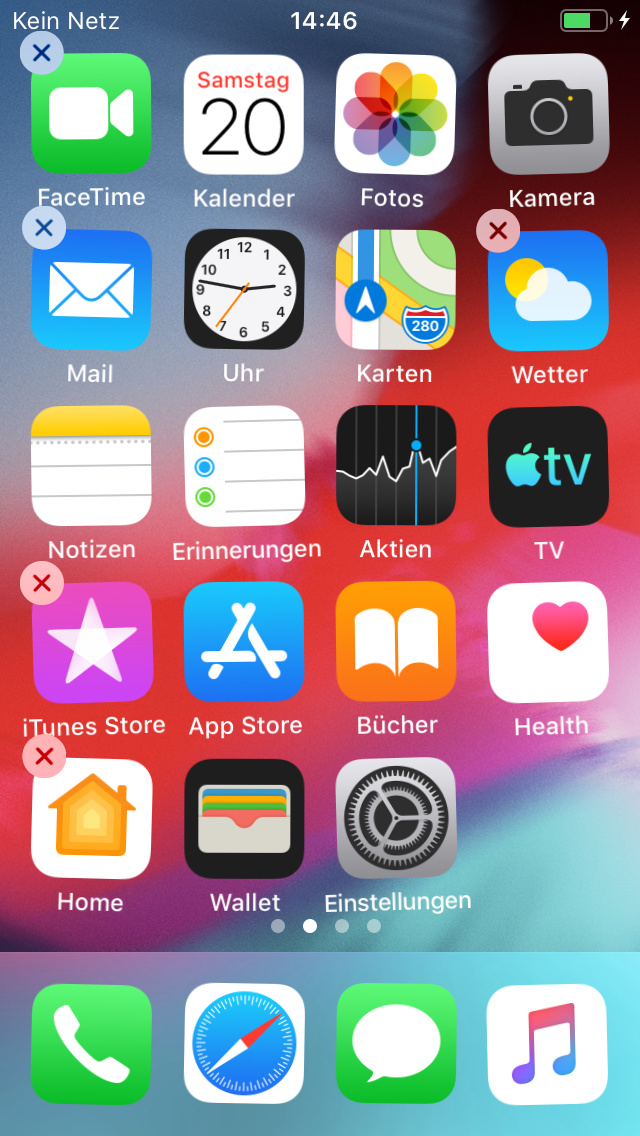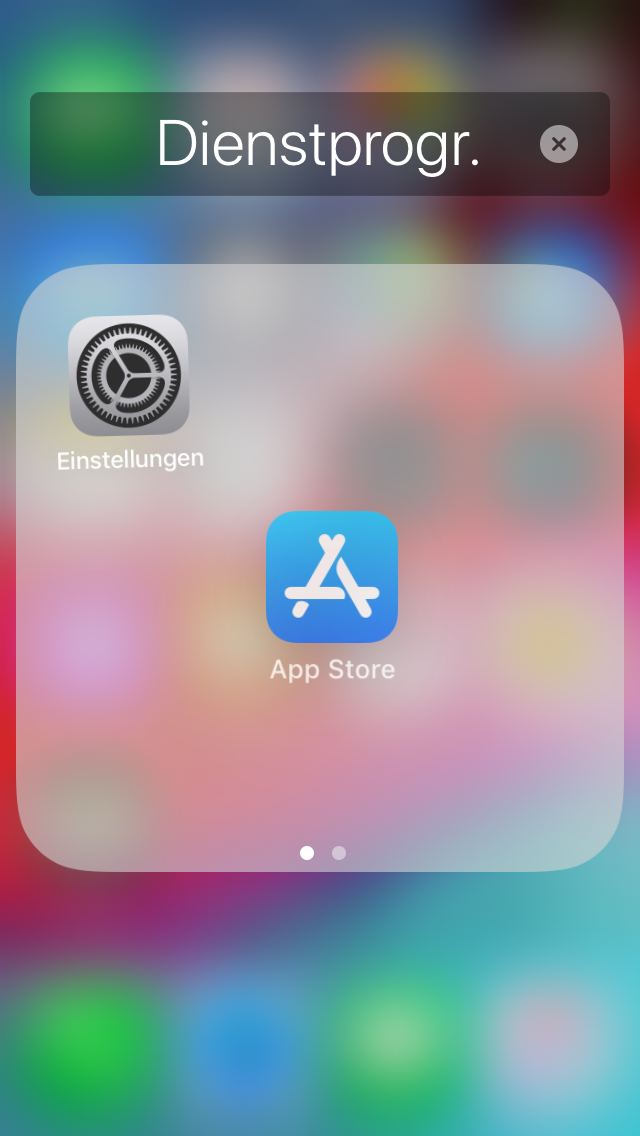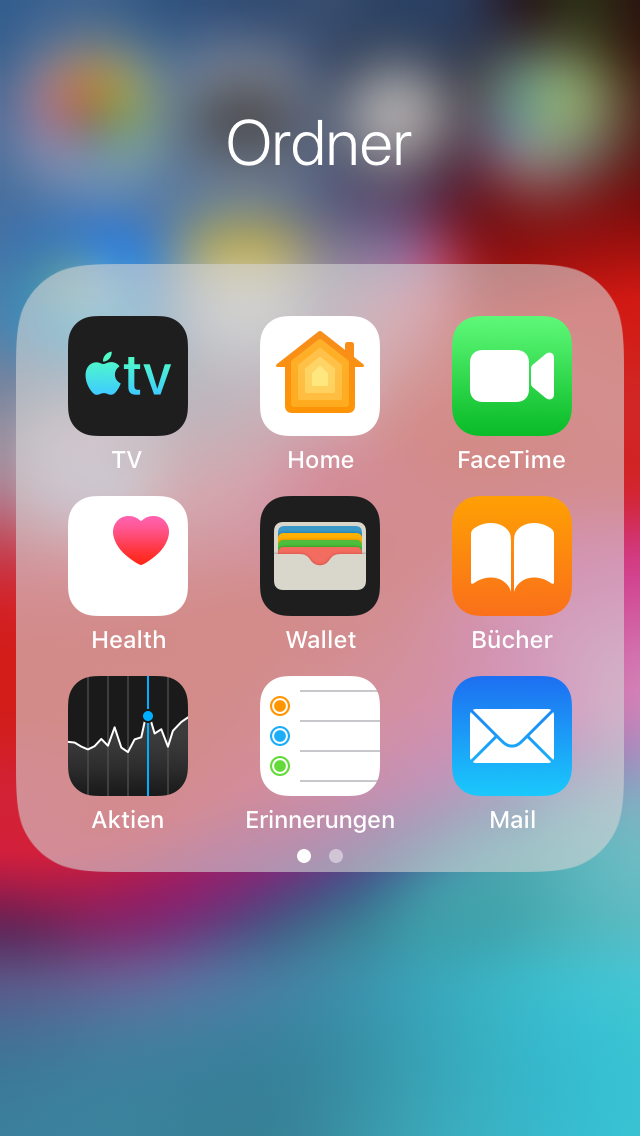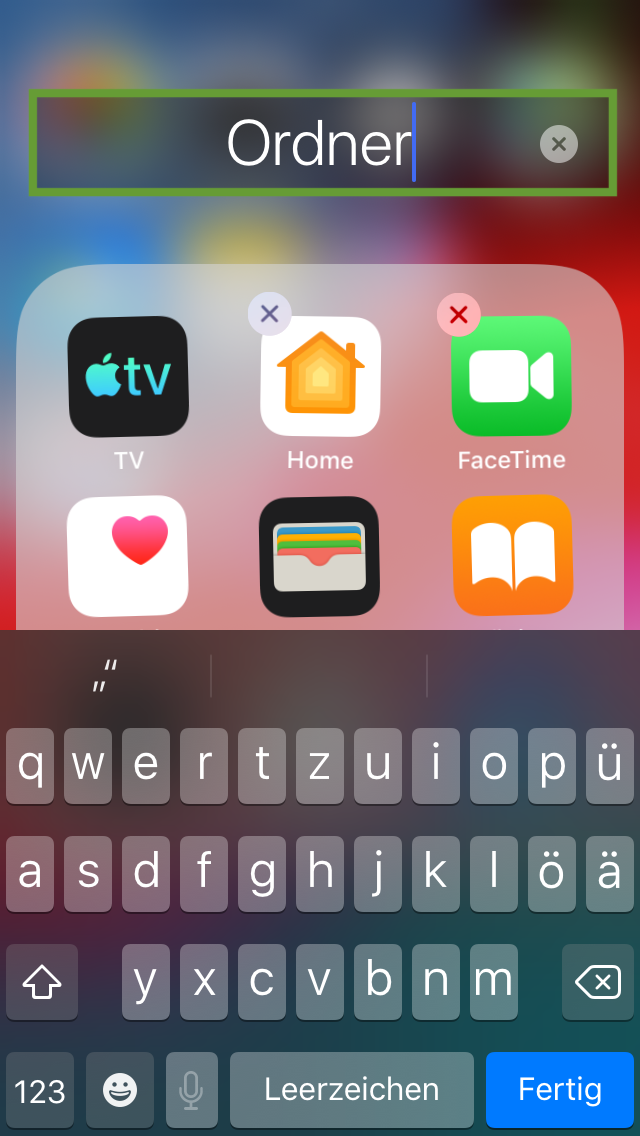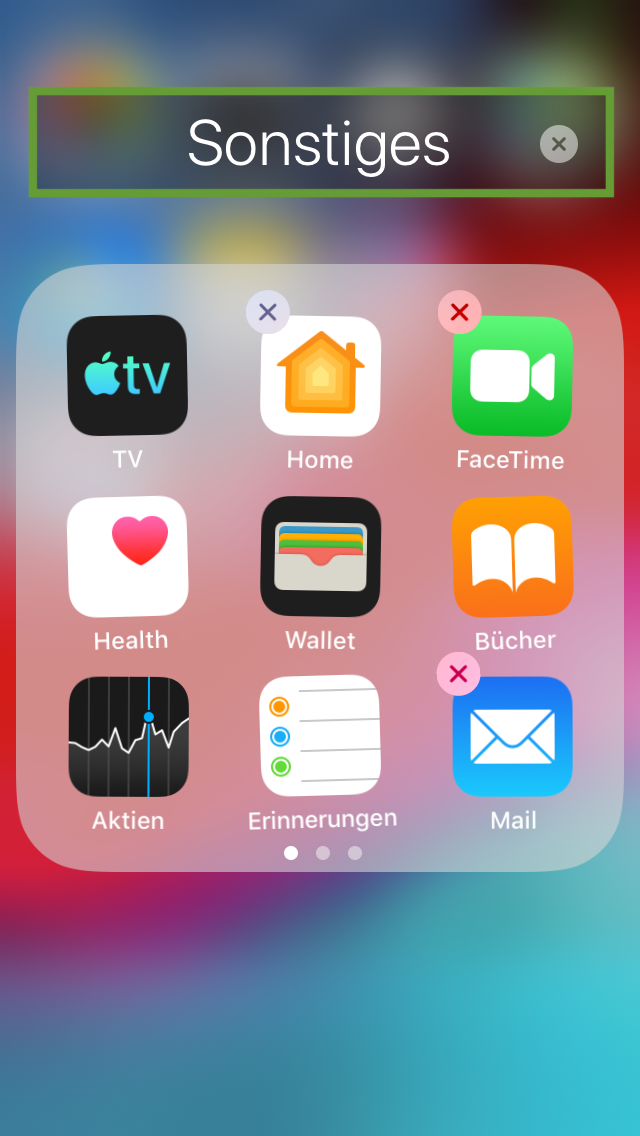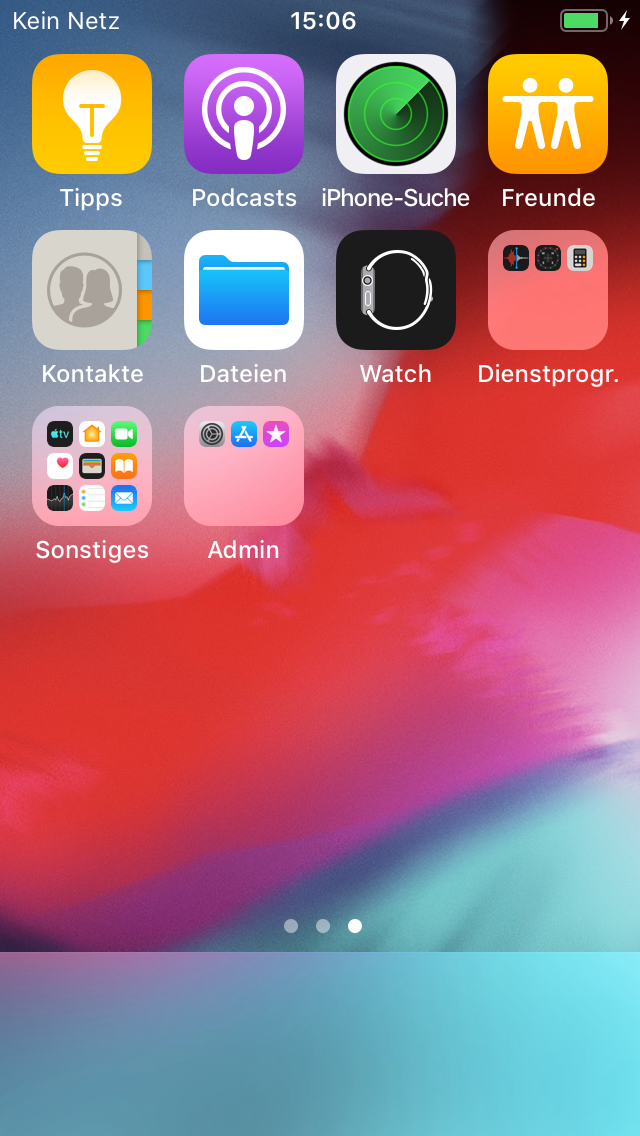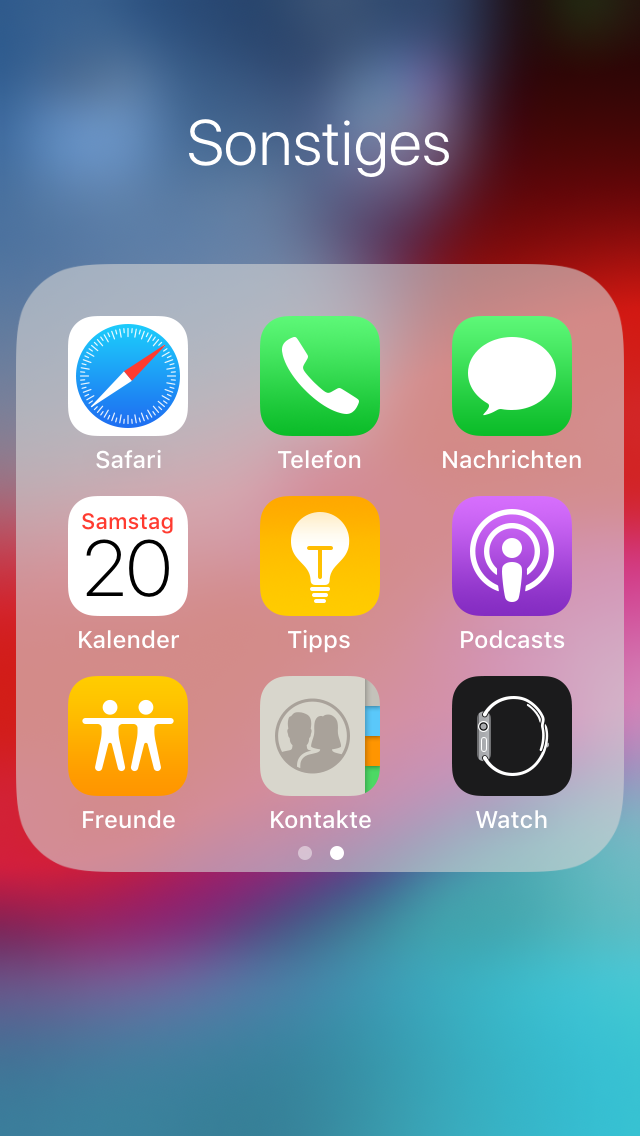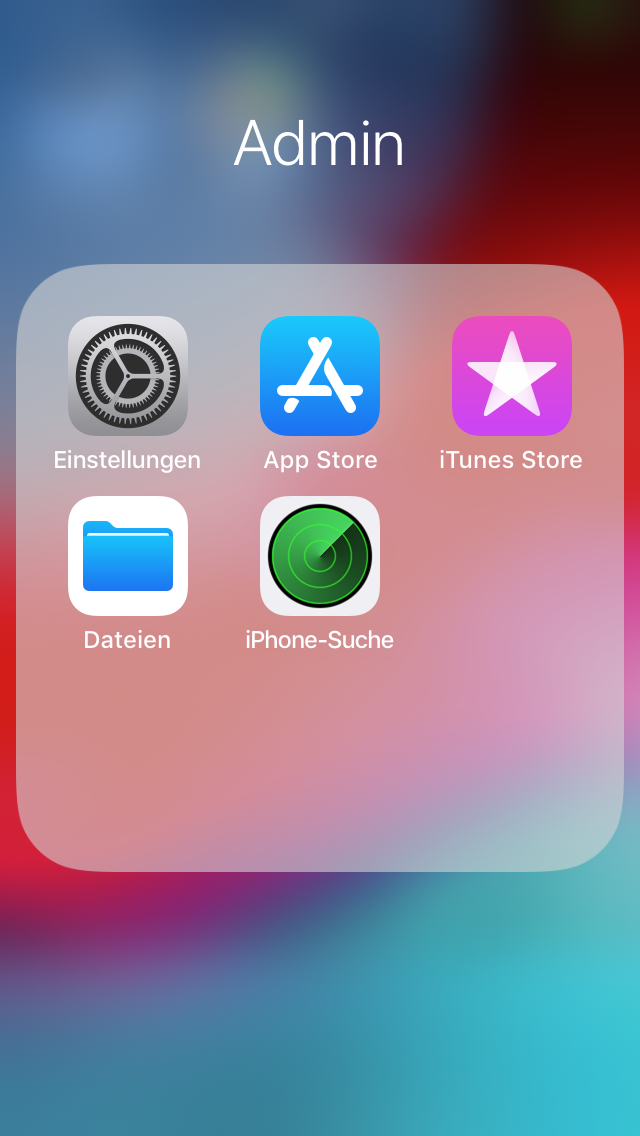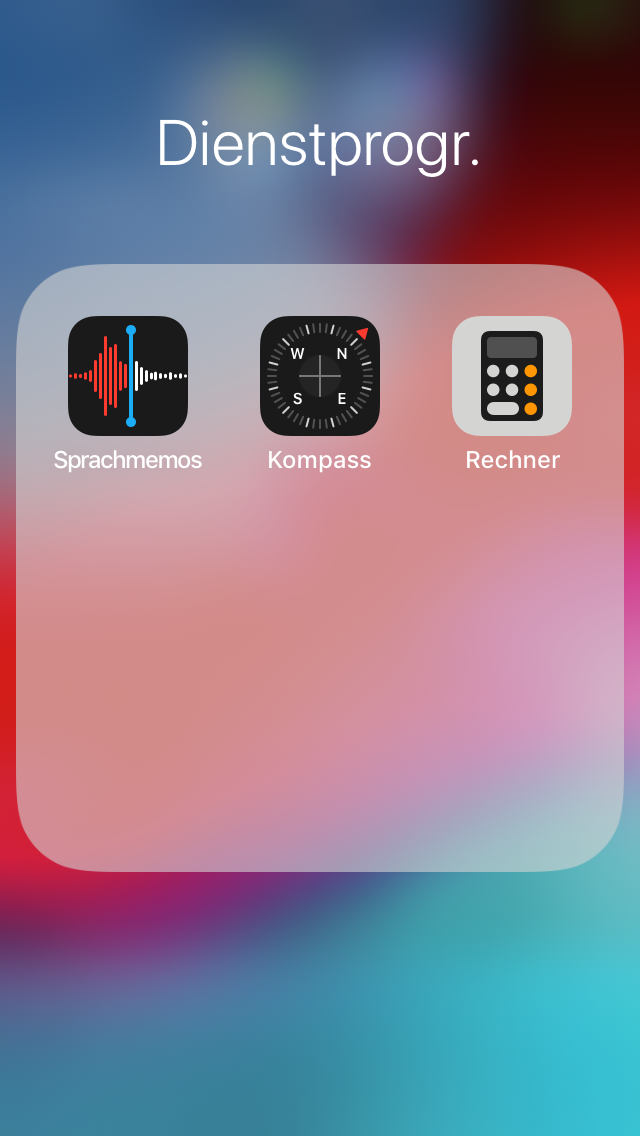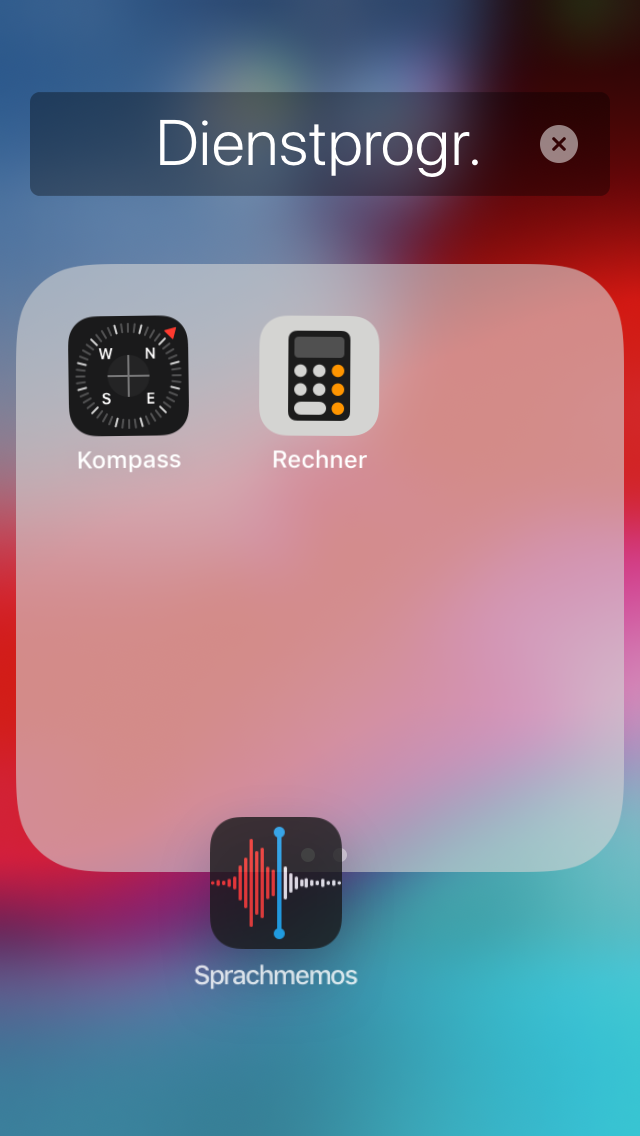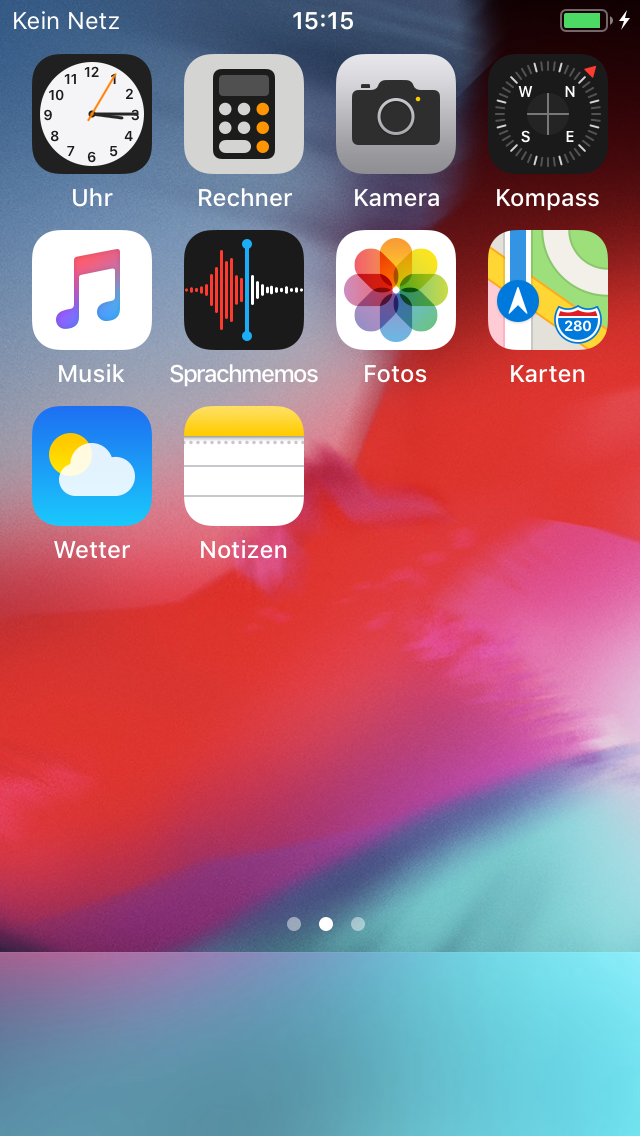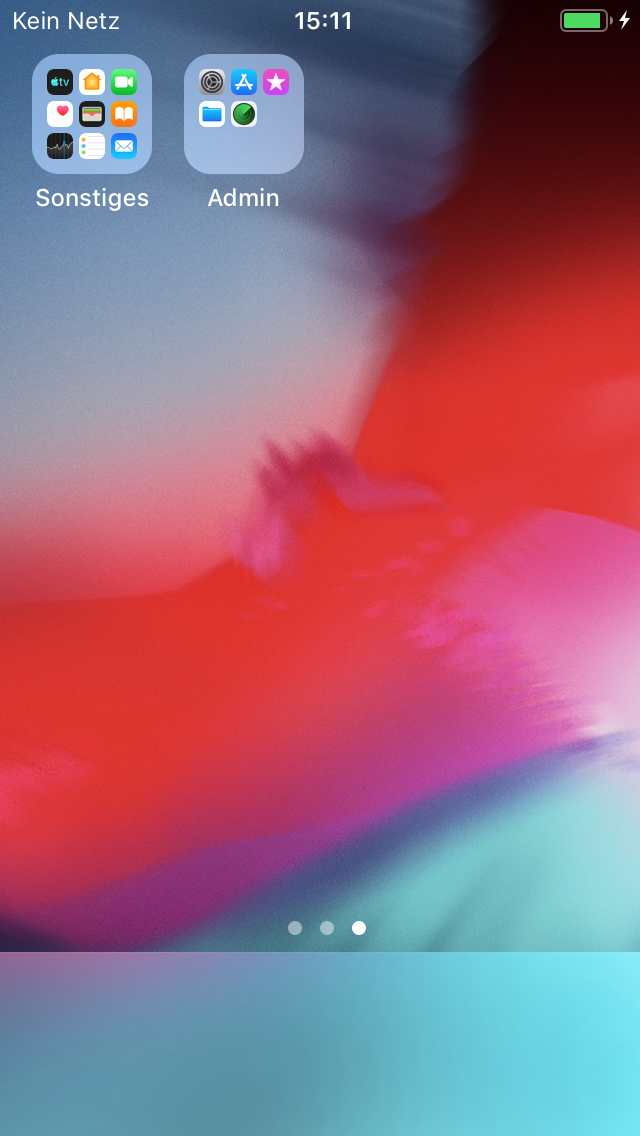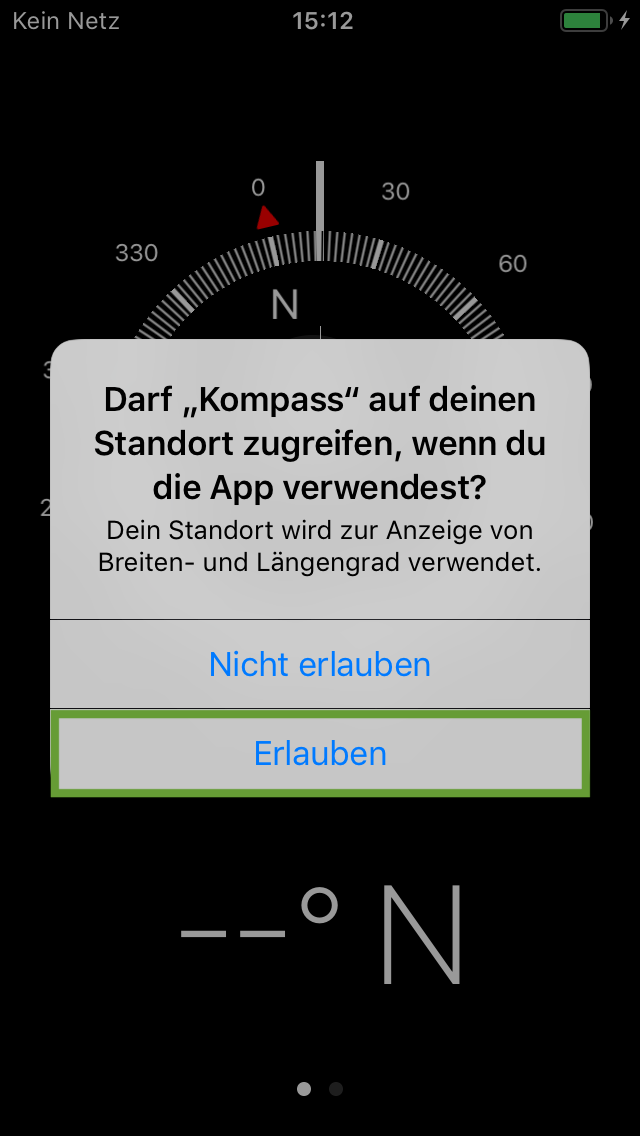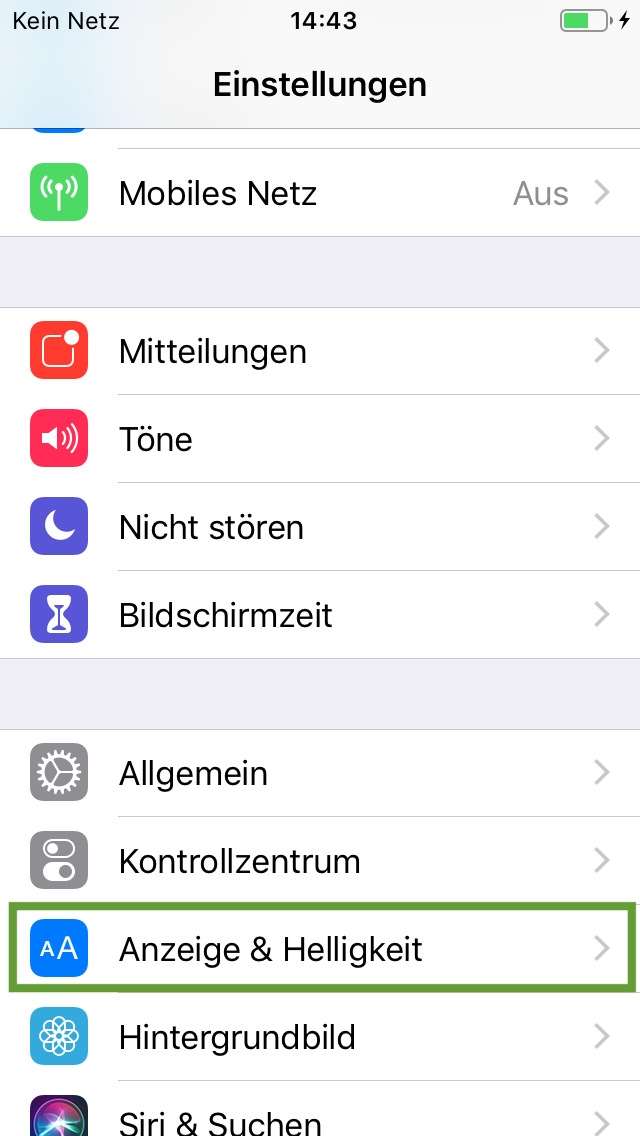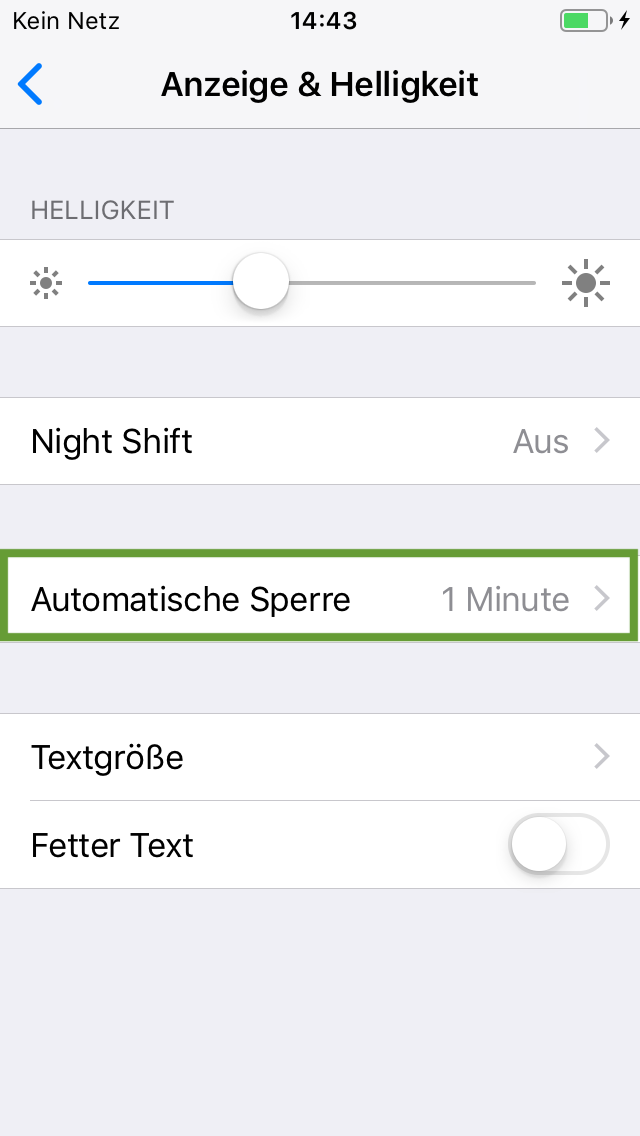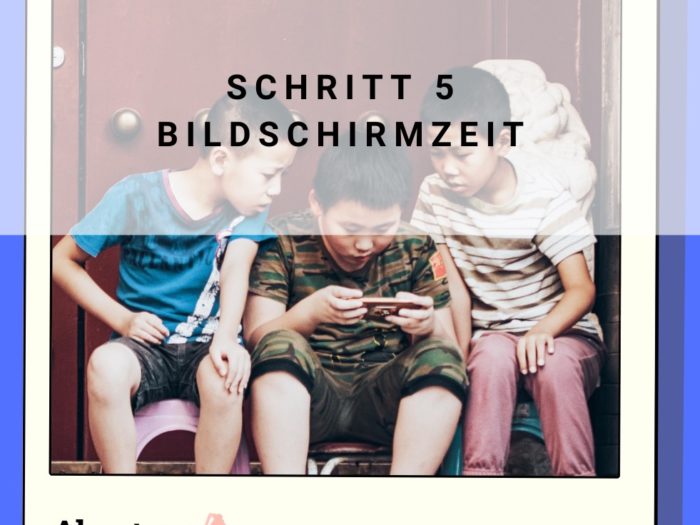Der Home-Screen d.h. der Startbildschirm auf dem iPhone ist in der Werkeinstellung sehr unübersichtlich für Kinder und daher schwer zu erfassen. Wir geben euch einen Vorschlag, wie dieser Home-Screen kindergerecht aufgebaut werden kann. Das erklären wir Schritt für Schritt mit vielen Bildern.
Dieses Angebot ist ab dem iPhone 5s (genauer ab iOS 12) möglich. Bitte schreibt uns, solltet ihr euch ein Angebot für ein Android-Gerät wünschen. Dann würden wir zeitnah eines erstellen.
Medienbildung für Kindergarten und Hort

Entlastung im Alltag, gezielte Förderung einzelner Kinder, selbständiges Lernen und - ganz ohne Vorkenntisse schon von den Jüngsten nutzbar!
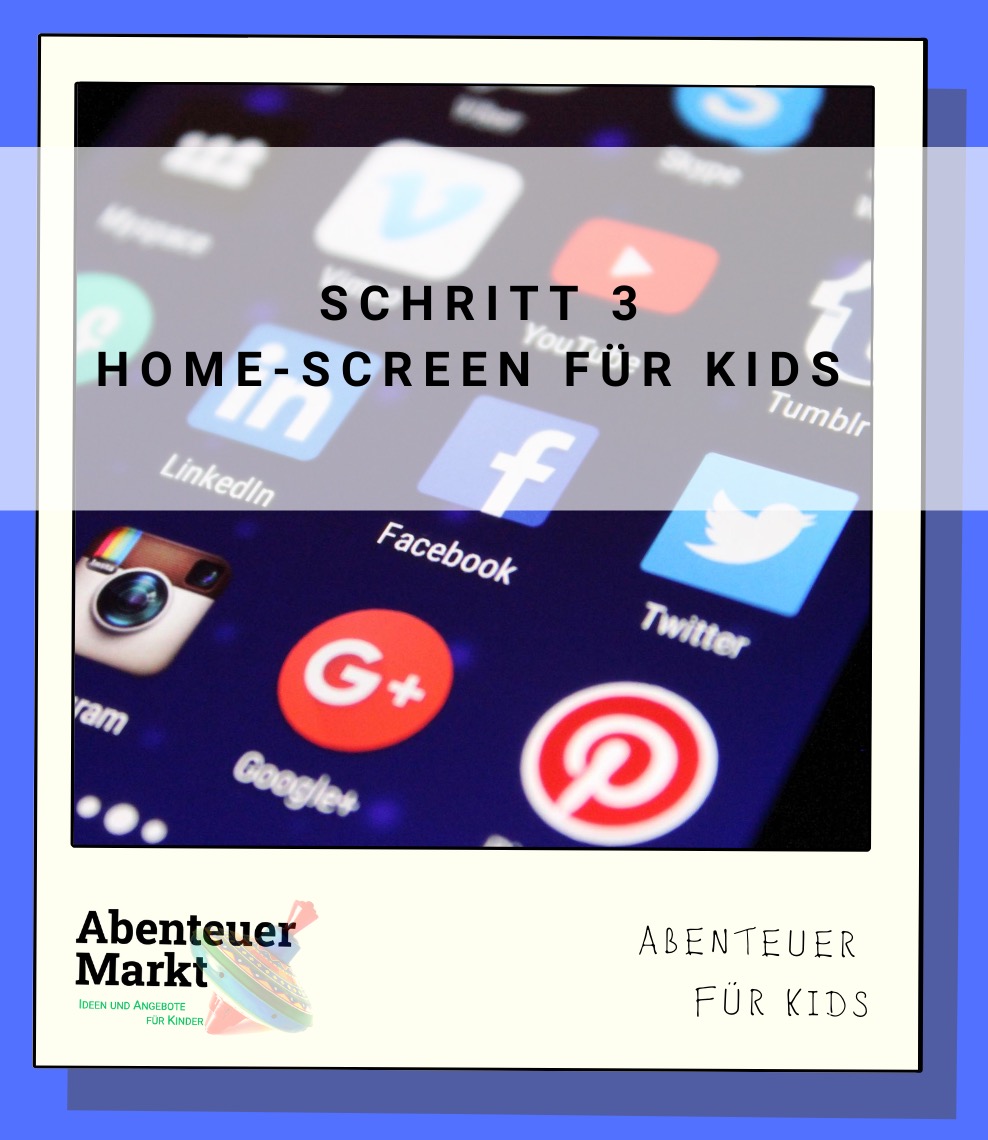
Klicke auf den Home-Butten und gebe ggf. dein Passcode ein. Nun bist du auf dem Home-Screen. In der Werkeinstellung sieht er aus, wie der auf dem Bild.
Klicke so lange mit dem Finger auf ein beliebiges Symbol bis die Symbole wackeln und ein x anzeigen.
Dann erstellen wir Ordner. Dafür schiebe das "App-Store-Symbol" über das Symbol "Einstellungen".



Dadurch entsteht automatisch der Ordner "Dienstprogramme".
Drücke unterhalb des grauen Kastens und schiebe das "iTunes-Store-Symbol" in den Ordner.



Benennt diesen Ordner um. Dafür klicke einfach länger mit dem Finger auf den Namen "Dienstprogramme". Sollten die Symbole wackeln, dann kannst du einfach in die Schriftzeile klicken. Mit dem x auf der rechten Seite der Schriftzeile kannst du den Namen löschen. Dann benenne den Ordner in „Admin“ um. Wir wählen diesen Namen als Abkürzung für Administrator. In diesem Ordner sind Programme die du immer wieder brauchst (z. B. um Einstellungen zu ändern), die dein Kind jedoch nicht nutzen sollten.



Nun erstelle einen neuen Ordner mit Apps, die euer Kind 'aktuell' nicht braucht. Dafür schiebe z. B. das TV-Symbol auf das Home-Symbol.
In diesen Ordner empfehlen wir für Kindergartenkinder folgende Apps zu schieben: Face-Time, Wallet, Bücher, Aktien, Erinnerungen, Mail, Safari, Telefon, Nachrichten und Kalender.
Für Grundschulkinder kannst du z.B. Telefon und Nachrichten rauslassen.
Zum Umbenennen des Ordners, klicke einfach länger mit dem Finger auf den Namen. Dann kannst du ihn nach deinen Wünschen benennen.
Wir haben ihn „Sonstiges“ genannt. Da nicht alle Symbole auf einer Seite sichtbar sind, gibt es noch eine zweite Seite, auf der sind bei uns die Symbole Safari, Telefon, Kalender und Nachrichten.
Nehme nun den „Sonstiges“ Ordner und schiebe ihn mit dem Finger an den rechten Bildschirmrand und somit auf den zweiten Bildschirm.



Schiebe ebenso den Ordner „Admin“ auf den rechten Bildschirm. So sieht nun der zweite Bildschirm aus.
Dann schiebe Tipps, Podcasts, Freunde, Kontakte und Watch in den Ordner „Sonstiges“
Die Symbole Dateien und iPhone-Suche schiebe in den Ordner „Admin“.
Dann gehe in den Ordner „Dienstprogramme“. Drücke jetzt länger auf ein beliebiges Symbol und schiebe die „Sprachmemos“ außerhalb des grauen Kastens.
Dann schiebe ebenso aus dem Ordner „Dienstprogramme“ den „Kompass“ und den „Rechner“ aus dem grauen Kasten.
Jetzt schiebe die Symbole „Rechner", „Sprachmemos" und „Kompass“ auf den ersten Bildschirm. Nun hast du alle Apps, die Kindergartenkinder aktiv nutzen können auf einer Seite. Diese Apps funktionieren ohne SIM-Karte und ohne Kosten. Einen WLAN Zugang braucht ihr für die Karten-App und die Wetter-App. Bei Grundschulkindern empfehlen wir das Telefon und die Nachrichten dazu zu nehmen. Dafür brauchst du dann aber auch eine SIM-Karte.
Auf deinem rechten Bildschirm, dem zweiten, befinden sich jetzt im Ordner "Admin" alle Apps auf die du zugreifen können solltest, die aber für dein Kind nicht wichtig sind. Im Ordner "Sonstiges" sind Apps, die du nach und nach auch einführen kannst.
Klick auf alle Apps die auf dem Startbildschirm sind. Denn damit dein Kind diese nutzen kann musst du sie alle einmal anklicken. Denn oft wird am Anfang erklärt, was die App (neues) kann oder es wird nach Freigaben gefragt. Im Beispiel siehst Du die App Kompass, die nach dem Standort fragt. Wir würden es erlauben - falls du jedoch gegen Ortungsdienste bist, dann klicke auf "Nicht erlauben".
Tipp: Abschließend ändere noch die Zeit der "automatischen Sperre". Dafür drücke das Symbol „Einstellungen“. Darunter klickst du auf „Anzeige und Helligkeit“.
Jetzt kannst du die "automatische Sperre“ auf 5 Minuten erhöhen. Diese Verlängerung der Sperrzeit ist gerade bei Kindergartenkindern wichtig. Da diese manchmal etwas länger brauchen oder zwischendurch sich mit anderem beschäftigen.
Und weiter geht es mit Teil 4: Familienfreigabe (inkl. Apple-ID und Zahlungsfreigabe) einrichten.
Materialien
Anleitung
Klicke auf den Home-Butten und gebe ggf. dein Passcode ein. Nun bist du auf dem Home-Screen. In der Werkeinstellung sieht er aus, wie der auf dem Bild.
Klicke so lange mit dem Finger auf ein beliebiges Symbol bis die Symbole wackeln und ein x anzeigen.
Dann erstellen wir Ordner. Dafür schiebe das "App-Store-Symbol" über das Symbol "Einstellungen".



Dadurch entsteht automatisch der Ordner "Dienstprogramme".
Drücke unterhalb des grauen Kastens und schiebe das "iTunes-Store-Symbol" in den Ordner.



Benennt diesen Ordner um. Dafür klicke einfach länger mit dem Finger auf den Namen "Dienstprogramme". Sollten die Symbole wackeln, dann kannst du einfach in die Schriftzeile klicken. Mit dem x auf der rechten Seite der Schriftzeile kannst du den Namen löschen. Dann benenne den Ordner in „Admin“ um. Wir wählen diesen Namen als Abkürzung für Administrator. In diesem Ordner sind Programme die du immer wieder brauchst (z. B. um Einstellungen zu ändern), die dein Kind jedoch nicht nutzen sollten.



Nun erstelle einen neuen Ordner mit Apps, die euer Kind 'aktuell' nicht braucht. Dafür schiebe z. B. das TV-Symbol auf das Home-Symbol.
In diesen Ordner empfehlen wir für Kindergartenkinder folgende Apps zu schieben: Face-Time, Wallet, Bücher, Aktien, Erinnerungen, Mail, Safari, Telefon, Nachrichten und Kalender.
Für Grundschulkinder kannst du z.B. Telefon und Nachrichten rauslassen.
Zum Umbenennen des Ordners, klicke einfach länger mit dem Finger auf den Namen. Dann kannst du ihn nach deinen Wünschen benennen.
Wir haben ihn „Sonstiges“ genannt. Da nicht alle Symbole auf einer Seite sichtbar sind, gibt es noch eine zweite Seite, auf der sind bei uns die Symbole Safari, Telefon, Kalender und Nachrichten.
Nehme nun den „Sonstiges“ Ordner und schiebe ihn mit dem Finger an den rechten Bildschirmrand und somit auf den zweiten Bildschirm.



Schiebe ebenso den Ordner „Admin“ auf den rechten Bildschirm. So sieht nun der zweite Bildschirm aus.
Dann schiebe Tipps, Podcasts, Freunde, Kontakte und Watch in den Ordner „Sonstiges“
Die Symbole Dateien und iPhone-Suche schiebe in den Ordner „Admin“.
Dann gehe in den Ordner „Dienstprogramme“. Drücke jetzt länger auf ein beliebiges Symbol und schiebe die „Sprachmemos“ außerhalb des grauen Kastens.
Dann schiebe ebenso aus dem Ordner „Dienstprogramme“ den „Kompass“ und den „Rechner“ aus dem grauen Kasten.
Jetzt schiebe die Symbole „Rechner", „Sprachmemos" und „Kompass“ auf den ersten Bildschirm. Nun hast du alle Apps, die Kindergartenkinder aktiv nutzen können auf einer Seite. Diese Apps funktionieren ohne SIM-Karte und ohne Kosten. Einen WLAN Zugang braucht ihr für die Karten-App und die Wetter-App. Bei Grundschulkindern empfehlen wir das Telefon und die Nachrichten dazu zu nehmen. Dafür brauchst du dann aber auch eine SIM-Karte.
Auf deinem rechten Bildschirm, dem zweiten, befinden sich jetzt im Ordner "Admin" alle Apps auf die du zugreifen können solltest, die aber für dein Kind nicht wichtig sind. Im Ordner "Sonstiges" sind Apps, die du nach und nach auch einführen kannst.
Klick auf alle Apps die auf dem Startbildschirm sind. Denn damit dein Kind diese nutzen kann musst du sie alle einmal anklicken. Denn oft wird am Anfang erklärt, was die App (neues) kann oder es wird nach Freigaben gefragt. Im Beispiel siehst Du die App Kompass, die nach dem Standort fragt. Wir würden es erlauben - falls du jedoch gegen Ortungsdienste bist, dann klicke auf "Nicht erlauben".
Tipp: Abschließend ändere noch die Zeit der "automatischen Sperre". Dafür drücke das Symbol „Einstellungen“. Darunter klickst du auf „Anzeige und Helligkeit“.
Jetzt kannst du die "automatische Sperre“ auf 5 Minuten erhöhen. Diese Verlängerung der Sperrzeit ist gerade bei Kindergartenkindern wichtig. Da diese manchmal etwas länger brauchen oder zwischendurch sich mit anderem beschäftigen.
Und weiter geht es mit Teil 4: Familienfreigabe (inkl. Apple-ID und Zahlungsfreigabe) einrichten.
Folgt uns auf Facebook , Instagram und Pinterest
Verpasse keine Abenteuer mehr: Unsere Flaschenpost