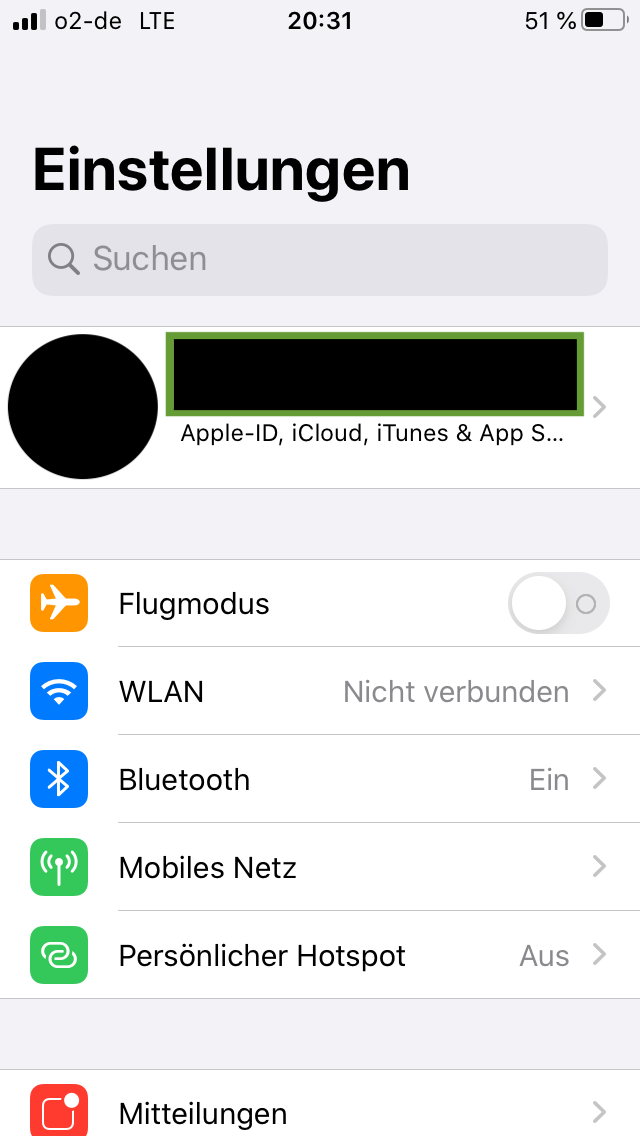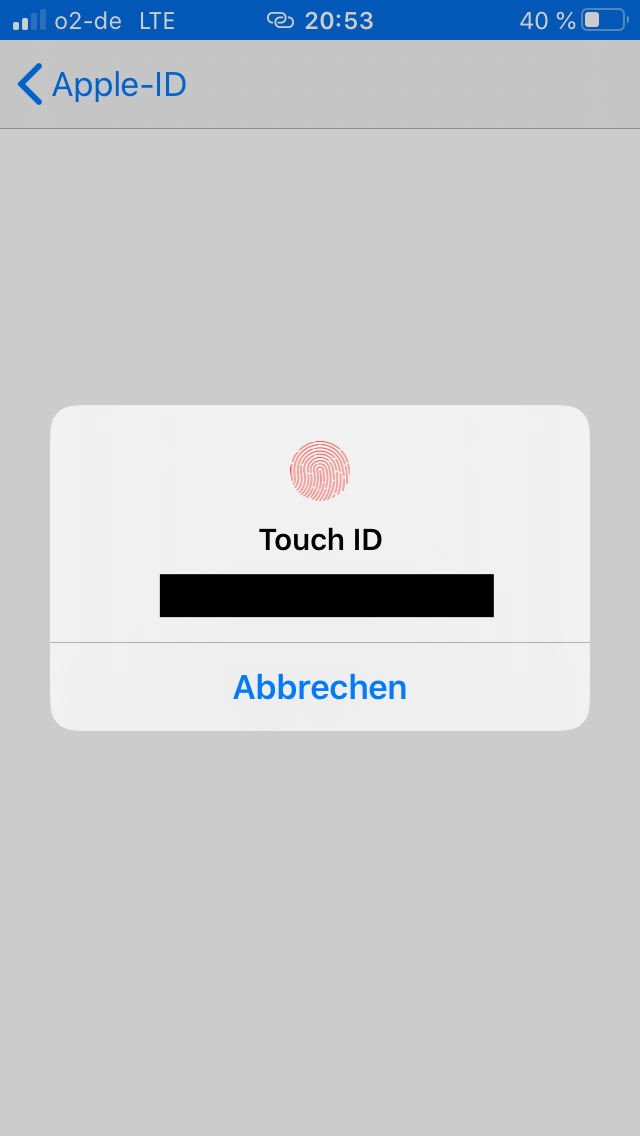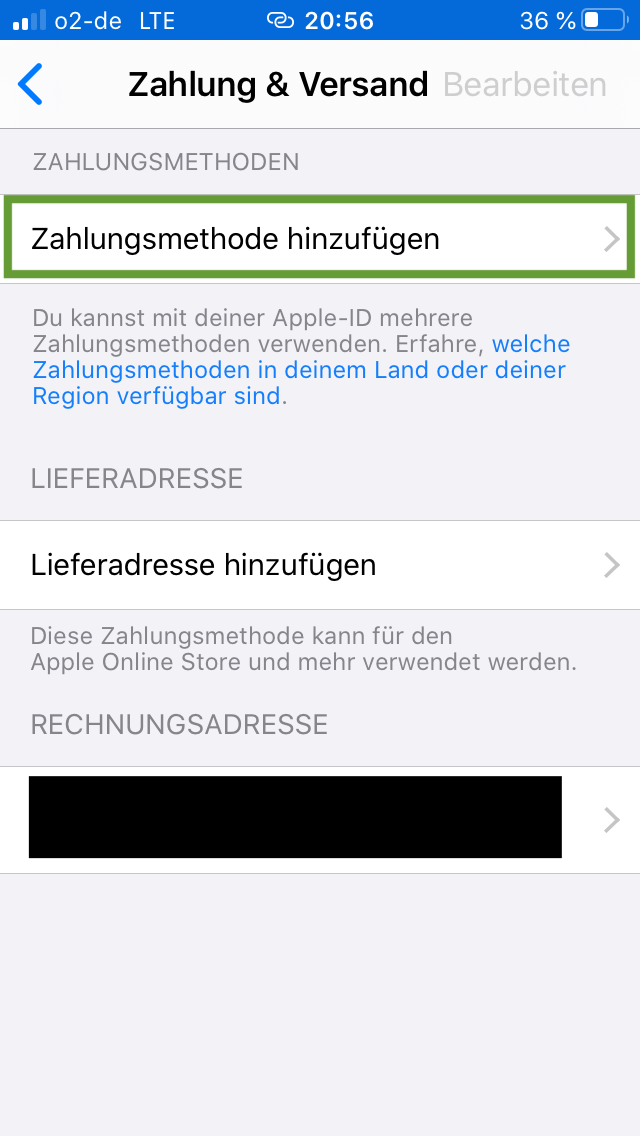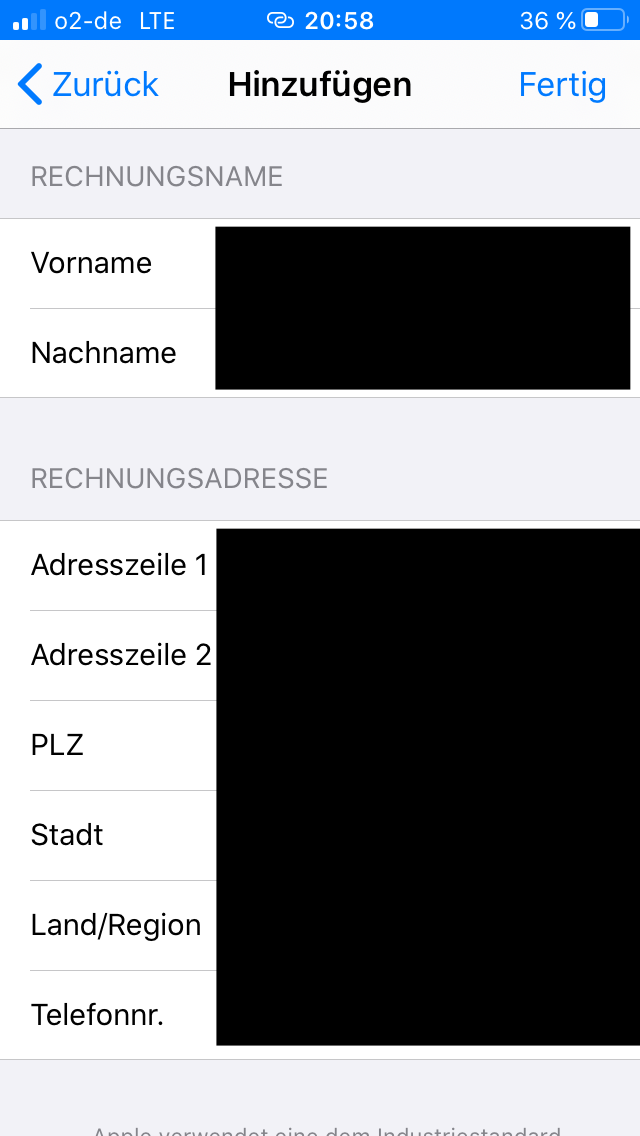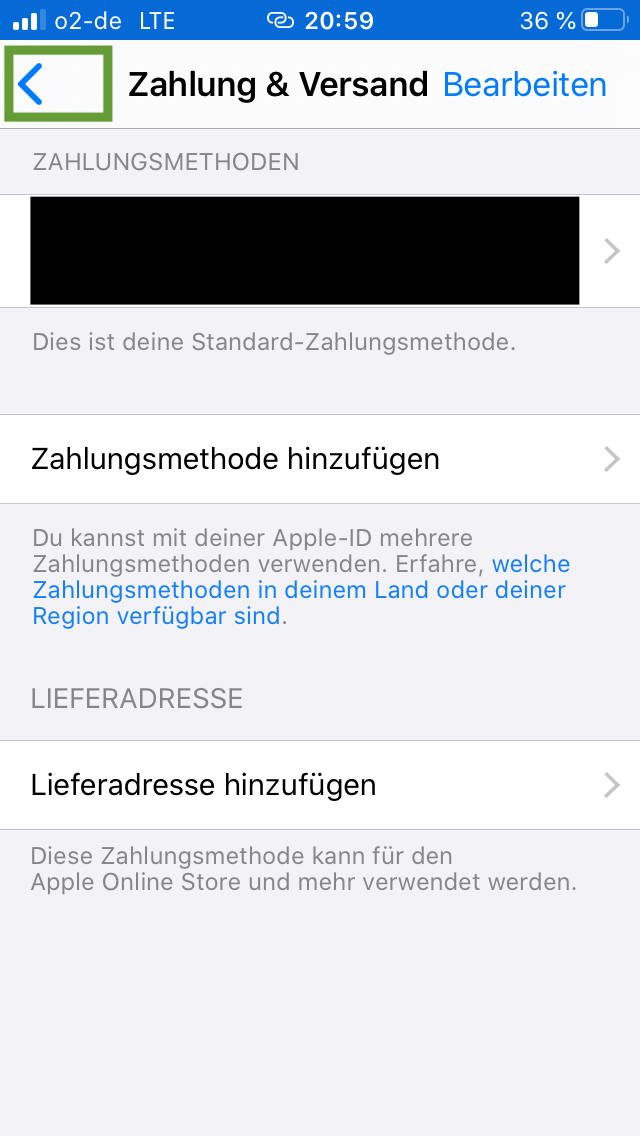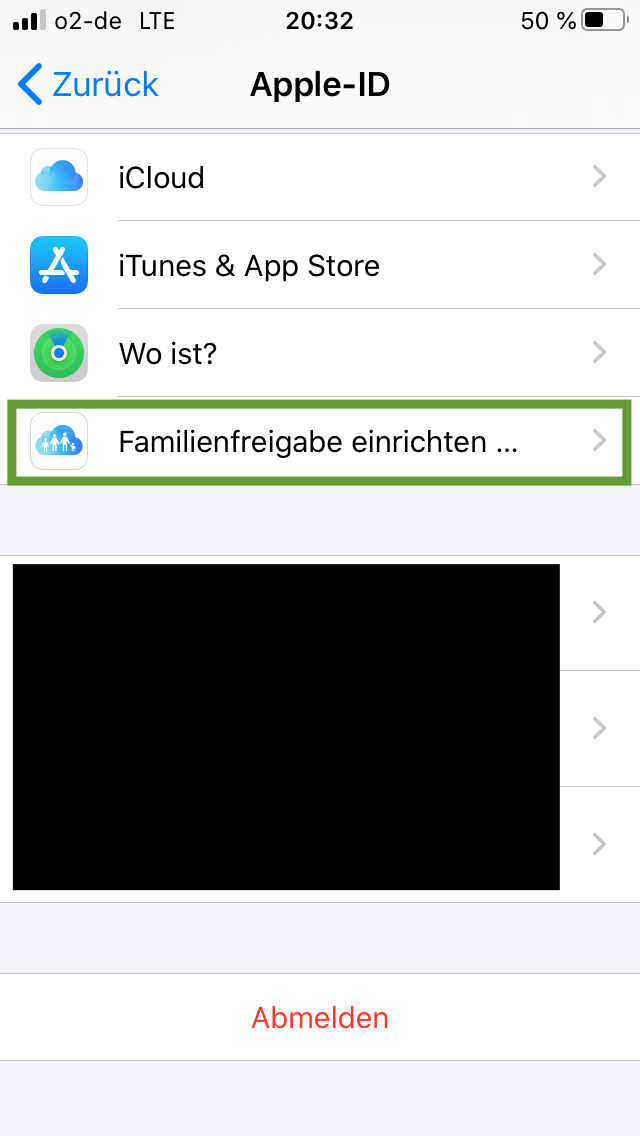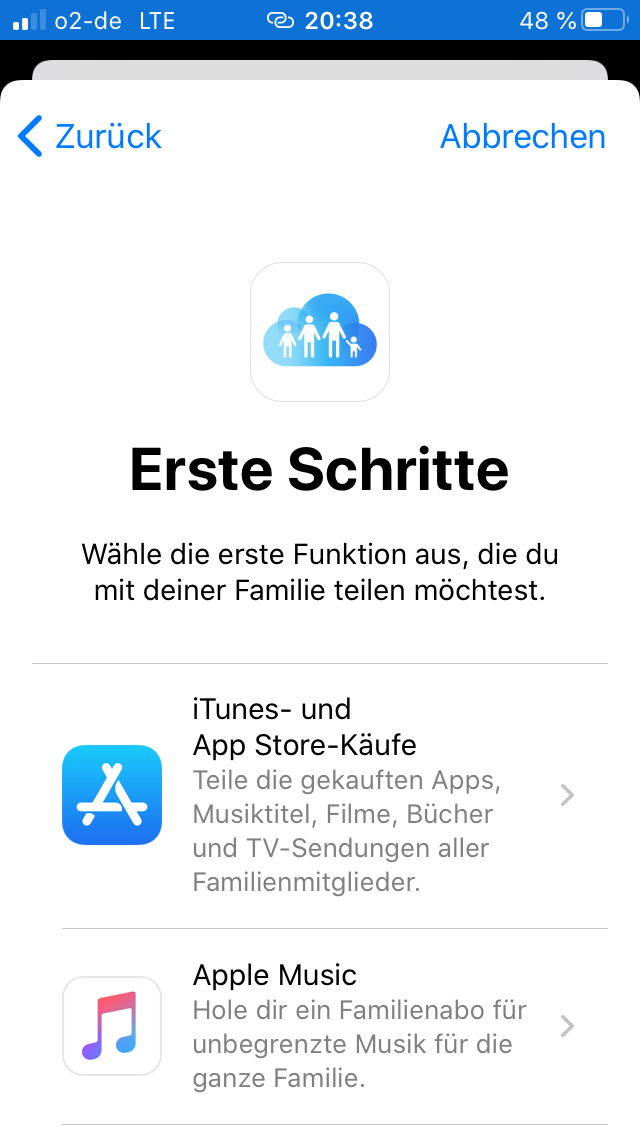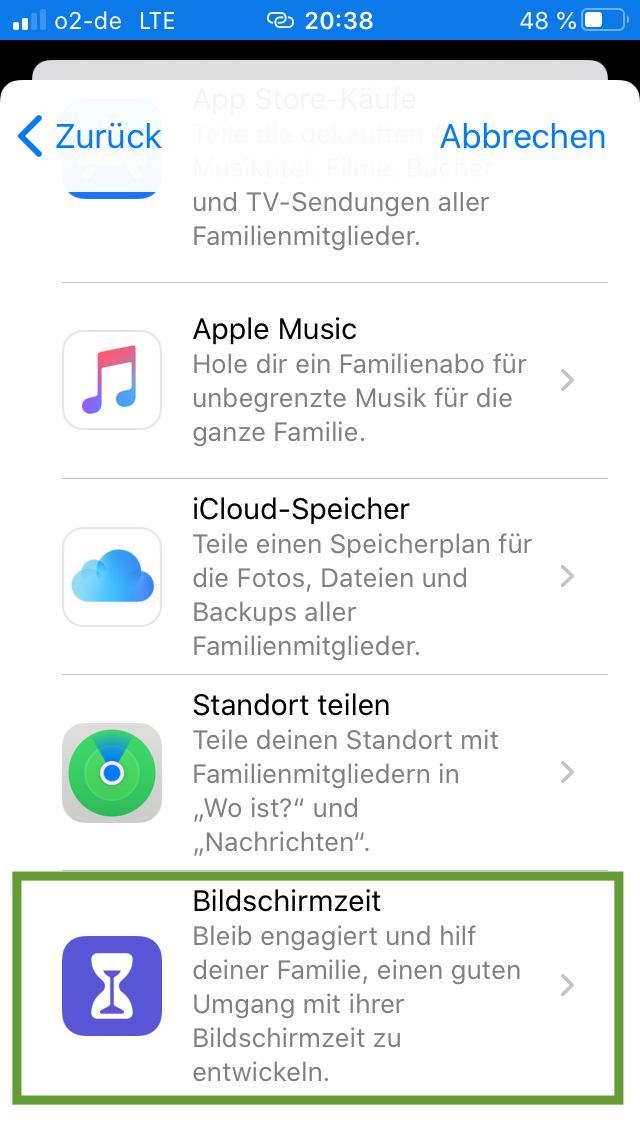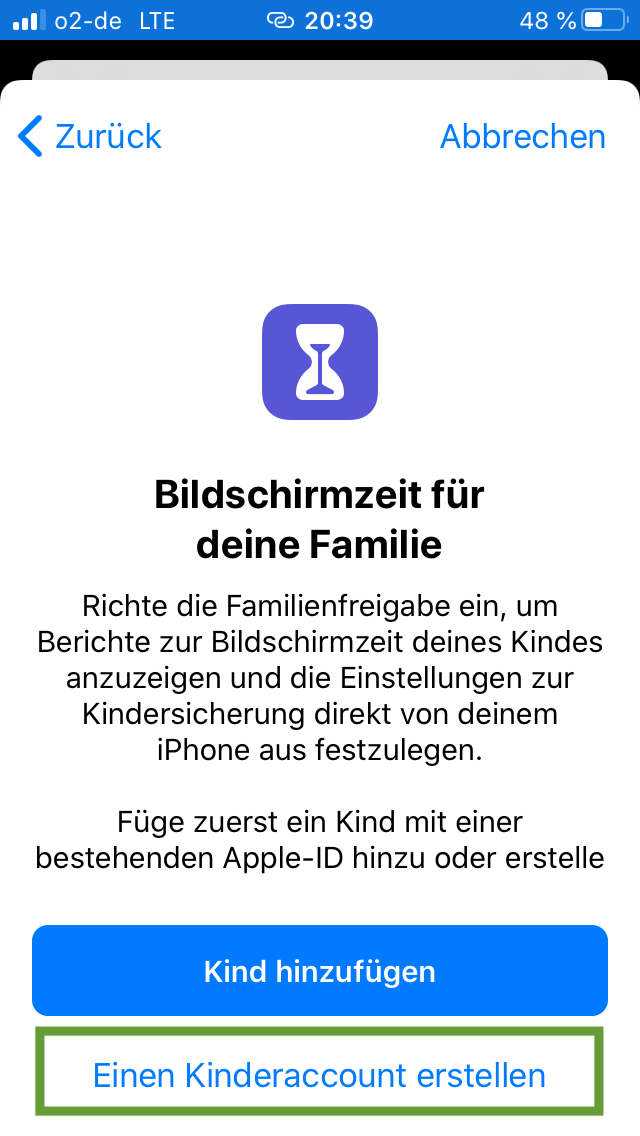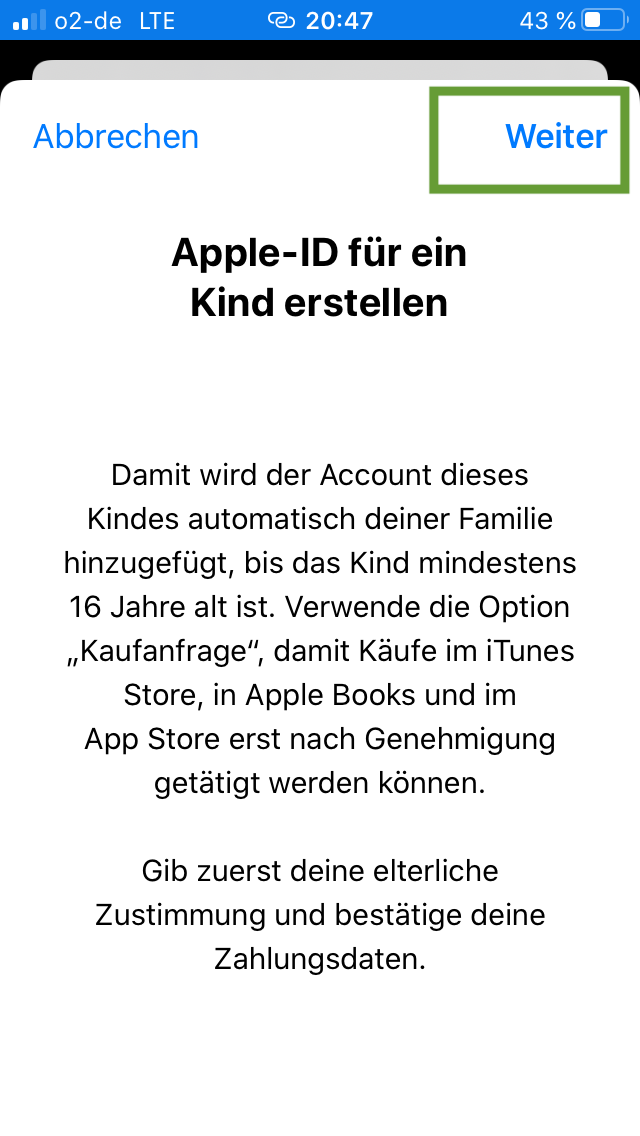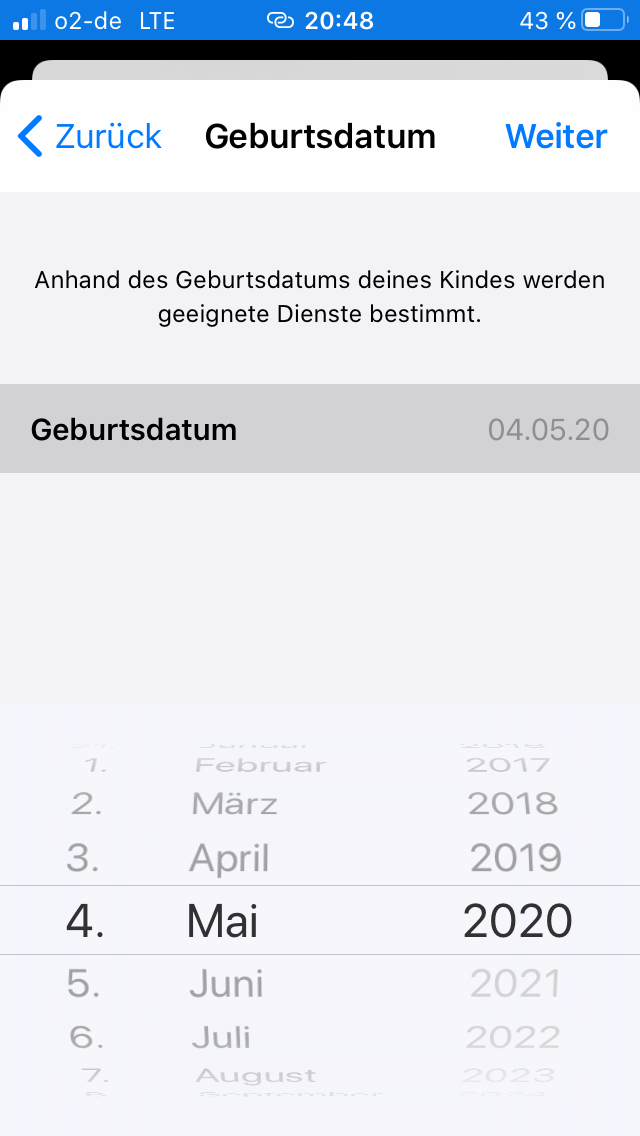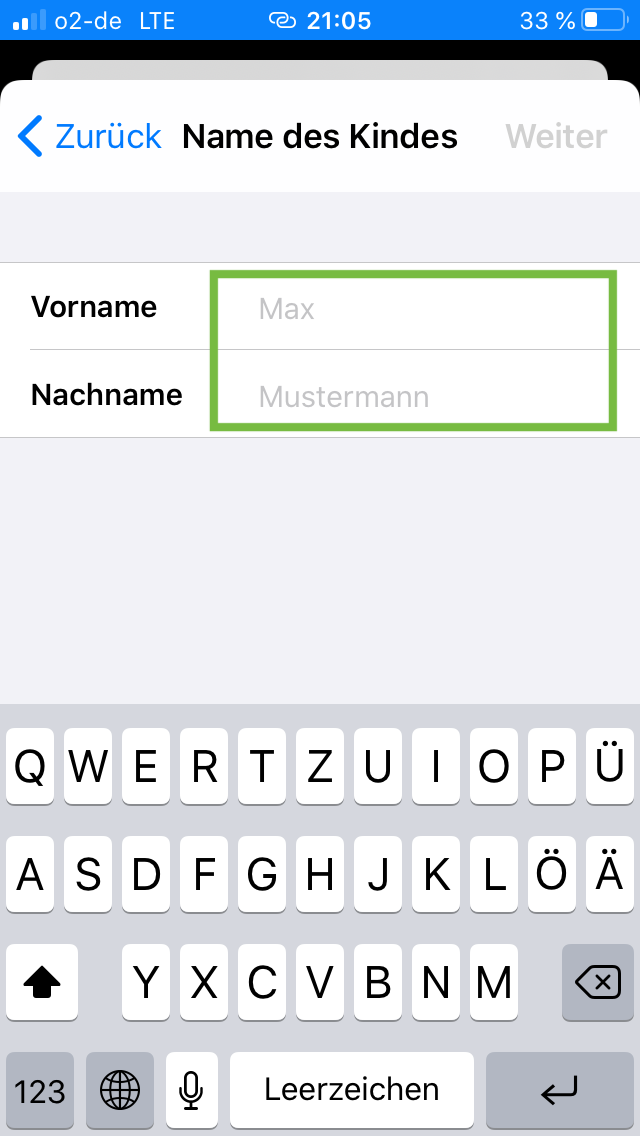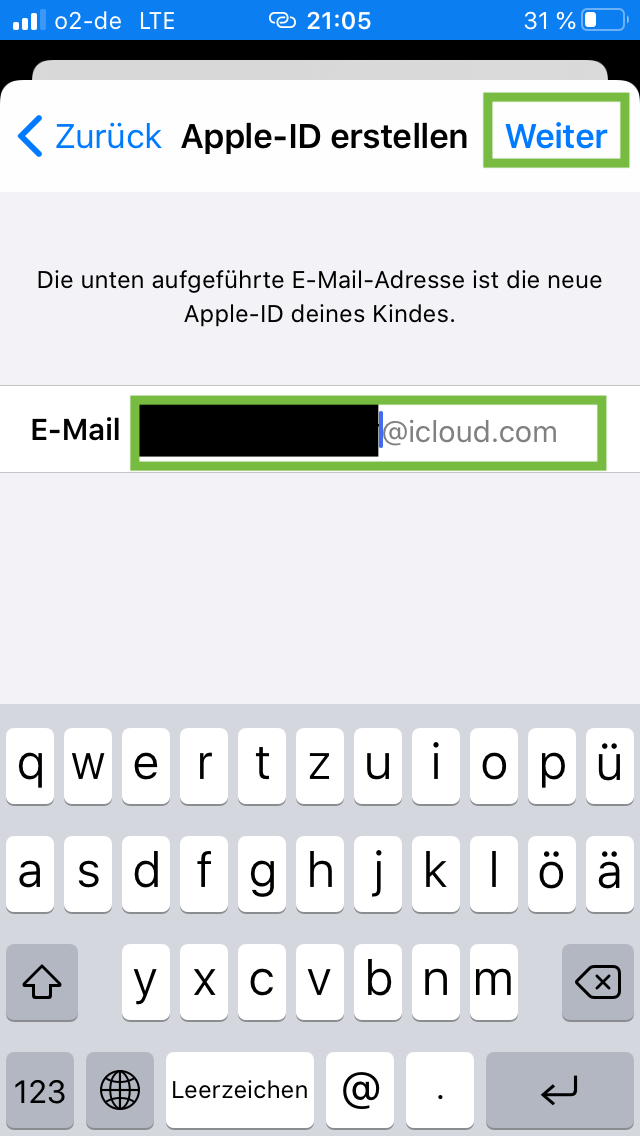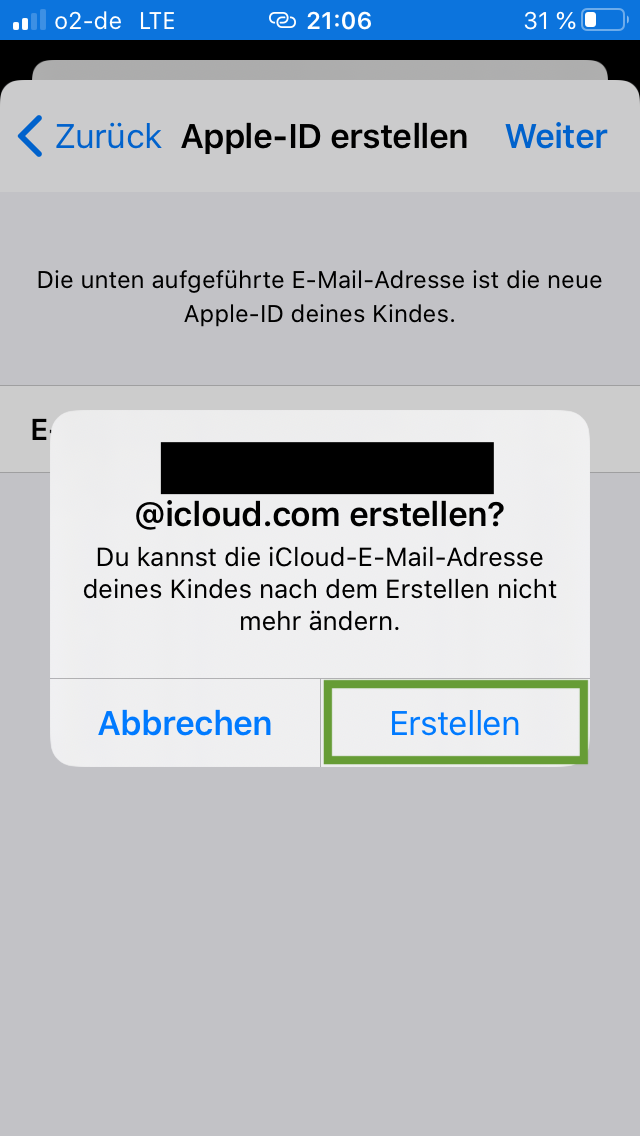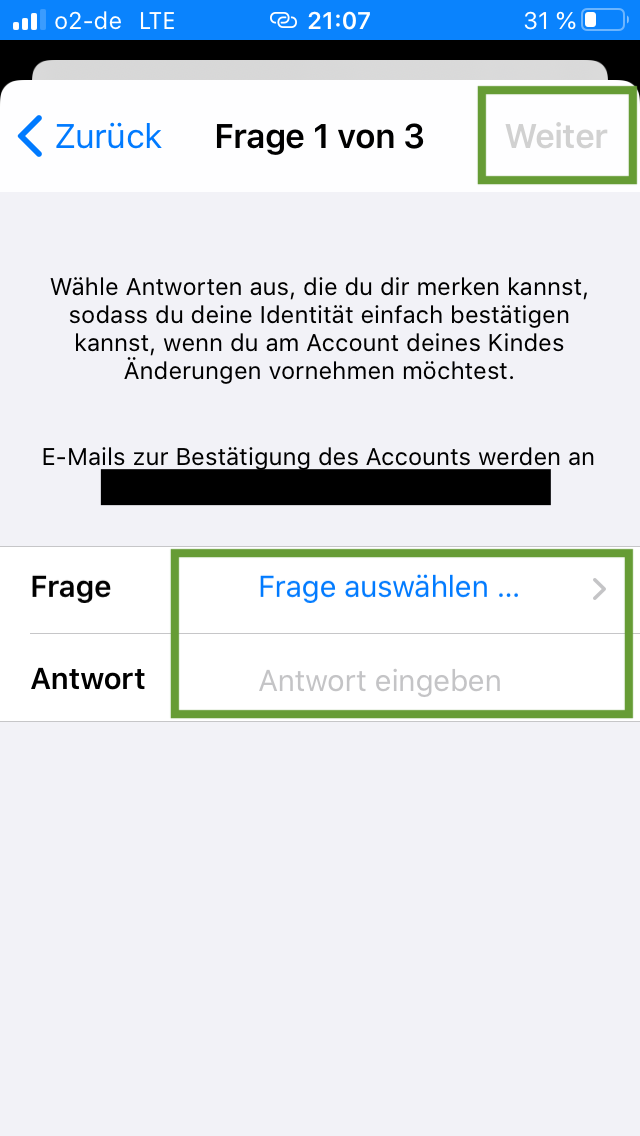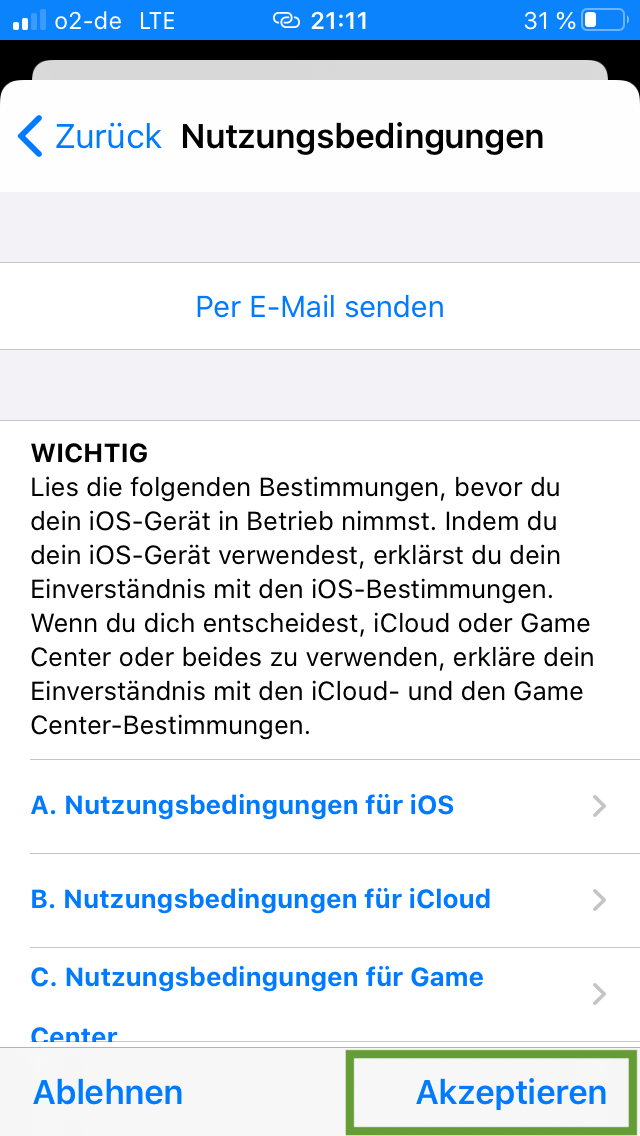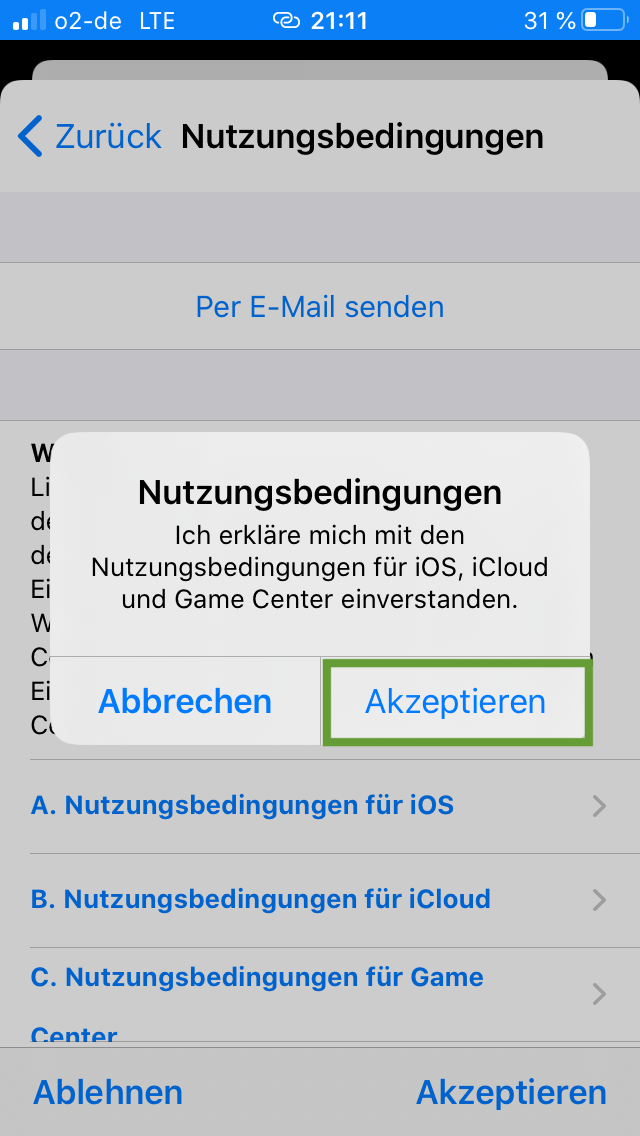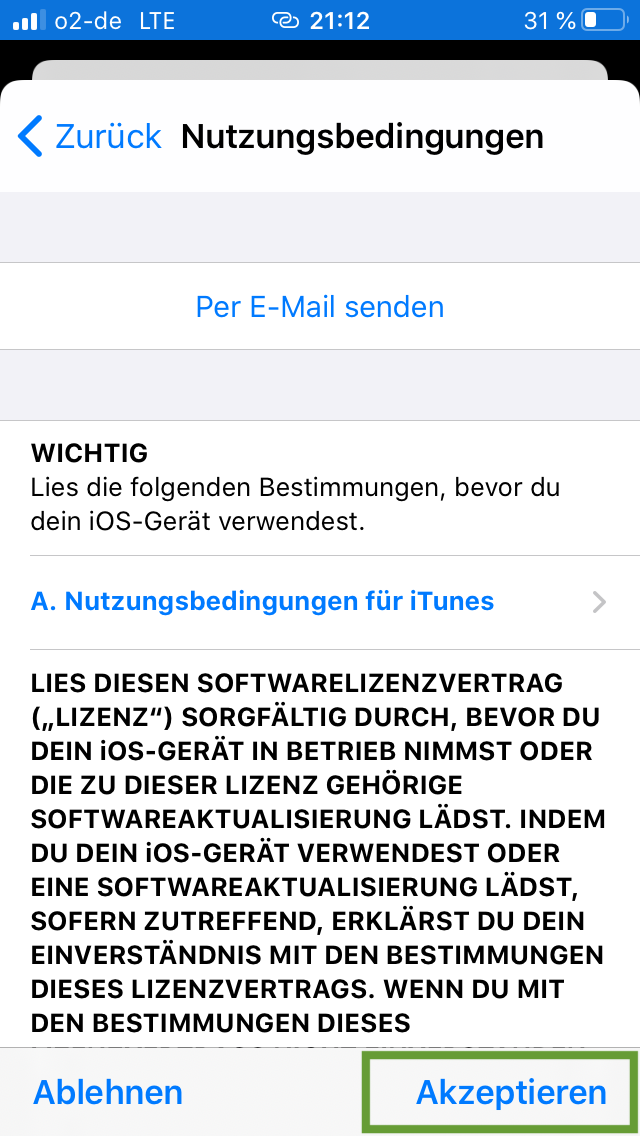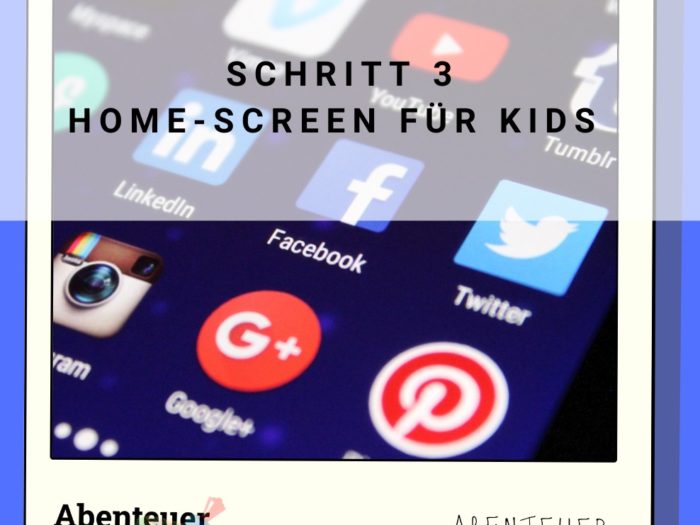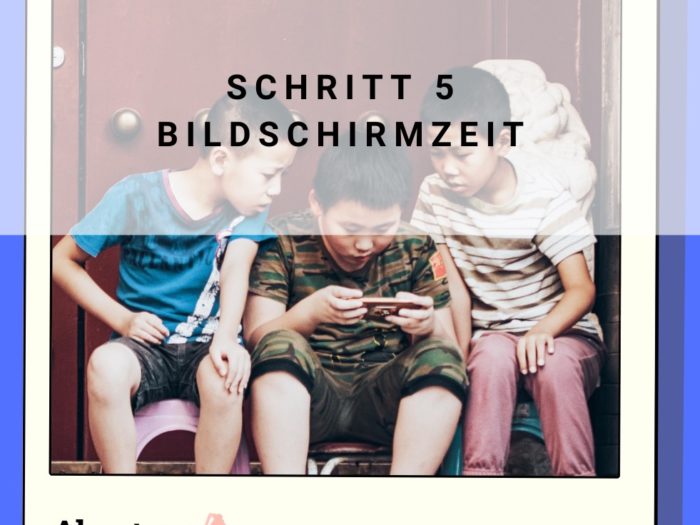Für die Familienfreigabe brauchst du eine Apple-ID für dein Kind und du musst eine Zahlungsmethode eingeben. Die Familienfreigabe ist kostenfrei und auch alle Apps die wir nutzen werden. Dennoch ist das eine erforderliche Voraussetzung. Wir erklären deshalb wie du eine Apple-ID für dein Kind erstellst, wie du die Zahlungsmethode einstellst und geben Empfehlungen wie du die Familienfreigabe einrichten kannst.
Dieses Angebot ist ab dem iPhone 5s (genauer ab iOS 12) möglich. Bitte schreibt uns, solltet ihr euch ein Angebot für ein Android-Gerät wünschen. Dann würden wir zeitnah eines erstellen.
Medienbildung für Kindergarten und Hort

Entlastung im Alltag, gezielte Förderung einzelner Kinder, selbständiges Lernen und - ganz ohne Vorkenntisse schon von den Jüngsten nutzbar!
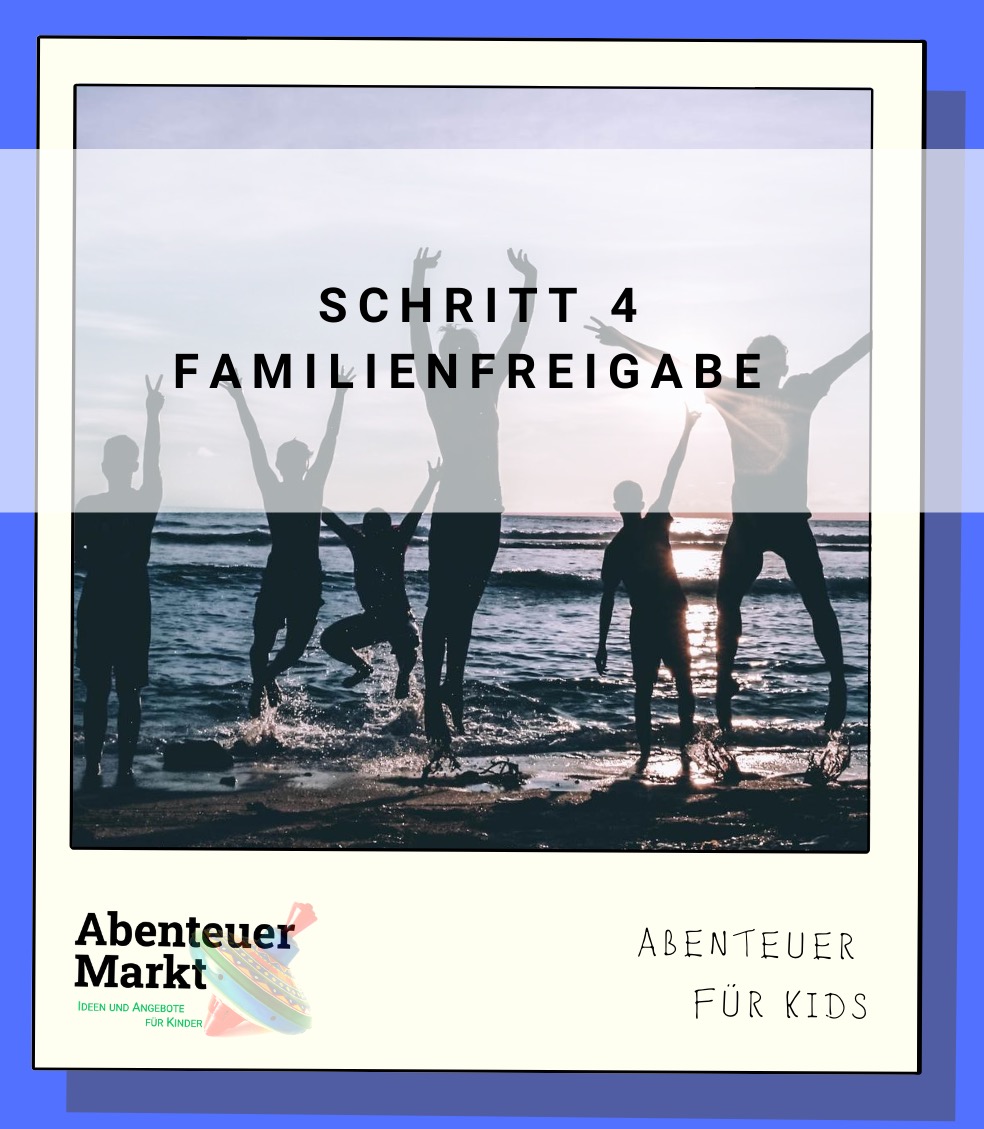
Gehe auf Einstellungen und dann auf deinen Namen.
Falls bei Zahlung & Versand „Keine“ steht, musst du hier erst eine Zahlungsmethode eingeben. Anders ist das hinzufügen einer Apple-ID für minderjährige Kinder nicht möglich.
Hast du diese bereits eingerichtet, dann fahre im nächsten Abschnitt Familienfreigabe fort.
Zum Einrichten der Zahlung musst du dein Passcode eingeben (alternativ geht z. B. auch die Touch ID) .
Jetzt „Zahlungsmethode hinzufügen“ klicken.
Dort kannst du zwischen Apple-Pay, Kreditkarte, Paypal und der Handyrechnung auswählen. Falls du weder Apple-Pay, Kreditkarte, Paypal hast, wähle die Bezahlung per Handyrechnung aus.
Gib unterhalb deine Daten zur Rechnungsstellung und deine Rechnungsadresse ein. Dann klicke rechts oben auf „zurück“.
Dann mit dem blauen Pfeil links oben einmal zurück gehen.
Scrolle nach unten und klicke „Familienfreigabe einrichten“.
Auf dem Bildschirm erscheint „Erste Schritte“.
Scrolle nach unten und wähle „Bildschirmzeit“ aus.
Jetzt folgt im nächsten Schritt die Erklärung falls du ein Apple-ID für dein Kind hast. Im Schritt danach geht es weiter, falls du noch keine Apple-ID für dein Kind hast.
Falls du eine Apple-ID für dein Kind hast drücke bitte auf „Kind hinzufügen“. Dann gib die Apple-ID und das Passwort fürs Kind ein.



Wenn ihr noch keine Apple-ID für euer Kind habt drückt bitte auf „einen Kinderaccount erstellen“.
Dann rechts oben auf „Weiter" klicken.
Gebe das Geburtsdatum deines Kindes ein. Dann klicke rechts oben auf „weiter“.
"Akzeptiere" die elterlichen Zustimmung rechts unten.
Dann erhälst du einen Bestätigungscode per SMS. Diesen Code gebe ein und klicke rechts oben auf „Weiter“
Dann gebe den Vor- und Nachnamen deines Kindes ein und gehe rechts oben auf „Weiter“ .
Dann gib eine E-Mail-Adresse für dein Kind ein. Wir empfehlen den Vor- und Nachnamen deines Kindes. Diese E-Mail-Adresse darf noch nicht bestehen. Automatisch ist am Ende der E-Mail-Adresse "@icloud.com". Dann klicke wieder rechts oben auf „Weiter“
Dann klicke noch einmal auf „Erstellen“.
Jetzt musst du ein Passwort vergeben und rechts oben auf „Weiter“ klicken. Dieses muss anschließend bestätigt werden.
Wähle zur Sicherheit dreimal aus verschiedenen Fragen eine Frage aus und gib die passende Antwort ein.
Dann wird gefragt, ob jede Kaufanfrage deines Kindes von dir bestätigt werden soll. Das würden wir empfehlen. Der Regler muss auf grün stehen. Klicke anschließend oben rechts auf „Weiter“
Dann siehst du die Nutzungsbedingungen, die du rechts unten „Akzeptierst“
Diese musst du dann noch einmal „Akzeptieren“
Dann erscheinen noch einmal Nutzungsbedingungen für iTunes, die du dann rechts unten „akzeptierst“. Und abschließend noch einmal.
Jetzt kannst du im Anschluss die Bildschirmzeit einrichten. Wie das geht zeigen wir dir in Teil 5.
Materialien
Anleitung
Gehe auf Einstellungen und dann auf deinen Namen.
Falls bei Zahlung & Versand „Keine“ steht, musst du hier erst eine Zahlungsmethode eingeben. Anders ist das hinzufügen einer Apple-ID für minderjährige Kinder nicht möglich.
Hast du diese bereits eingerichtet, dann fahre im nächsten Abschnitt Familienfreigabe fort.
Zum Einrichten der Zahlung musst du dein Passcode eingeben (alternativ geht z. B. auch die Touch ID) .
Jetzt „Zahlungsmethode hinzufügen“ klicken.
Dort kannst du zwischen Apple-Pay, Kreditkarte, Paypal und der Handyrechnung auswählen. Falls du weder Apple-Pay, Kreditkarte, Paypal hast, wähle die Bezahlung per Handyrechnung aus.
Gib unterhalb deine Daten zur Rechnungsstellung und deine Rechnungsadresse ein. Dann klicke rechts oben auf „zurück“.
Dann mit dem blauen Pfeil links oben einmal zurück gehen.
Scrolle nach unten und klicke „Familienfreigabe einrichten“.
Auf dem Bildschirm erscheint „Erste Schritte“.
Scrolle nach unten und wähle „Bildschirmzeit“ aus.
Jetzt folgt im nächsten Schritt die Erklärung falls du ein Apple-ID für dein Kind hast. Im Schritt danach geht es weiter, falls du noch keine Apple-ID für dein Kind hast.
Falls du eine Apple-ID für dein Kind hast drücke bitte auf „Kind hinzufügen“. Dann gib die Apple-ID und das Passwort fürs Kind ein.



Wenn ihr noch keine Apple-ID für euer Kind habt drückt bitte auf „einen Kinderaccount erstellen“.
Dann rechts oben auf „Weiter" klicken.
Gebe das Geburtsdatum deines Kindes ein. Dann klicke rechts oben auf „weiter“.
"Akzeptiere" die elterlichen Zustimmung rechts unten.
Dann erhälst du einen Bestätigungscode per SMS. Diesen Code gebe ein und klicke rechts oben auf „Weiter“
Dann gebe den Vor- und Nachnamen deines Kindes ein und gehe rechts oben auf „Weiter“ .
Dann gib eine E-Mail-Adresse für dein Kind ein. Wir empfehlen den Vor- und Nachnamen deines Kindes. Diese E-Mail-Adresse darf noch nicht bestehen. Automatisch ist am Ende der E-Mail-Adresse "@icloud.com". Dann klicke wieder rechts oben auf „Weiter“
Dann klicke noch einmal auf „Erstellen“.
Jetzt musst du ein Passwort vergeben und rechts oben auf „Weiter“ klicken. Dieses muss anschließend bestätigt werden.
Wähle zur Sicherheit dreimal aus verschiedenen Fragen eine Frage aus und gib die passende Antwort ein.
Dann wird gefragt, ob jede Kaufanfrage deines Kindes von dir bestätigt werden soll. Das würden wir empfehlen. Der Regler muss auf grün stehen. Klicke anschließend oben rechts auf „Weiter“
Dann siehst du die Nutzungsbedingungen, die du rechts unten „Akzeptierst“
Diese musst du dann noch einmal „Akzeptieren“
Dann erscheinen noch einmal Nutzungsbedingungen für iTunes, die du dann rechts unten „akzeptierst“. Und abschließend noch einmal.
Jetzt kannst du im Anschluss die Bildschirmzeit einrichten. Wie das geht zeigen wir dir in Teil 5.
Folgt uns auf Facebook , Instagram und Pinterest
Verpasse keine Abenteuer mehr: Unsere Flaschenpost