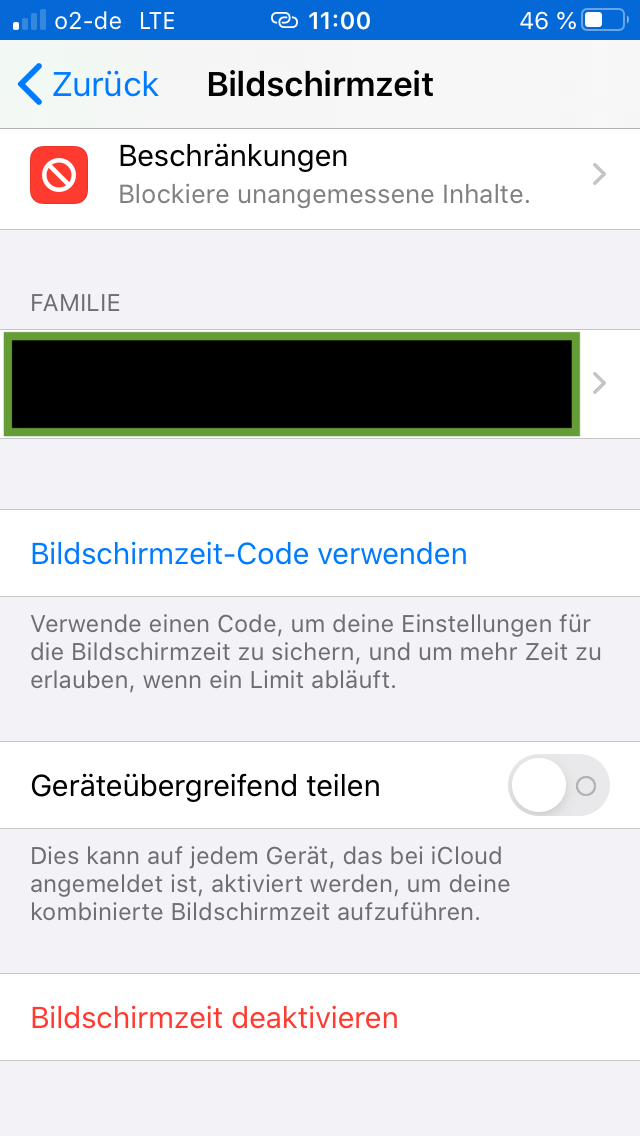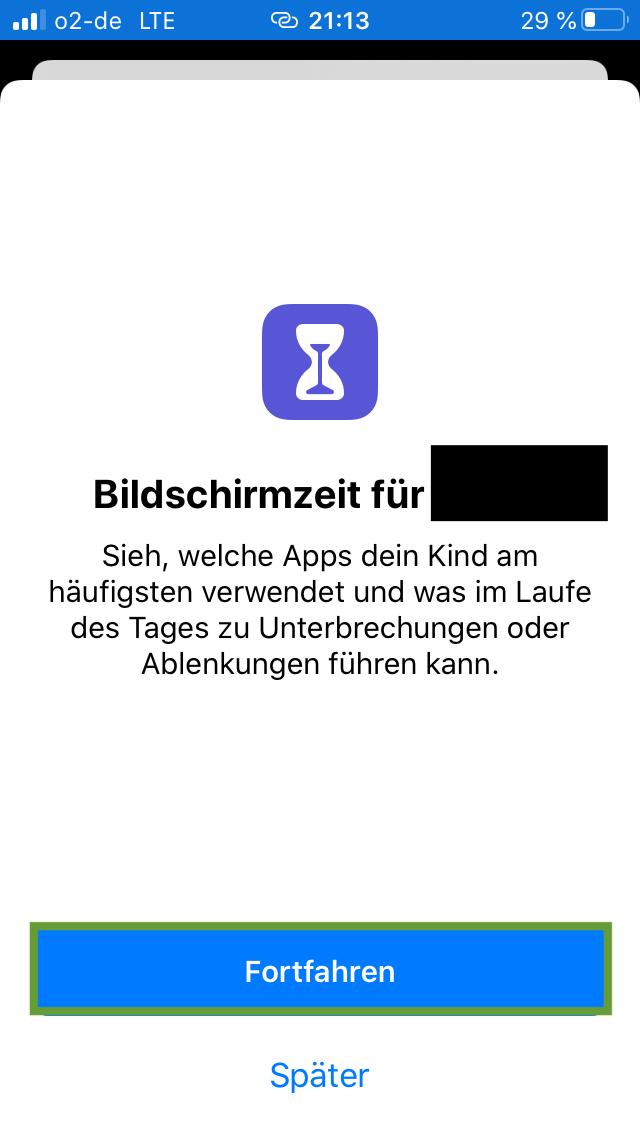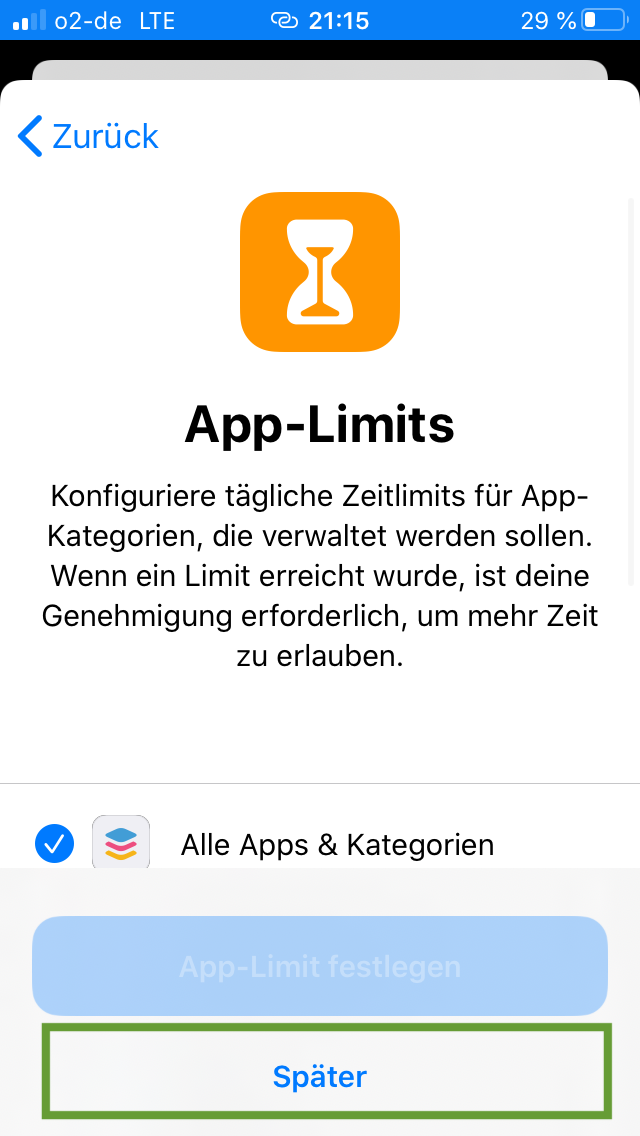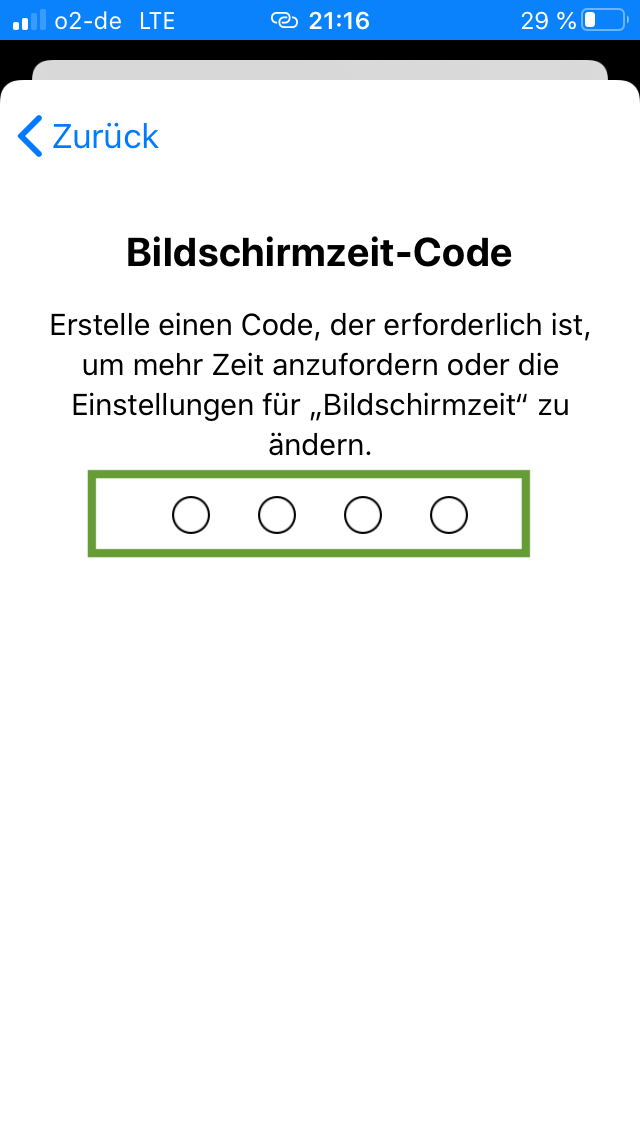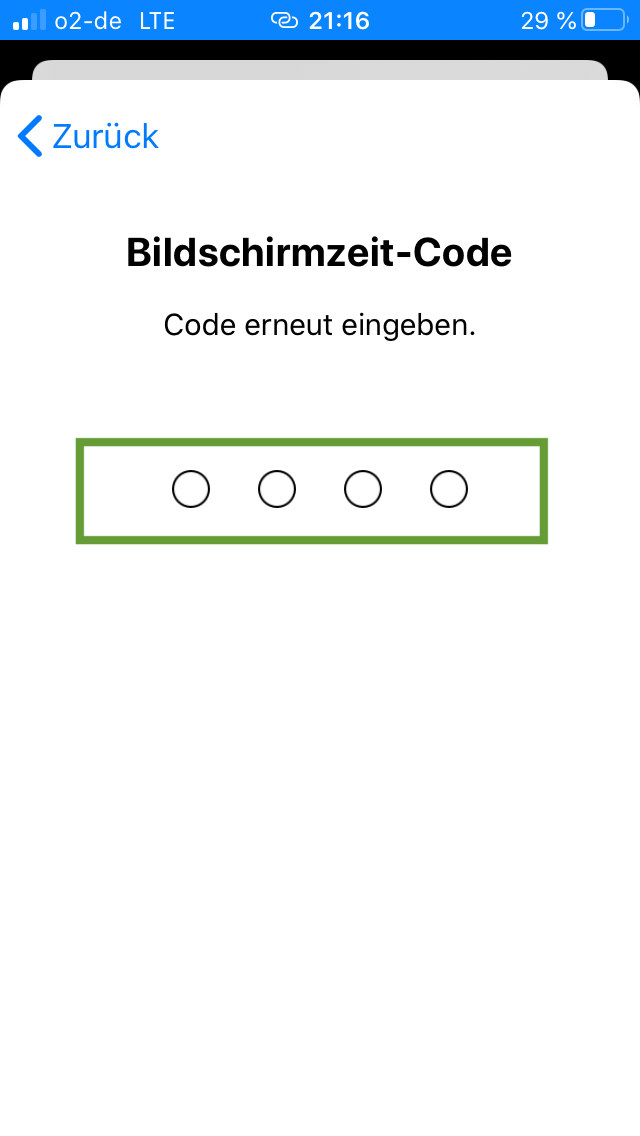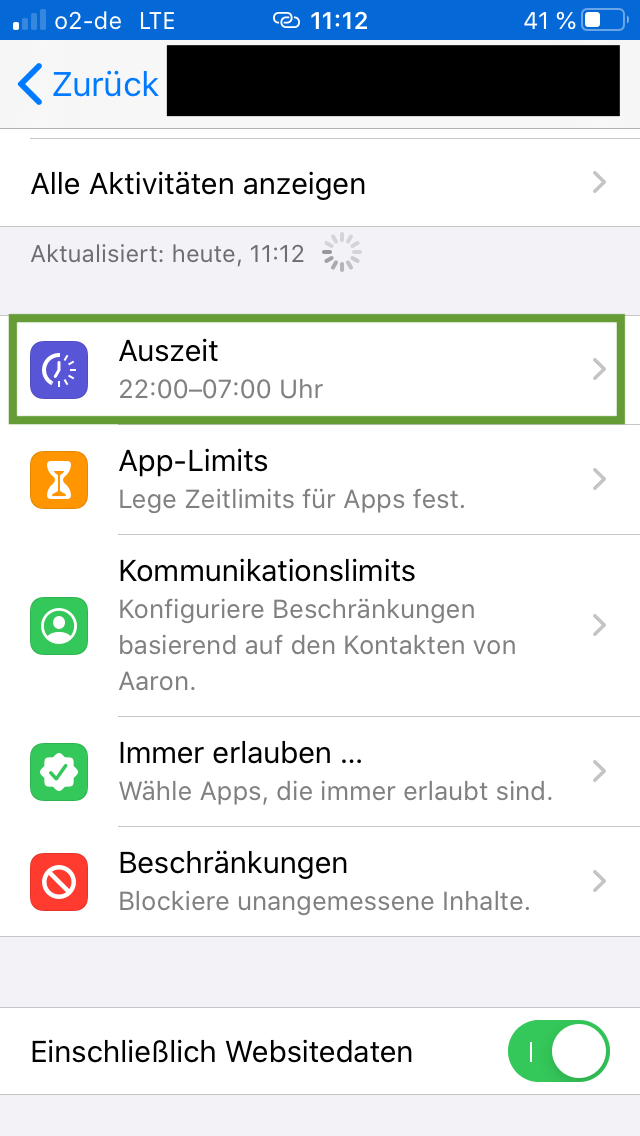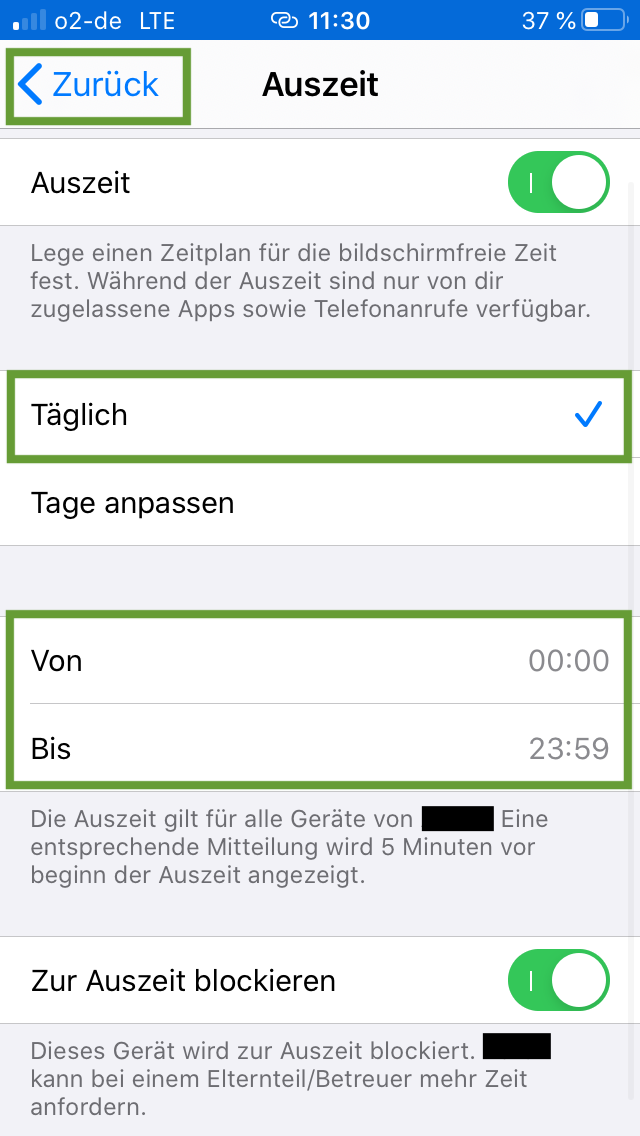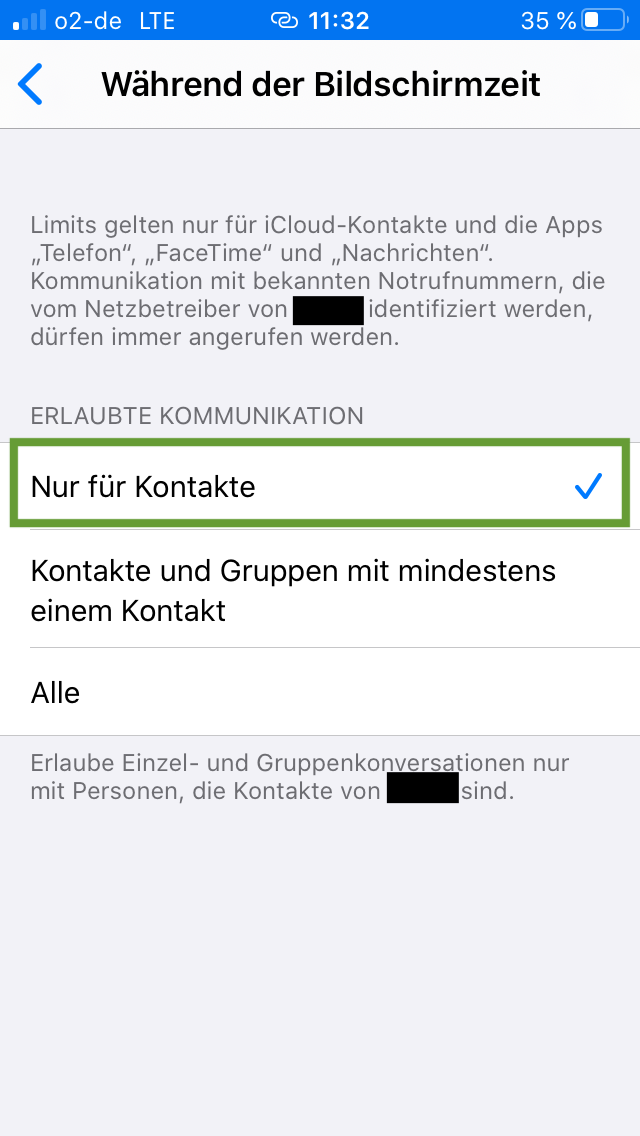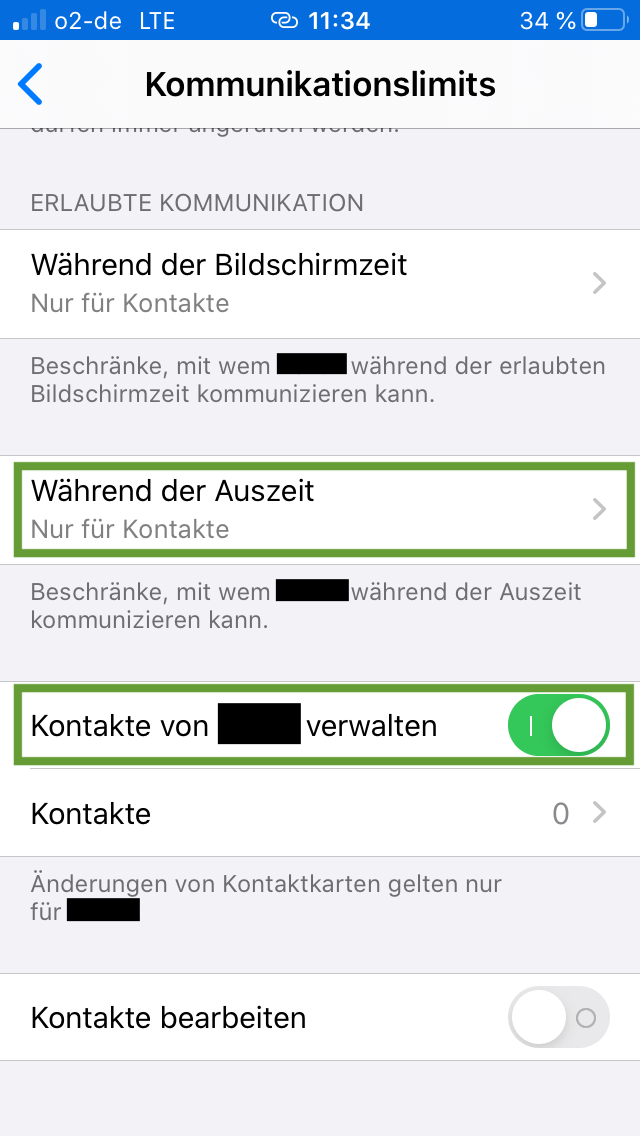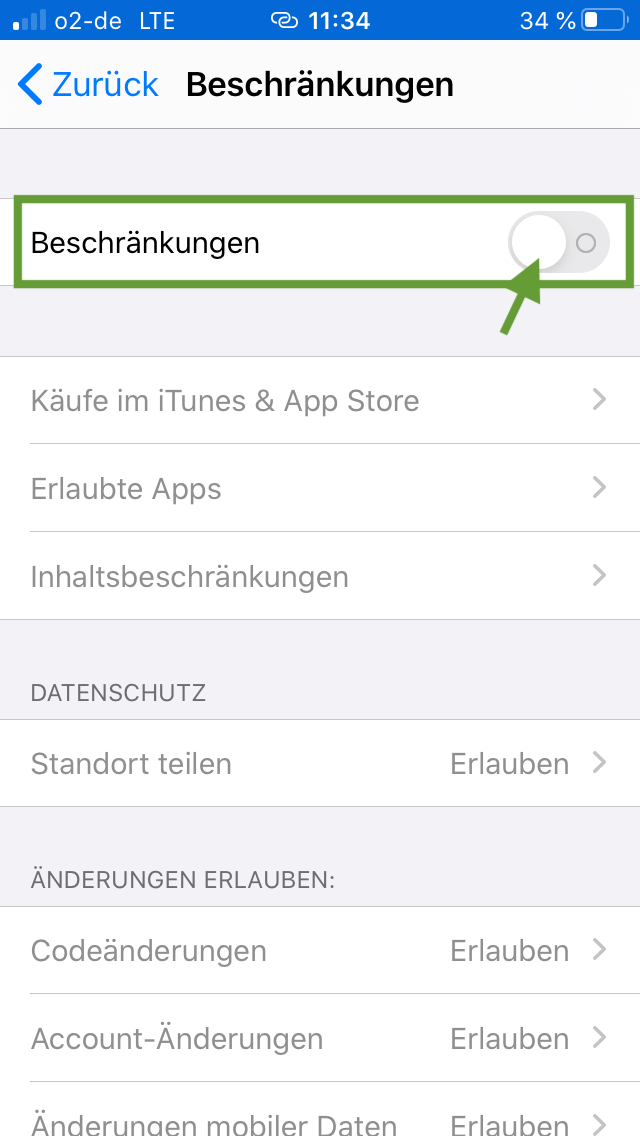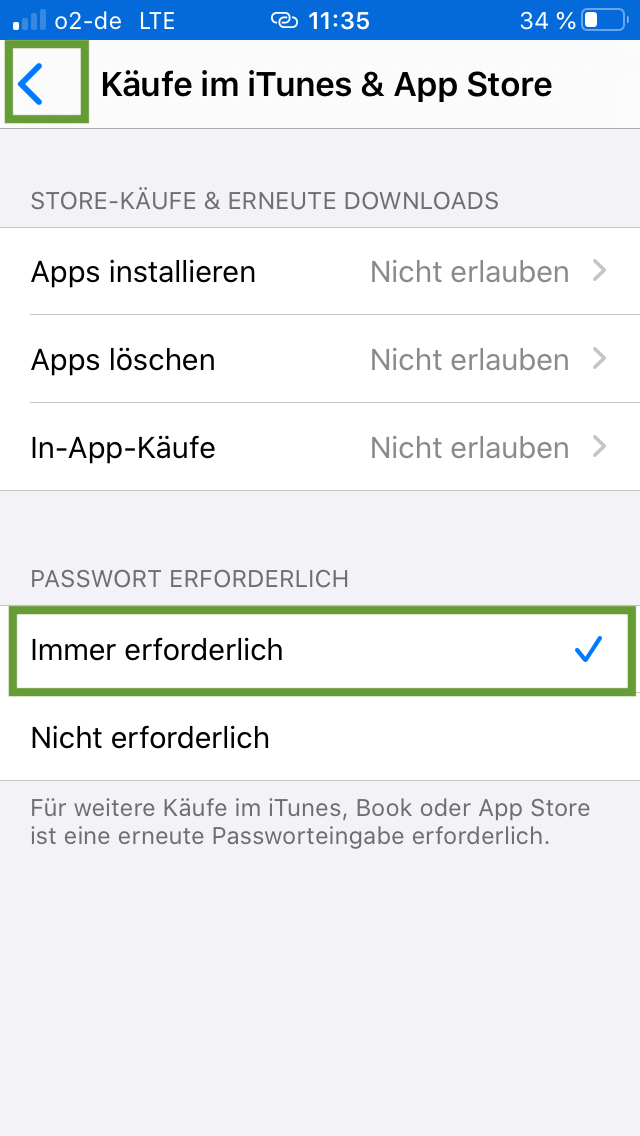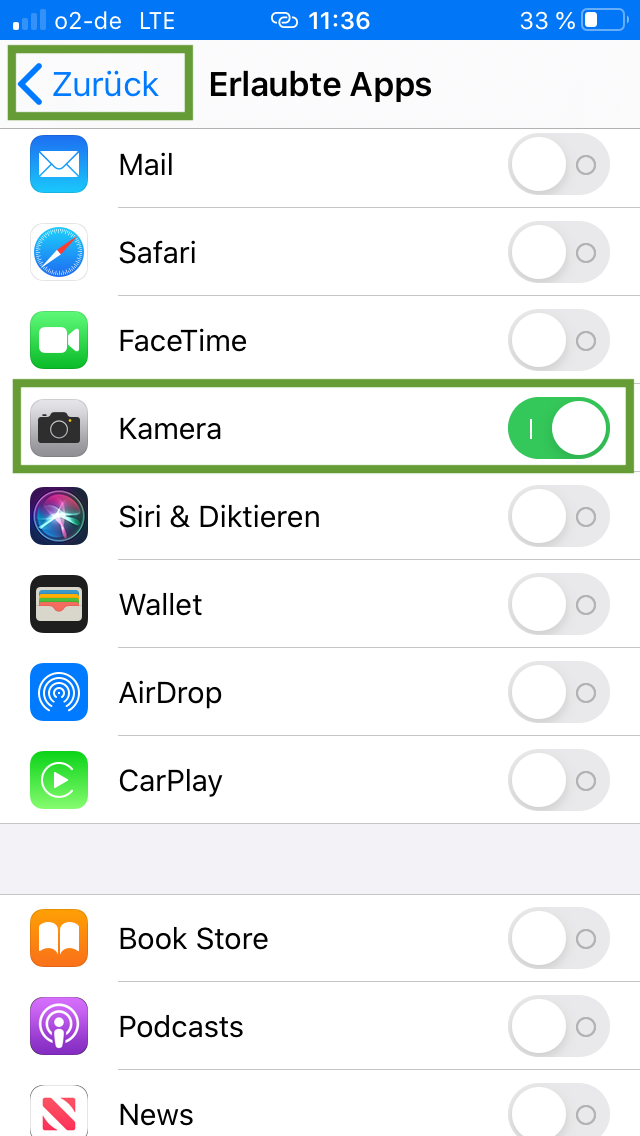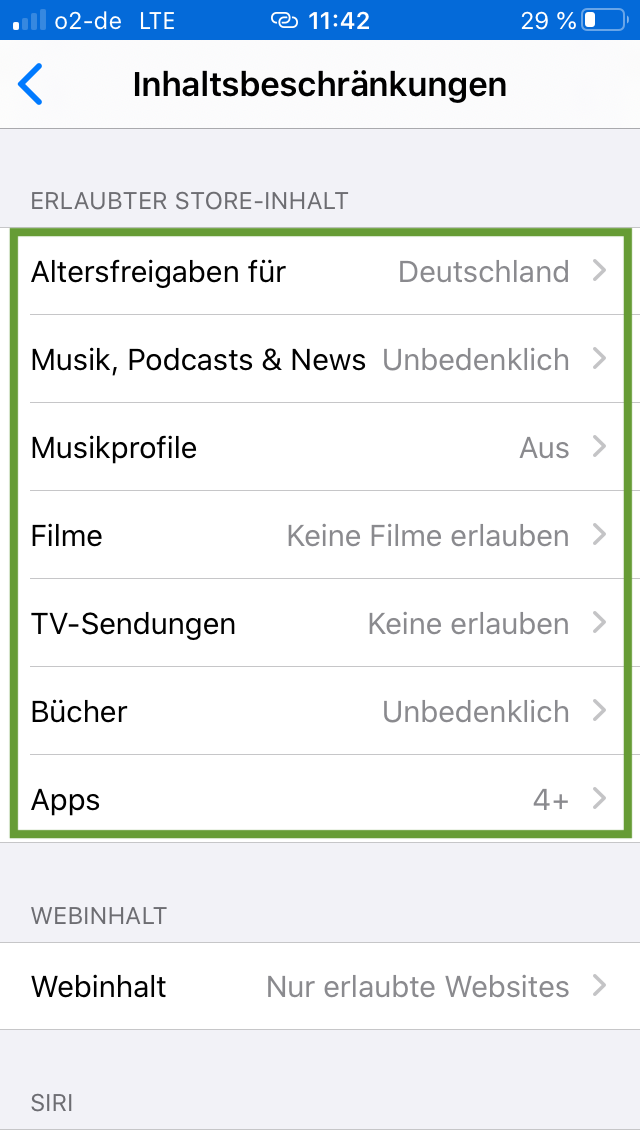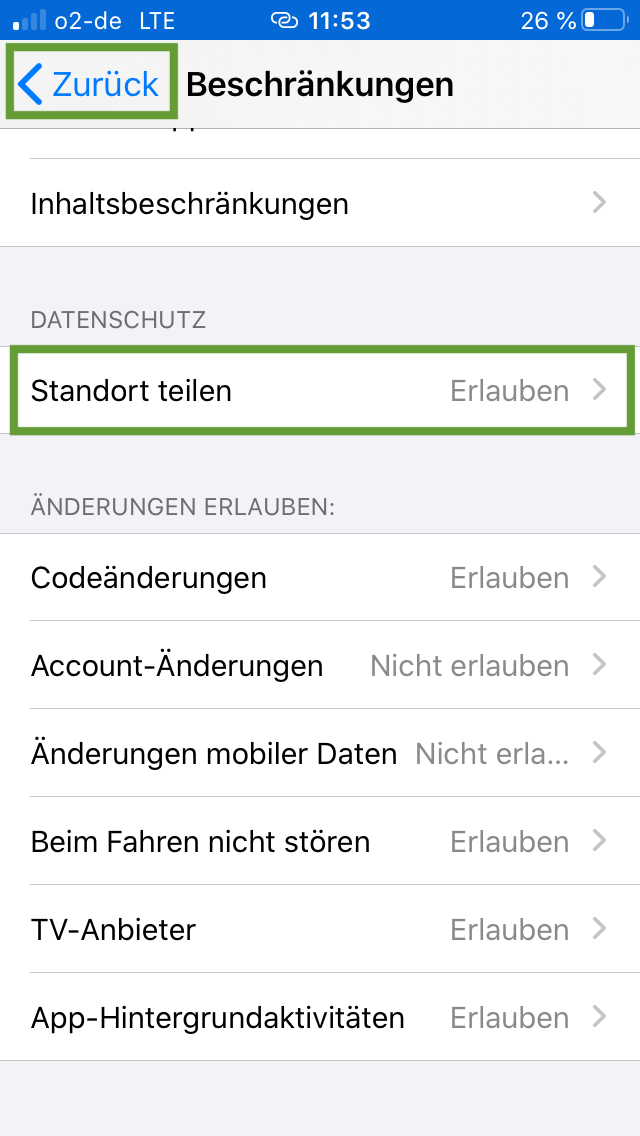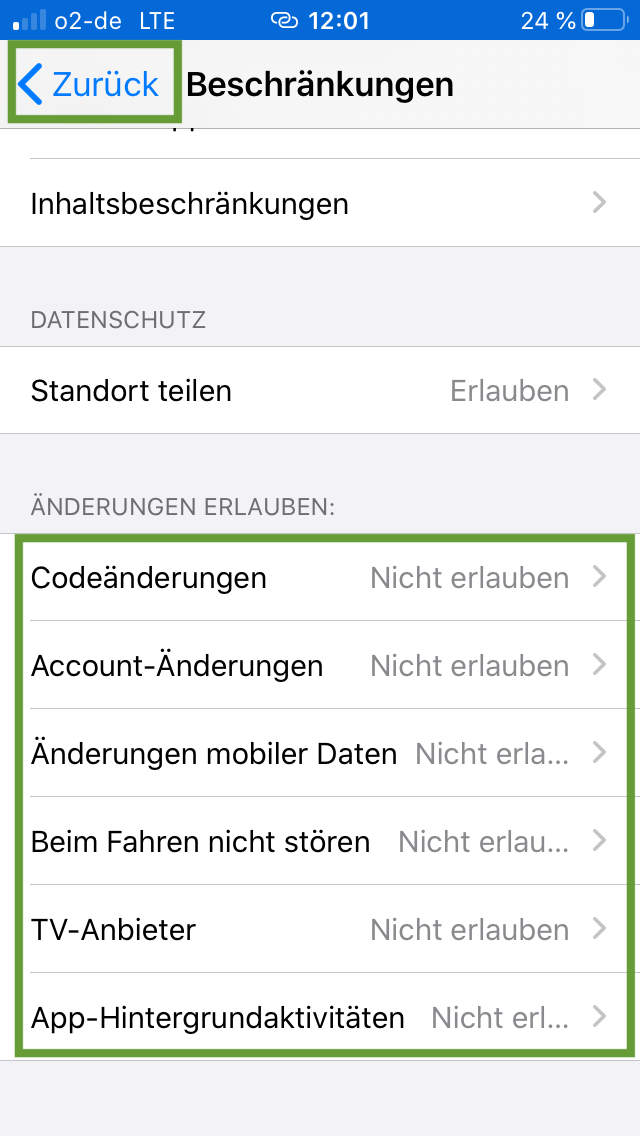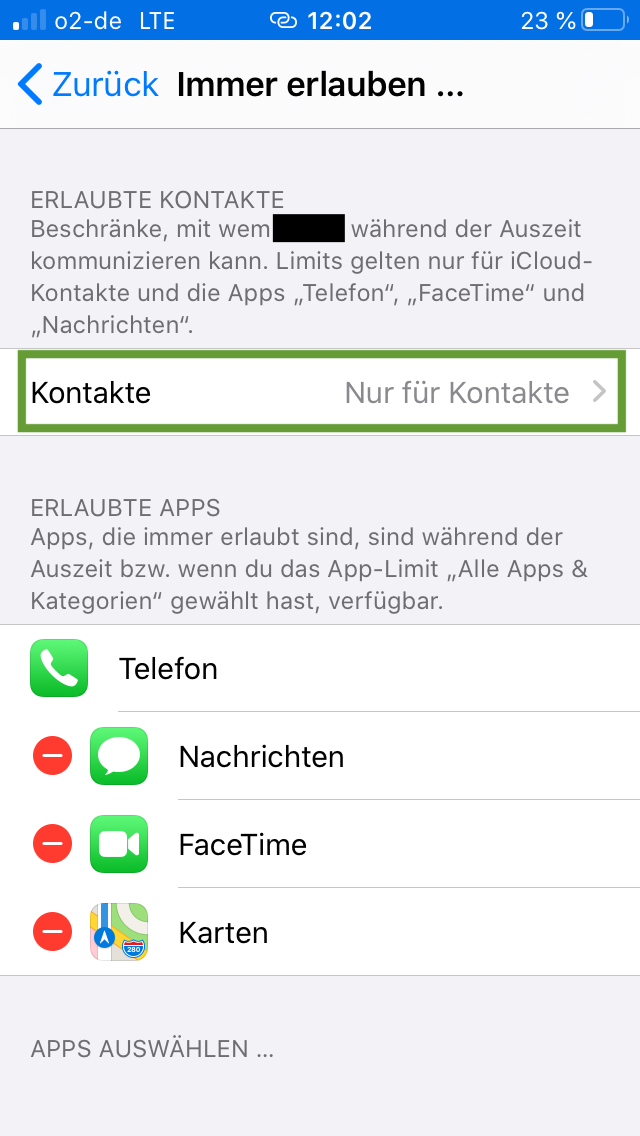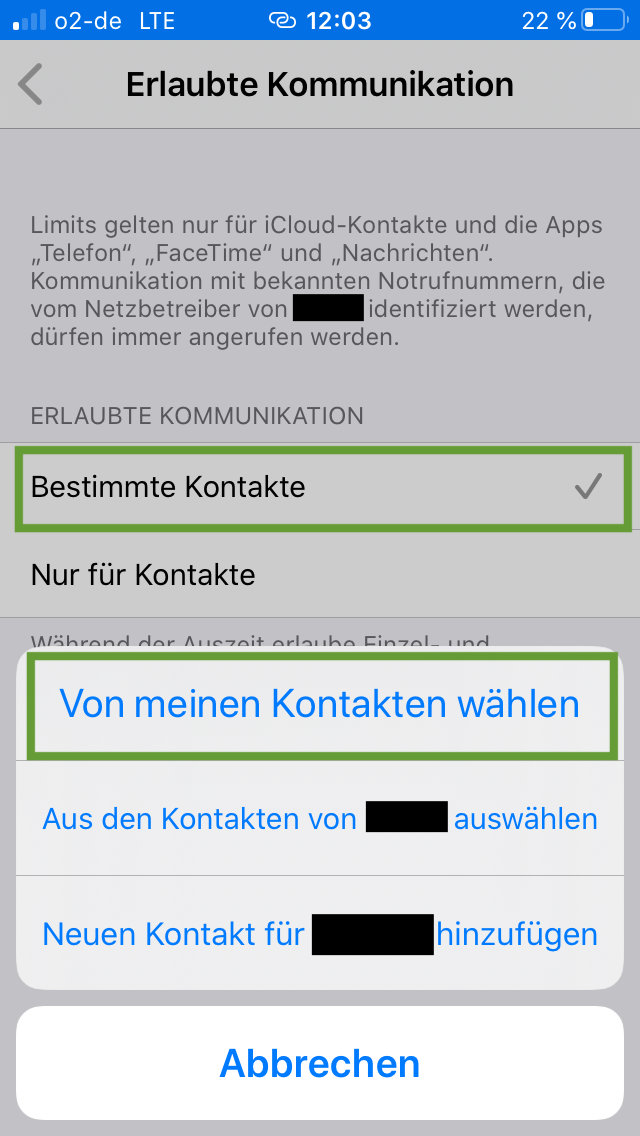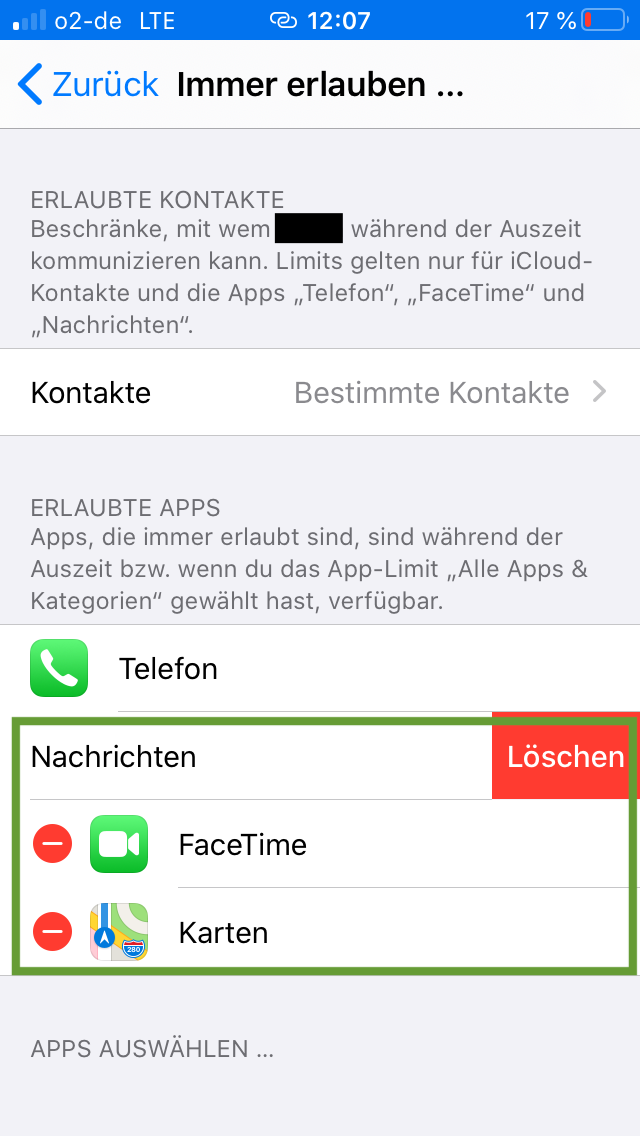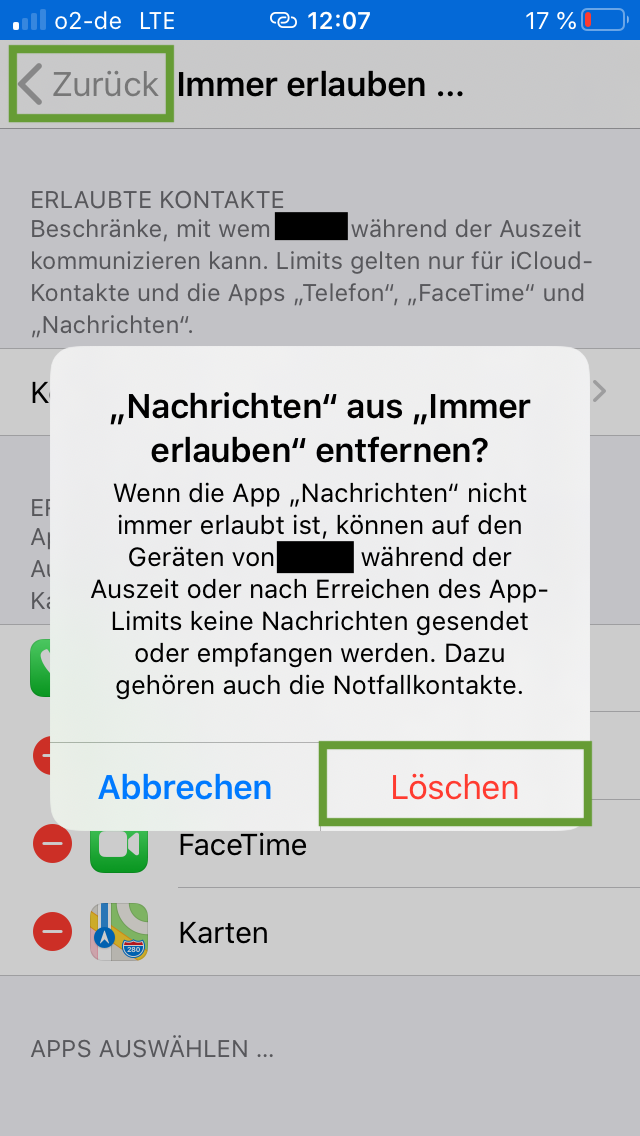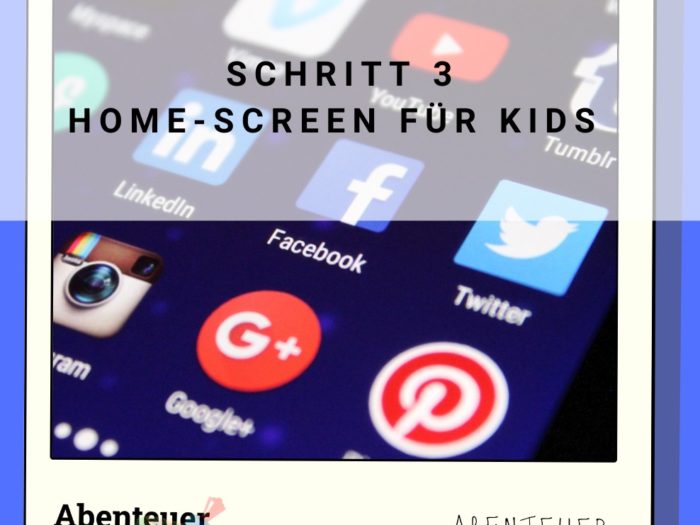Die Bildschirmzeit einzustellen bedeutet den einzelnen Apps ein Zeitlimit zu geben. Dabei kannst die Apps nicht komplett ausstellen. Das erscheint uns jedoch wichtig. Wir wollen die Kinder nämlich nicht von der Bildschirmzeit beschränken, sondern sie in die aktive Handy-Nutzung einführen. Uns ist es wichtig, dass sich die Kinder gezielt mit vielen Möglichkeiten des Smartphones aktiv beschäftigen. Wir zeigen euch wie.
Dieses Angebot ist ab dem iPhone 5s (genauer ab iOS 12) möglich. Bitte schreibt uns, solltet ihr euch ein Angebot für ein Android-Gerät wünschen. Dann würden wir zeitnah eines erstellen.
Medienbildung für Kindergarten und Hort

Entlastung im Alltag, gezielte Förderung einzelner Kinder, selbständiges Lernen und - ganz ohne Vorkenntisse schon von den Jüngsten nutzbar!
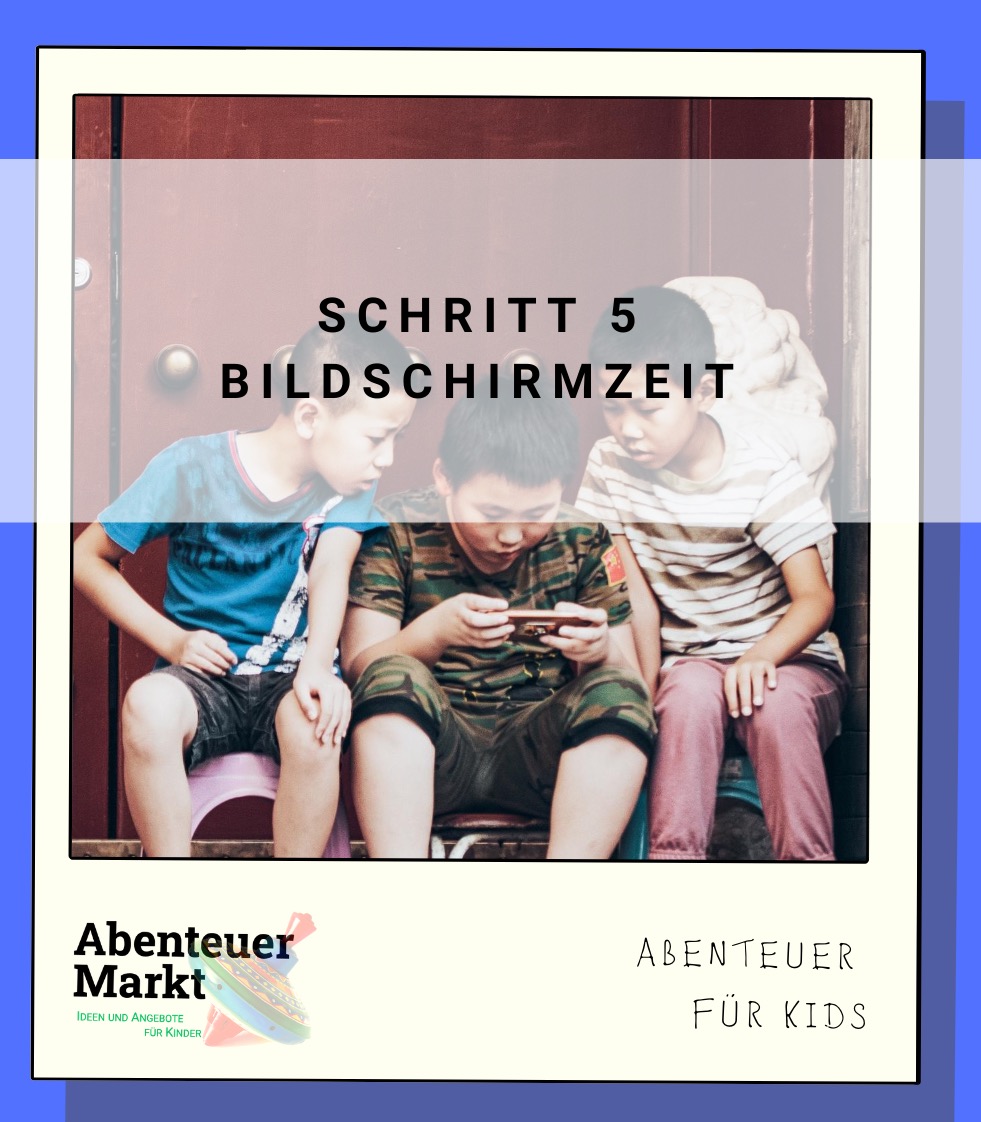
Auf den grauen Button Einstellungen klicken, dann öffnet sich ein Fenster. Hier nach unten scrollen und auf „Bildschirmzeit“ klicken.
Bei dem sich öffnenden Fenster „Bildschirmzeit" nach unten scrollen und auf den „Namen des Kindes" drücken.
Dann unten auf „Fortfahren“ drücken.
Jetzt erscheint das Fenster „Auszeit". Da auf „Auszeit einstellen“ drücken.
Dann erscheint der Bildschirm „App-Limits". Hier drückst du auf „Später“.
Als nächstes erscheint Inhalt und Datenschutz. Hier drückst du auf „Fortfahren“
Dann erscheint der „Bildschirmzeit-Code". Für diesen suchst du dir 4 (evtl. auch 6) Zahlen aus.
Den Bildschirmzeit-Code musst du noch einmal eingeben.
Dann erscheint das folgende Menü. Drücke hier auf „Auszeit“. Jetzt gibst du den vorher gewählten „Bildschirm-Code“ ein.
Jetzt erscheint das Auszeit-Menü. Dort lässt du den Hacken auf „Täglich“. Wähle die folgende Uhrzeit aus: „von 00:00 Uhr“ und stellst „bis 23:59 Uhr“. Zur Auszeit blockieren lassen. Dann oben links auf den blauen Pfeil „Zurück“ drücken.
Diese Beschränkung empfehlen wir für Kindergartenkinder als Voreinstellung. Bei Grundschulkindern würden wir die Zeiten ändern. Unabhängig von der Auszeit kann das Kind, sobald es eine funktionierende SIM-Karte hat mit dem Smartphone telefonieren. Das kann wichtig sein, damit sich das Kind bei Bedarf auch telefonisch (oder mit einer Nachricht - das muss freigeschaltet werden, siehe unten) melden kann.
Jetzt gehst du wieder zurück zum Menü und klickst auf "Kommunikationslimits".
Dort kannst Du speziell für Grundschulkinder auswählen, dass die Kommunikation "Während der Bildschirmzeit" „Nur für Kontakte“ gilt.
Dann können die Kinder während und außerhalb der Bildschirmzeit telefonieren, Nachrichten schreiben und Face-Time benutzen (falls du letztere beiden Apps auch während der Auszeit freigegeben hast, siehe unten), aber eben nur mit Kontakten. Unserer Empfehlung ist dabei, dass du die Kontakte von deinem Kind verwaltest. Hierfür muss der Anzeiger auf "grün" stehen.
Wieder zurück zum Menü und dort auf „Beschränkungen“ klicken und die Beschränkungen einschalten. Dafür schiebe den Anzeigenregler auf "grün".
Es erscheint „Käufe im iTunes & App-Store“ als erster Punkt. Drücke darauf. Anschließend klickst du "Immer erforderlich". Anschließend oben links auf den blauen Pfeil „zurück“ klicken.
Dann auf „Erlaubte Apps“ klicken. Darauf hin siehst du eine Auswahl und hierbei sollte nur die Kamera aktiviert sein (siehe Bild). Anschließend klicke oben links auf den blauen Pfeil „zurück“.
Klicke anschließend auf „Inhaltsbeschränkungen“. Wir empfehlen Altersfreigaben für Deutschland. Musik etc. „unbedenklich“, die Musikprofile schalten wir aus. Filme und TV-Sendungen „erlauben wir nicht“, Bücher sind „unbedenklich“. Apps erlauben wir ab dem Alter „4+“.
Beim Webinhalt setzen wir auf "nur erlaubte Websites“ und all anderen Vorgaben „erlauben wir nicht“ (siehe Bild).
Achtung: Für Grundschulkinder geht es hier noch etwas tiefer, da du evtl. den Internet-Browser erlaubst (für Kindergartenkinder ist das egal, da wir nicht empfehlen, den Internet-Browser freizugeben). Klickst du auf "nur erlaubte Websites", dann siehst du, welche Websites erlaubt sind. Diese solltest du für dein Grundschulkind anpassen. Die vorgegebene Auswahl halten wir für nicht geeignet. Wir planen dazu in den kommenden Monaten eine Empfehlung. Wenn ihr dafür Bedarf habt, dann schreibt uns das in den Kommentar oder ins Feedback.
Dann klicke oben links auf den blauen Pfeil „zurück“.
Nun bist du wieder im Menü. Dort ist der nächste Punkt „Standort teilen“. Das ist ein zu diskutierender Punkt. Denn einerseits hat so Apple die Daten über deinen bzw. den Aufenthaltsortes deines Kindes. Andererseits hast du so auch die Informationen, wo das Handy deines Kindes liegt bzw. wo dein Kind sich aufhält. Wir empfehlen „Standort teilen“ zu aktivieren, können jedoch verstehen, wenn du das nicht möchtest. Anschließend oben links auf den blauen Pfeil „zurück“ drücken.
Die „Codeänderungen“ würden wir „nicht erlauben“ und alle weiteren Optionen auch nicht (siehe Bild). Anschließend oben links auf den blauen Pfeil „zurück“ drücken.
Im Menü ist der nächste Punkt „Immer erlauben…“. Diesen anklicken und da erscheint als erster Punkt „Kontakte“.
Für Grundschulkinder drücke auf „bestimmte Kontakte“ dann „von meinen Kontakten“ wählen und dort kannst du auswählen, mit wem dein Kind kommunizieren kann. Wähle deine/eure Telefonnummern aus, eventuell die von den Großeltern, nahen Verwandten und ggf. engen Freunden.
Als nächstes erscheint der Button Telefon und darunter Nachrichten, FaceTime und Karten. Hier drückst du auf die Minuszeichen und löscht die Nachrichten, FaceTime und Karten. Dabei öffnet sich rechts ein roter Button mit Löschen. Klicke darauf und lösche.
Anschließend musst du das Löschen beim ersten Mal noch einmal bestätigen. Unten erscheinen diese Apps wieder, somit kannst du diese zu einem späteren Zeitpunkt wieder zufügen. Abschließend klickst du oben links auf den blauen Pfeil „zurück“.
Jetzt sind nur die Apps freigeschaltet, die ihr ohne einen Passcode einzugeben nutzen könnt. Das ist die Taschenlampe, der Taschenrechner, die Uhr und die Kamera. Für den Anfang ist das für Kindergartenkinder erst einmal ausreichend. So kann dein Kind Schritt für Schritt das Smartphone aktiv nutzen lernen und mit der Zeit weitere Apps kennenlernen. So wird der Aktionsradius am Smartphone immer größer und die Kinder lernen gezielt Schritt für Schritt Schritt den aktiven Umgang mit digitaler Technologie . Denn ein Handy bietet viele Abenteuer-Erlebnisse und ist nicht nur zum Konsum von Videos etc. da.
Nun hast du es geschafft!
Drücke auf den Home-Button und dann bist du wieder auf dem Startbildschirm.
Jetzt kann du zusammen mit deinem Kind die erste Etappe der Entdecker-Tour starten:
Materialien
Anleitung
Auf den grauen Button Einstellungen klicken, dann öffnet sich ein Fenster. Hier nach unten scrollen und auf „Bildschirmzeit“ klicken.
Bei dem sich öffnenden Fenster „Bildschirmzeit" nach unten scrollen und auf den „Namen des Kindes" drücken.
Dann unten auf „Fortfahren“ drücken.
Jetzt erscheint das Fenster „Auszeit". Da auf „Auszeit einstellen“ drücken.
Dann erscheint der Bildschirm „App-Limits". Hier drückst du auf „Später“.
Als nächstes erscheint Inhalt und Datenschutz. Hier drückst du auf „Fortfahren“
Dann erscheint der „Bildschirmzeit-Code". Für diesen suchst du dir 4 (evtl. auch 6) Zahlen aus.
Den Bildschirmzeit-Code musst du noch einmal eingeben.
Dann erscheint das folgende Menü. Drücke hier auf „Auszeit“. Jetzt gibst du den vorher gewählten „Bildschirm-Code“ ein.
Jetzt erscheint das Auszeit-Menü. Dort lässt du den Hacken auf „Täglich“. Wähle die folgende Uhrzeit aus: „von 00:00 Uhr“ und stellst „bis 23:59 Uhr“. Zur Auszeit blockieren lassen. Dann oben links auf den blauen Pfeil „Zurück“ drücken.
Diese Beschränkung empfehlen wir für Kindergartenkinder als Voreinstellung. Bei Grundschulkindern würden wir die Zeiten ändern. Unabhängig von der Auszeit kann das Kind, sobald es eine funktionierende SIM-Karte hat mit dem Smartphone telefonieren. Das kann wichtig sein, damit sich das Kind bei Bedarf auch telefonisch (oder mit einer Nachricht - das muss freigeschaltet werden, siehe unten) melden kann.
Jetzt gehst du wieder zurück zum Menü und klickst auf "Kommunikationslimits".
Dort kannst Du speziell für Grundschulkinder auswählen, dass die Kommunikation "Während der Bildschirmzeit" „Nur für Kontakte“ gilt.
Dann können die Kinder während und außerhalb der Bildschirmzeit telefonieren, Nachrichten schreiben und Face-Time benutzen (falls du letztere beiden Apps auch während der Auszeit freigegeben hast, siehe unten), aber eben nur mit Kontakten. Unserer Empfehlung ist dabei, dass du die Kontakte von deinem Kind verwaltest. Hierfür muss der Anzeiger auf "grün" stehen.
Wieder zurück zum Menü und dort auf „Beschränkungen“ klicken und die Beschränkungen einschalten. Dafür schiebe den Anzeigenregler auf "grün".
Es erscheint „Käufe im iTunes & App-Store“ als erster Punkt. Drücke darauf. Anschließend klickst du "Immer erforderlich". Anschließend oben links auf den blauen Pfeil „zurück“ klicken.
Dann auf „Erlaubte Apps“ klicken. Darauf hin siehst du eine Auswahl und hierbei sollte nur die Kamera aktiviert sein (siehe Bild). Anschließend klicke oben links auf den blauen Pfeil „zurück“.
Klicke anschließend auf „Inhaltsbeschränkungen“. Wir empfehlen Altersfreigaben für Deutschland. Musik etc. „unbedenklich“, die Musikprofile schalten wir aus. Filme und TV-Sendungen „erlauben wir nicht“, Bücher sind „unbedenklich“. Apps erlauben wir ab dem Alter „4+“.
Beim Webinhalt setzen wir auf "nur erlaubte Websites“ und all anderen Vorgaben „erlauben wir nicht“ (siehe Bild).
Achtung: Für Grundschulkinder geht es hier noch etwas tiefer, da du evtl. den Internet-Browser erlaubst (für Kindergartenkinder ist das egal, da wir nicht empfehlen, den Internet-Browser freizugeben). Klickst du auf "nur erlaubte Websites", dann siehst du, welche Websites erlaubt sind. Diese solltest du für dein Grundschulkind anpassen. Die vorgegebene Auswahl halten wir für nicht geeignet. Wir planen dazu in den kommenden Monaten eine Empfehlung. Wenn ihr dafür Bedarf habt, dann schreibt uns das in den Kommentar oder ins Feedback.
Dann klicke oben links auf den blauen Pfeil „zurück“.
Nun bist du wieder im Menü. Dort ist der nächste Punkt „Standort teilen“. Das ist ein zu diskutierender Punkt. Denn einerseits hat so Apple die Daten über deinen bzw. den Aufenthaltsortes deines Kindes. Andererseits hast du so auch die Informationen, wo das Handy deines Kindes liegt bzw. wo dein Kind sich aufhält. Wir empfehlen „Standort teilen“ zu aktivieren, können jedoch verstehen, wenn du das nicht möchtest. Anschließend oben links auf den blauen Pfeil „zurück“ drücken.
Die „Codeänderungen“ würden wir „nicht erlauben“ und alle weiteren Optionen auch nicht (siehe Bild). Anschließend oben links auf den blauen Pfeil „zurück“ drücken.
Im Menü ist der nächste Punkt „Immer erlauben…“. Diesen anklicken und da erscheint als erster Punkt „Kontakte“.
Für Grundschulkinder drücke auf „bestimmte Kontakte“ dann „von meinen Kontakten“ wählen und dort kannst du auswählen, mit wem dein Kind kommunizieren kann. Wähle deine/eure Telefonnummern aus, eventuell die von den Großeltern, nahen Verwandten und ggf. engen Freunden.
Als nächstes erscheint der Button Telefon und darunter Nachrichten, FaceTime und Karten. Hier drückst du auf die Minuszeichen und löscht die Nachrichten, FaceTime und Karten. Dabei öffnet sich rechts ein roter Button mit Löschen. Klicke darauf und lösche.
Anschließend musst du das Löschen beim ersten Mal noch einmal bestätigen. Unten erscheinen diese Apps wieder, somit kannst du diese zu einem späteren Zeitpunkt wieder zufügen. Abschließend klickst du oben links auf den blauen Pfeil „zurück“.
Jetzt sind nur die Apps freigeschaltet, die ihr ohne einen Passcode einzugeben nutzen könnt. Das ist die Taschenlampe, der Taschenrechner, die Uhr und die Kamera. Für den Anfang ist das für Kindergartenkinder erst einmal ausreichend. So kann dein Kind Schritt für Schritt das Smartphone aktiv nutzen lernen und mit der Zeit weitere Apps kennenlernen. So wird der Aktionsradius am Smartphone immer größer und die Kinder lernen gezielt Schritt für Schritt Schritt den aktiven Umgang mit digitaler Technologie . Denn ein Handy bietet viele Abenteuer-Erlebnisse und ist nicht nur zum Konsum von Videos etc. da.
Nun hast du es geschafft!
Drücke auf den Home-Button und dann bist du wieder auf dem Startbildschirm.
Jetzt kann du zusammen mit deinem Kind die erste Etappe der Entdecker-Tour starten:
Folgt uns auf Facebook , Instagram und Pinterest
Verpasse keine Abenteuer mehr: Unsere Flaschenpost