Schritt-für-Schritt Anleitung für die Installation der App "Abenteuer-Navi" auf Apple-Geräten und die Registrierung in der App.
Medienbildung für Kindergarten und Hort

Entlastung im Alltag, gezielte Förderung einzelner Kinder, selbständiges Lernen und - ganz ohne Vorkenntisse schon von den Jüngsten nutzbar!

Um mit der Installation der App zu beginnen, braucht ihr den Internetbrowser auf eurem Handy.
![Bild zum Schritt 1 für das Bastel- und DIY-Abenteuer für Kinder: '[Eltern]Um mit der Installation der App zu beginnen, braucht ihr...'](https://abenteuer-markt.de/wp-content/uploads/cooked/images/recipes/30781/directions/71484263-navi Handy Installation 1.jpg)
Im Suchfeld eures Browsers gebt ihr Folgendes ein: abenteuer-navi.de und klickt auf suchen oder Enter.
![Bild zum Schritt 2 für das Bastel- und DIY-Abenteuer für Kinder: '[Eltern]Im Suchfeld eures Browsers gebt ihr Folgendes ein: abenteuer-navi.de und...'](https://abenteuer-markt.de/wp-content/uploads/cooked/images/recipes/30781/directions/26373309-navi Handy Installation 2.jpg)
![Bild zum Schritt 2 für das Bastel- und DIY-Abenteuer für Kinder: '[Eltern]Im Suchfeld eures Browsers gebt ihr Folgendes ein: abenteuer-navi.de und...'](https://abenteuer-markt.de/wp-content/uploads/cooked/images/recipes/30781/directions/26373309-navi Handy Installation 2.jpg)
![Bild zum Schritt 2 für das Bastel- und DIY-Abenteuer für Kinder: '[Eltern]Im Suchfeld eures Browsers gebt ihr Folgendes ein: abenteuer-navi.de und...'](https://abenteuer-markt.de/wp-content/uploads/cooked/images/recipes/30781/directions/26373309-navi Handy Installation 2.jpg)
So sieht die Startseite der App "Abenteuer-Navi" aus.
![Bild zum Schritt 3 für das Bastel- und DIY-Abenteuer für Kinder: '[Eltern]So sieht die Startseite der App "Abenteuer-Navi" aus.[/Eltern] [Kind]So...'](https://abenteuer-markt.de/wp-content/uploads/cooked/images/recipes/30781/directions/13378339-navi Handy Installation 3.jpg)
![Bild zum Schritt 3 für das Bastel- und DIY-Abenteuer für Kinder: '[Eltern]So sieht die Startseite der App "Abenteuer-Navi" aus.[/Eltern] [Kind]So...'](https://abenteuer-markt.de/wp-content/uploads/cooked/images/recipes/30781/directions/13378339-navi Handy Installation 3.jpg)
![Bild zum Schritt 3 für das Bastel- und DIY-Abenteuer für Kinder: '[Eltern]So sieht die Startseite der App "Abenteuer-Navi" aus.[/Eltern] [Kind]So...'](https://abenteuer-markt.de/wp-content/uploads/cooked/images/recipes/30781/directions/13378339-navi Handy Installation 3.jpg)
Klicke unten auf das rot markierte Symbol.
![Bild zum Schritt 4 für das Bastel- und DIY-Abenteuer für Kinder: '[Eltern]Klicke unten auf das rot markierte Symbol.[/Eltern] [Kind]Klickt unten...'](https://abenteuer-markt.de/wp-content/uploads/2023/07/36-1024x727.png)
![Bild zum Schritt 4 für das Bastel- und DIY-Abenteuer für Kinder: '[Eltern]Klicke unten auf das rot markierte Symbol.[/Eltern] [Kind]Klickt unten...'](https://abenteuer-markt.de/wp-content/uploads/2023/07/36-1024x727.png)
![Bild zum Schritt 4 für das Bastel- und DIY-Abenteuer für Kinder: '[Eltern]Klicke unten auf das rot markierte Symbol.[/Eltern] [Kind]Klickt unten...'](https://abenteuer-markt.de/wp-content/uploads/2023/07/36-1024x727.png)
Es öffnet sich ein neues Dialogfenster. Klicke dann auf die Schaltfläche "zum Home-Bildschirm hinzufügen.
![Bild zum Schritt 5 für das Bastel- und DIY-Abenteuer für Kinder: '[Eltern]Es öffnet sich ein neues Dialogfenster. Klicke dann auf die...'](https://abenteuer-markt.de/wp-content/uploads/2023/07/37-1024x727.png)
![Bild zum Schritt 5 für das Bastel- und DIY-Abenteuer für Kinder: '[Eltern]Es öffnet sich ein neues Dialogfenster. Klicke dann auf die...'](https://abenteuer-markt.de/wp-content/uploads/2023/07/37-1024x727.png)
![Bild zum Schritt 5 für das Bastel- und DIY-Abenteuer für Kinder: '[Eltern]Es öffnet sich ein neues Dialogfenster. Klicke dann auf die...'](https://abenteuer-markt.de/wp-content/uploads/2023/07/37-1024x727.png)
Klicke dann auf "Hinzufügen".
![Bild zum Schritt 6 für das Bastel- und DIY-Abenteuer für Kinder: '[Eltern]Klicke dann auf "Hinzufügen".[/Eltern] [Kind]Klickt dann auf "Hinzufügen".[/Kind]'](https://abenteuer-markt.de/wp-content/uploads/2023/07/38-1024x727.png)
![Bild zum Schritt 6 für das Bastel- und DIY-Abenteuer für Kinder: '[Eltern]Klicke dann auf "Hinzufügen".[/Eltern] [Kind]Klickt dann auf "Hinzufügen".[/Kind]'](https://abenteuer-markt.de/wp-content/uploads/2023/07/38-1024x727.png)
![Bild zum Schritt 6 für das Bastel- und DIY-Abenteuer für Kinder: '[Eltern]Klicke dann auf "Hinzufügen".[/Eltern] [Kind]Klickt dann auf "Hinzufügen".[/Kind]'](https://abenteuer-markt.de/wp-content/uploads/2023/07/38-1024x727.png)
Hier seht ihr die installierte App auf eurem Bildschirm. Über das App Icon gelangt ihr nun direkt ins Abenteuer-Navi.
Probiert es gleich mal aus!
![Bild zum Schritt 7 für das Bastel- und DIY-Abenteuer für Kinder: '[Eltern]Hier seht ihr die installierte App auf eurem Bildschirm. Über...'](https://abenteuer-markt.de/wp-content/uploads/cooked/images/recipes/30343/directions/92905594-navi Handy Installation 8.jpg)
![Bild zum Schritt 7 für das Bastel- und DIY-Abenteuer für Kinder: '[Eltern]Hier seht ihr die installierte App auf eurem Bildschirm. Über...'](https://abenteuer-markt.de/wp-content/uploads/cooked/images/recipes/30343/directions/92905594-navi Handy Installation 8.jpg)
![Bild zum Schritt 7 für das Bastel- und DIY-Abenteuer für Kinder: '[Eltern]Hier seht ihr die installierte App auf eurem Bildschirm. Über...'](https://abenteuer-markt.de/wp-content/uploads/cooked/images/recipes/30343/directions/92905594-navi Handy Installation 8.jpg)
Hier seht ihr wieder die Startseite der App.
Weiter geht es jetzt mit der Registrierung und Anmeldung als Nutzer der App.
Oben links seht ihr, dass nicht angemeldete Nutzer 3 Test-Abenteuer frei haben.
Um die App uneingeschränkt in der Testphase nutzen zu können, klickt jetzt oben rechts auf das Zahnrad mit einem Doppelklick.
Dort gelangt ihr zur kostenfreien Registrierung.
![Bild zum Schritt 8 für das Bastel- und DIY-Abenteuer für Kinder: '[Eltern]Hier seht ihr wieder die Startseite der App. Weiter...'](https://abenteuer-markt.de/wp-content/uploads/cooked/images/recipes/30343/directions/55352973-navi Handy Installation 9.jpg)
![Bild zum Schritt 8 für das Bastel- und DIY-Abenteuer für Kinder: '[Eltern]Hier seht ihr wieder die Startseite der App. Weiter...'](https://abenteuer-markt.de/wp-content/uploads/cooked/images/recipes/30343/directions/55352973-navi Handy Installation 9.jpg)
![Bild zum Schritt 8 für das Bastel- und DIY-Abenteuer für Kinder: '[Eltern]Hier seht ihr wieder die Startseite der App. Weiter...'](https://abenteuer-markt.de/wp-content/uploads/cooked/images/recipes/30343/directions/55352973-navi Handy Installation 9.jpg)
Durch einen Doppelklick auf das Zahnrad öffnet sich dieses Dialogfenster.
Wählt als erstes den Menüpunkt "Anmelden/Registrieren" aus.
![Bild zum Schritt 9 für das Bastel- und DIY-Abenteuer für Kinder: '[Eltern]Durch einen Doppelklick auf das Zahnrad öffnet sich dieses Dialogfenster....'](https://abenteuer-markt.de/wp-content/uploads/cooked/images/recipes/30343/directions/81387236-navi Handy Installation 10a.jpg)
![Bild zum Schritt 9 für das Bastel- und DIY-Abenteuer für Kinder: '[Eltern]Durch einen Doppelklick auf das Zahnrad öffnet sich dieses Dialogfenster....'](https://abenteuer-markt.de/wp-content/uploads/cooked/images/recipes/30343/directions/81387236-navi Handy Installation 10a.jpg)
![Bild zum Schritt 9 für das Bastel- und DIY-Abenteuer für Kinder: '[Eltern]Durch einen Doppelklick auf das Zahnrad öffnet sich dieses Dialogfenster....'](https://abenteuer-markt.de/wp-content/uploads/cooked/images/recipes/30343/directions/81387236-navi Handy Installation 10a.jpg)
Ein neues Dialogfeld erscheint.
Bereits registrierte Nutzer können sich hier mit Nutzername und Passwort wieder anmelden.
Um euch erstmalig zu registrieren, klickt auf "Noch nicht registriert?"
![Bild zum Schritt 10 für das Bastel- und DIY-Abenteuer für Kinder: '[Eltern]Ein neues Dialogfeld erscheint. Bereits registrierte Nutzer können sich...'](https://abenteuer-markt.de/wp-content/uploads/cooked/images/recipes/30343/directions/27789604-navi Handy Installation 12.jpg)
![Bild zum Schritt 10 für das Bastel- und DIY-Abenteuer für Kinder: '[Eltern]Ein neues Dialogfeld erscheint. Bereits registrierte Nutzer können sich...'](https://abenteuer-markt.de/wp-content/uploads/cooked/images/recipes/30343/directions/27789604-navi Handy Installation 12.jpg)
![Bild zum Schritt 10 für das Bastel- und DIY-Abenteuer für Kinder: '[Eltern]Ein neues Dialogfeld erscheint. Bereits registrierte Nutzer können sich...'](https://abenteuer-markt.de/wp-content/uploads/cooked/images/recipes/30343/directions/27789604-navi Handy Installation 12.jpg)
Die Registrierung ist kostenlos und kinderleicht.
Ihr braucht einen Benutzernamen, eine gültige Mail-Adresse und ein Passwort.
Wenn diese Felder ausgefüllt sind, scrollt etwas nach unten.
![Bild zum Schritt 11 für das Bastel- und DIY-Abenteuer für Kinder: '[Eltern]Die Registrierung ist kostenlos und kinderleicht. Ihr braucht einen...'](https://abenteuer-markt.de/wp-content/uploads/cooked/images/recipes/30343/directions/83245308-navi Handy Installation 13.jpg)
![Bild zum Schritt 11 für das Bastel- und DIY-Abenteuer für Kinder: '[Eltern]Die Registrierung ist kostenlos und kinderleicht. Ihr braucht einen...'](https://abenteuer-markt.de/wp-content/uploads/cooked/images/recipes/30343/directions/83245308-navi Handy Installation 13.jpg)
![Bild zum Schritt 11 für das Bastel- und DIY-Abenteuer für Kinder: '[Eltern]Die Registrierung ist kostenlos und kinderleicht. Ihr braucht einen...'](https://abenteuer-markt.de/wp-content/uploads/cooked/images/recipes/30343/directions/83245308-navi Handy Installation 13.jpg)
Weiter unten im Dialogfeld setzt ihr den Haken im rot markierten Bereich für die Zustimmung zur Datenverarbeitung gemäß Datenschutz und klickt zum Schluss auf "registrieren".
![Bild zum Schritt 12 für das Bastel- und DIY-Abenteuer für Kinder: '[Eltern]Weiter unten im Dialogfeld setzt ihr den Haken im rot...'](https://abenteuer-markt.de/wp-content/uploads/cooked/images/recipes/30343/directions/54974215-navi Handy Installation 14.jpg)
![Bild zum Schritt 12 für das Bastel- und DIY-Abenteuer für Kinder: '[Eltern]Weiter unten im Dialogfeld setzt ihr den Haken im rot...'](https://abenteuer-markt.de/wp-content/uploads/cooked/images/recipes/30343/directions/54974215-navi Handy Installation 14.jpg)
![Bild zum Schritt 12 für das Bastel- und DIY-Abenteuer für Kinder: '[Eltern]Weiter unten im Dialogfeld setzt ihr den Haken im rot...'](https://abenteuer-markt.de/wp-content/uploads/cooked/images/recipes/30343/directions/54974215-navi Handy Installation 14.jpg)
Geschafft!
Jetzt seid ihr registriert und eingeloggt und habt Zugriff auf alle Abenteuer des Abenteuer-Navis. Durch Klicken auf den blauen Button oben links gelangt ihr zur Startseite des Abenteuer-Navis.
![Bild zum Schritt 13 für das Bastel- und DIY-Abenteuer für Kinder: '[Eltern]Geschafft! Jetzt seid ihr registriert und eingeloggt und habt...'](https://abenteuer-markt.de/wp-content/uploads/cooked/images/recipes/30343/directions/21401895-navi Handy Installation 15.jpg)
![Bild zum Schritt 13 für das Bastel- und DIY-Abenteuer für Kinder: '[Eltern]Geschafft! Jetzt seid ihr registriert und eingeloggt und habt...'](https://abenteuer-markt.de/wp-content/uploads/cooked/images/recipes/30343/directions/21401895-navi Handy Installation 15.jpg)
![Bild zum Schritt 13 für das Bastel- und DIY-Abenteuer für Kinder: '[Eltern]Geschafft! Jetzt seid ihr registriert und eingeloggt und habt...'](https://abenteuer-markt.de/wp-content/uploads/cooked/images/recipes/30343/directions/21401895-navi Handy Installation 15.jpg)
Auf der Startseite könnt ihr euch entweder für eine der Kategorien entscheiden oder alle Abenteuer durchstöbern.
Viel Spaß dabei!
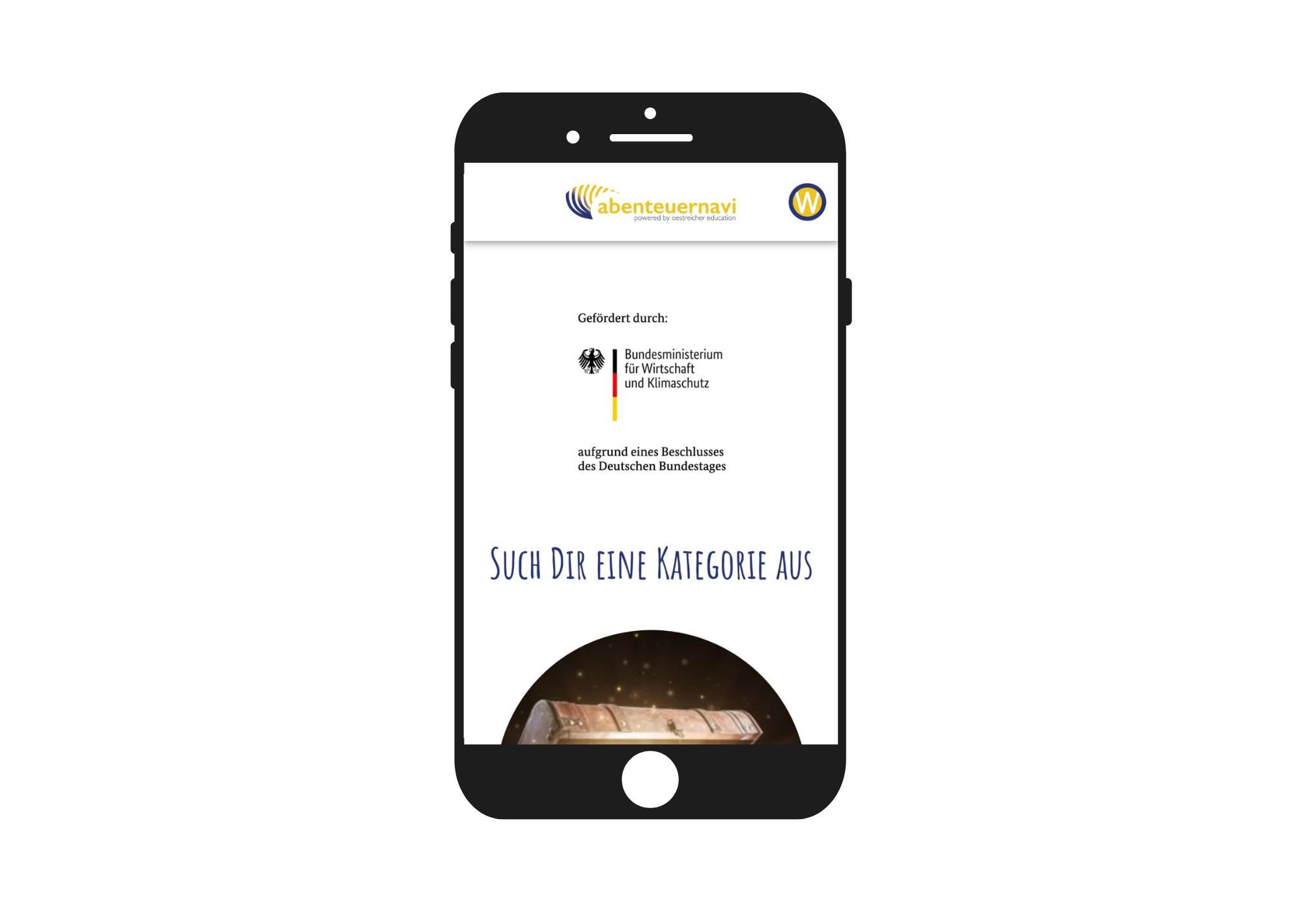
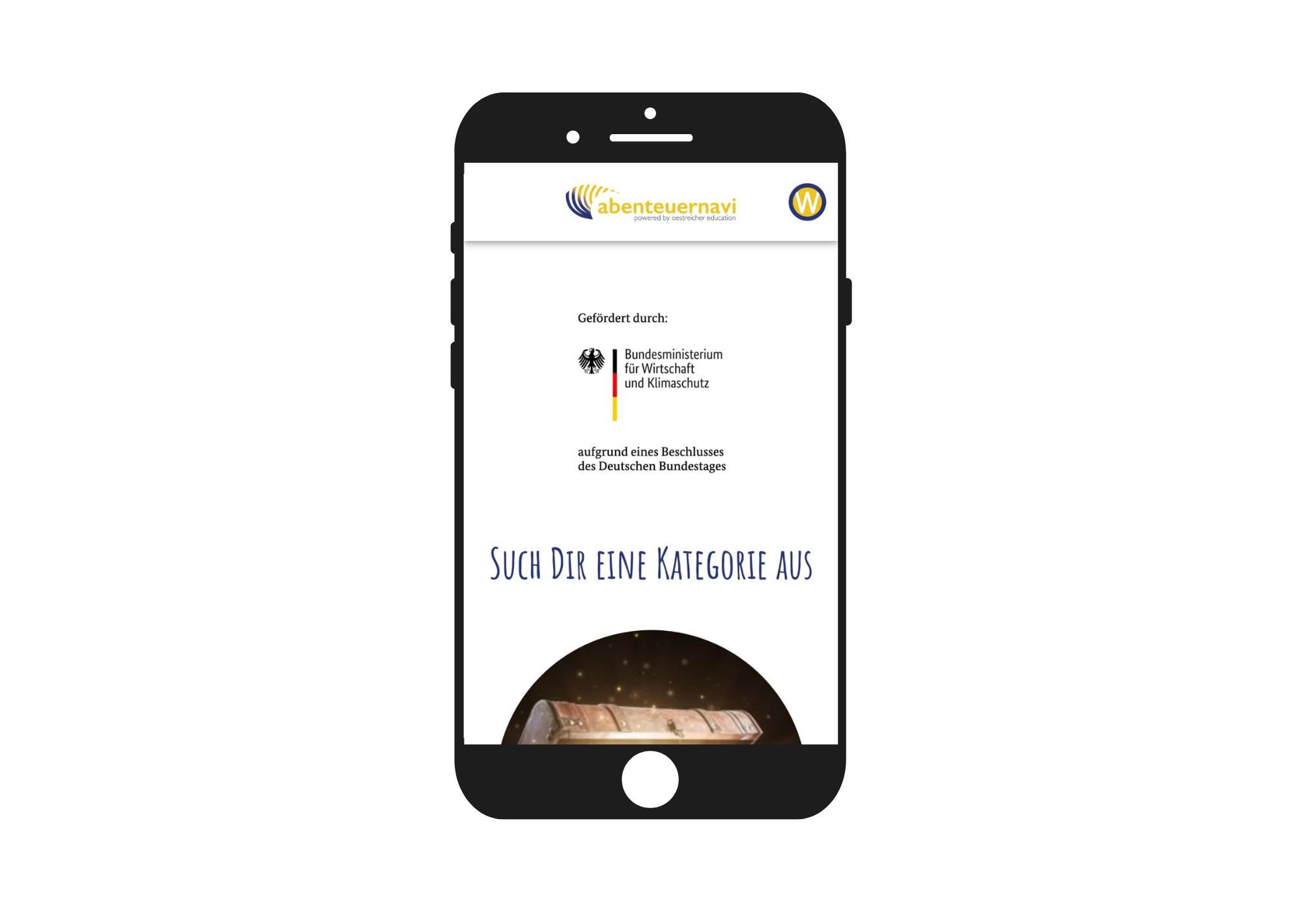
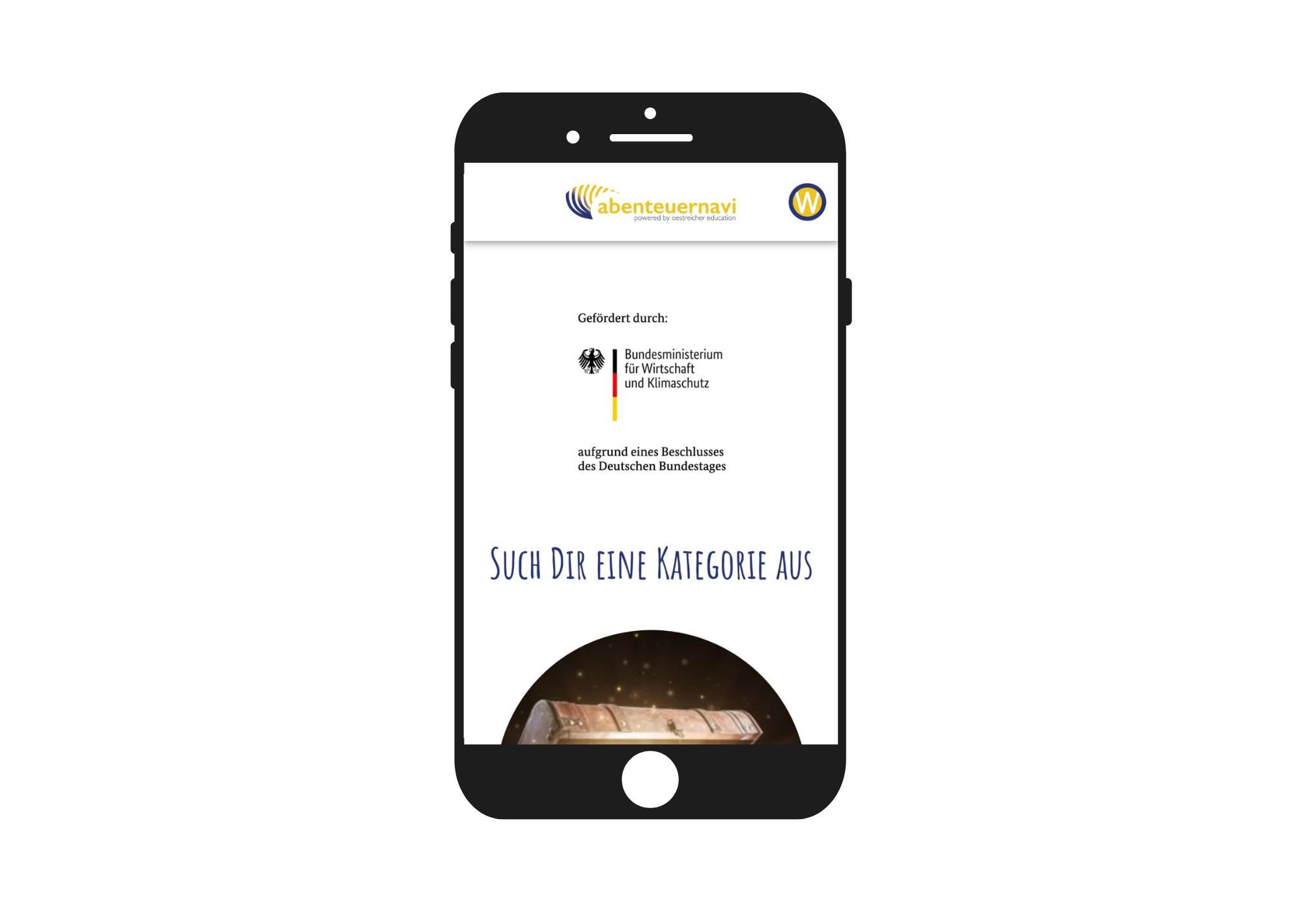
Materialien
Anleitung
Um mit der Installation der App zu beginnen, braucht ihr den Internetbrowser auf eurem Handy.
![Bild zum Schritt 1 für das Bastel- und DIY-Abenteuer für Kinder: '[Eltern]Um mit der Installation der App zu beginnen, braucht ihr...'](https://abenteuer-markt.de/wp-content/uploads/cooked/images/recipes/30781/directions/71484263-navi Handy Installation 1.jpg)
![Bild zum Schritt 1 für das Bastel- und DIY-Abenteuer für Kinder: '[Eltern]Um mit der Installation der App zu beginnen, braucht ihr...'](https://abenteuer-markt.de/wp-content/uploads/cooked/images/recipes/30781/directions/71484263-navi Handy Installation 1.jpg)
![Bild zum Schritt 1 für das Bastel- und DIY-Abenteuer für Kinder: '[Eltern]Um mit der Installation der App zu beginnen, braucht ihr...'](https://abenteuer-markt.de/wp-content/uploads/cooked/images/recipes/30781/directions/71484263-navi Handy Installation 1.jpg)
Im Suchfeld eures Browsers gebt ihr Folgendes ein: abenteuer-navi.de und klickt auf suchen oder Enter.
![Bild zum Schritt 2 für das Bastel- und DIY-Abenteuer für Kinder: '[Eltern]Im Suchfeld eures Browsers gebt ihr Folgendes ein: abenteuer-navi.de und...'](https://abenteuer-markt.de/wp-content/uploads/cooked/images/recipes/30781/directions/26373309-navi Handy Installation 2.jpg)
![Bild zum Schritt 2 für das Bastel- und DIY-Abenteuer für Kinder: '[Eltern]Im Suchfeld eures Browsers gebt ihr Folgendes ein: abenteuer-navi.de und...'](https://abenteuer-markt.de/wp-content/uploads/cooked/images/recipes/30781/directions/26373309-navi Handy Installation 2.jpg)
![Bild zum Schritt 2 für das Bastel- und DIY-Abenteuer für Kinder: '[Eltern]Im Suchfeld eures Browsers gebt ihr Folgendes ein: abenteuer-navi.de und...'](https://abenteuer-markt.de/wp-content/uploads/cooked/images/recipes/30781/directions/26373309-navi Handy Installation 2.jpg)
So sieht die Startseite der App "Abenteuer-Navi" aus.
![Bild zum Schritt 3 für das Bastel- und DIY-Abenteuer für Kinder: '[Eltern]So sieht die Startseite der App "Abenteuer-Navi" aus.[/Eltern] [Kind]So...'](https://abenteuer-markt.de/wp-content/uploads/cooked/images/recipes/30781/directions/13378339-navi Handy Installation 3.jpg)
![Bild zum Schritt 3 für das Bastel- und DIY-Abenteuer für Kinder: '[Eltern]So sieht die Startseite der App "Abenteuer-Navi" aus.[/Eltern] [Kind]So...'](https://abenteuer-markt.de/wp-content/uploads/cooked/images/recipes/30781/directions/13378339-navi Handy Installation 3.jpg)
![Bild zum Schritt 3 für das Bastel- und DIY-Abenteuer für Kinder: '[Eltern]So sieht die Startseite der App "Abenteuer-Navi" aus.[/Eltern] [Kind]So...'](https://abenteuer-markt.de/wp-content/uploads/cooked/images/recipes/30781/directions/13378339-navi Handy Installation 3.jpg)
Klicke unten auf das rot markierte Symbol.
![Bild zum Schritt 4 für das Bastel- und DIY-Abenteuer für Kinder: '[Eltern]Klicke unten auf das rot markierte Symbol.[/Eltern] [Kind]Klickt unten...'](https://abenteuer-markt.de/wp-content/uploads/2023/07/36-1024x727.png)
![Bild zum Schritt 4 für das Bastel- und DIY-Abenteuer für Kinder: '[Eltern]Klicke unten auf das rot markierte Symbol.[/Eltern] [Kind]Klickt unten...'](https://abenteuer-markt.de/wp-content/uploads/2023/07/36-1024x727.png)
![Bild zum Schritt 4 für das Bastel- und DIY-Abenteuer für Kinder: '[Eltern]Klicke unten auf das rot markierte Symbol.[/Eltern] [Kind]Klickt unten...'](https://abenteuer-markt.de/wp-content/uploads/2023/07/36-1024x727.png)
Es öffnet sich ein neues Dialogfenster. Klicke dann auf die Schaltfläche "zum Home-Bildschirm hinzufügen.
![Bild zum Schritt 5 für das Bastel- und DIY-Abenteuer für Kinder: '[Eltern]Es öffnet sich ein neues Dialogfenster. Klicke dann auf die...'](https://abenteuer-markt.de/wp-content/uploads/2023/07/37-1024x727.png)
![Bild zum Schritt 5 für das Bastel- und DIY-Abenteuer für Kinder: '[Eltern]Es öffnet sich ein neues Dialogfenster. Klicke dann auf die...'](https://abenteuer-markt.de/wp-content/uploads/2023/07/37-1024x727.png)
![Bild zum Schritt 5 für das Bastel- und DIY-Abenteuer für Kinder: '[Eltern]Es öffnet sich ein neues Dialogfenster. Klicke dann auf die...'](https://abenteuer-markt.de/wp-content/uploads/2023/07/37-1024x727.png)
Klicke dann auf "Hinzufügen".
![Bild zum Schritt 6 für das Bastel- und DIY-Abenteuer für Kinder: '[Eltern]Klicke dann auf "Hinzufügen".[/Eltern] [Kind]Klickt dann auf "Hinzufügen".[/Kind]'](https://abenteuer-markt.de/wp-content/uploads/2023/07/38-1024x727.png)
![Bild zum Schritt 6 für das Bastel- und DIY-Abenteuer für Kinder: '[Eltern]Klicke dann auf "Hinzufügen".[/Eltern] [Kind]Klickt dann auf "Hinzufügen".[/Kind]'](https://abenteuer-markt.de/wp-content/uploads/2023/07/38-1024x727.png)
![Bild zum Schritt 6 für das Bastel- und DIY-Abenteuer für Kinder: '[Eltern]Klicke dann auf "Hinzufügen".[/Eltern] [Kind]Klickt dann auf "Hinzufügen".[/Kind]'](https://abenteuer-markt.de/wp-content/uploads/2023/07/38-1024x727.png)
Hier seht ihr die installierte App auf eurem Bildschirm. Über das App Icon gelangt ihr nun direkt ins Abenteuer-Navi.
Probiert es gleich mal aus!
![Bild zum Schritt 7 für das Bastel- und DIY-Abenteuer für Kinder: '[Eltern]Hier seht ihr die installierte App auf eurem Bildschirm. Über...'](https://abenteuer-markt.de/wp-content/uploads/cooked/images/recipes/30343/directions/92905594-navi Handy Installation 8.jpg)
![Bild zum Schritt 7 für das Bastel- und DIY-Abenteuer für Kinder: '[Eltern]Hier seht ihr die installierte App auf eurem Bildschirm. Über...'](https://abenteuer-markt.de/wp-content/uploads/cooked/images/recipes/30343/directions/92905594-navi Handy Installation 8.jpg)
![Bild zum Schritt 7 für das Bastel- und DIY-Abenteuer für Kinder: '[Eltern]Hier seht ihr die installierte App auf eurem Bildschirm. Über...'](https://abenteuer-markt.de/wp-content/uploads/cooked/images/recipes/30343/directions/92905594-navi Handy Installation 8.jpg)
Hier seht ihr wieder die Startseite der App.
Weiter geht es jetzt mit der Registrierung und Anmeldung als Nutzer der App.
Oben links seht ihr, dass nicht angemeldete Nutzer 3 Test-Abenteuer frei haben.
Um die App uneingeschränkt in der Testphase nutzen zu können, klickt jetzt oben rechts auf das Zahnrad mit einem Doppelklick.
Dort gelangt ihr zur kostenfreien Registrierung.
![Bild zum Schritt 8 für das Bastel- und DIY-Abenteuer für Kinder: '[Eltern]Hier seht ihr wieder die Startseite der App. Weiter...'](https://abenteuer-markt.de/wp-content/uploads/cooked/images/recipes/30343/directions/55352973-navi Handy Installation 9.jpg)
![Bild zum Schritt 8 für das Bastel- und DIY-Abenteuer für Kinder: '[Eltern]Hier seht ihr wieder die Startseite der App. Weiter...'](https://abenteuer-markt.de/wp-content/uploads/cooked/images/recipes/30343/directions/55352973-navi Handy Installation 9.jpg)
![Bild zum Schritt 8 für das Bastel- und DIY-Abenteuer für Kinder: '[Eltern]Hier seht ihr wieder die Startseite der App. Weiter...'](https://abenteuer-markt.de/wp-content/uploads/cooked/images/recipes/30343/directions/55352973-navi Handy Installation 9.jpg)
Durch einen Doppelklick auf das Zahnrad öffnet sich dieses Dialogfenster.
Wählt als erstes den Menüpunkt "Anmelden/Registrieren" aus.
![Bild zum Schritt 9 für das Bastel- und DIY-Abenteuer für Kinder: '[Eltern]Durch einen Doppelklick auf das Zahnrad öffnet sich dieses Dialogfenster....'](https://abenteuer-markt.de/wp-content/uploads/cooked/images/recipes/30343/directions/81387236-navi Handy Installation 10a.jpg)
![Bild zum Schritt 9 für das Bastel- und DIY-Abenteuer für Kinder: '[Eltern]Durch einen Doppelklick auf das Zahnrad öffnet sich dieses Dialogfenster....'](https://abenteuer-markt.de/wp-content/uploads/cooked/images/recipes/30343/directions/81387236-navi Handy Installation 10a.jpg)
![Bild zum Schritt 9 für das Bastel- und DIY-Abenteuer für Kinder: '[Eltern]Durch einen Doppelklick auf das Zahnrad öffnet sich dieses Dialogfenster....'](https://abenteuer-markt.de/wp-content/uploads/cooked/images/recipes/30343/directions/81387236-navi Handy Installation 10a.jpg)
Ein neues Dialogfeld erscheint.
Bereits registrierte Nutzer können sich hier mit Nutzername und Passwort wieder anmelden.
Um euch erstmalig zu registrieren, klickt auf "Noch nicht registriert?"
![Bild zum Schritt 10 für das Bastel- und DIY-Abenteuer für Kinder: '[Eltern]Ein neues Dialogfeld erscheint. Bereits registrierte Nutzer können sich...'](https://abenteuer-markt.de/wp-content/uploads/cooked/images/recipes/30343/directions/27789604-navi Handy Installation 12.jpg)
![Bild zum Schritt 10 für das Bastel- und DIY-Abenteuer für Kinder: '[Eltern]Ein neues Dialogfeld erscheint. Bereits registrierte Nutzer können sich...'](https://abenteuer-markt.de/wp-content/uploads/cooked/images/recipes/30343/directions/27789604-navi Handy Installation 12.jpg)
![Bild zum Schritt 10 für das Bastel- und DIY-Abenteuer für Kinder: '[Eltern]Ein neues Dialogfeld erscheint. Bereits registrierte Nutzer können sich...'](https://abenteuer-markt.de/wp-content/uploads/cooked/images/recipes/30343/directions/27789604-navi Handy Installation 12.jpg)
Die Registrierung ist kostenlos und kinderleicht.
Ihr braucht einen Benutzernamen, eine gültige Mail-Adresse und ein Passwort.
Wenn diese Felder ausgefüllt sind, scrollt etwas nach unten.
![Bild zum Schritt 11 für das Bastel- und DIY-Abenteuer für Kinder: '[Eltern]Die Registrierung ist kostenlos und kinderleicht. Ihr braucht einen...'](https://abenteuer-markt.de/wp-content/uploads/cooked/images/recipes/30343/directions/83245308-navi Handy Installation 13.jpg)
![Bild zum Schritt 11 für das Bastel- und DIY-Abenteuer für Kinder: '[Eltern]Die Registrierung ist kostenlos und kinderleicht. Ihr braucht einen...'](https://abenteuer-markt.de/wp-content/uploads/cooked/images/recipes/30343/directions/83245308-navi Handy Installation 13.jpg)
![Bild zum Schritt 11 für das Bastel- und DIY-Abenteuer für Kinder: '[Eltern]Die Registrierung ist kostenlos und kinderleicht. Ihr braucht einen...'](https://abenteuer-markt.de/wp-content/uploads/cooked/images/recipes/30343/directions/83245308-navi Handy Installation 13.jpg)
Weiter unten im Dialogfeld setzt ihr den Haken im rot markierten Bereich für die Zustimmung zur Datenverarbeitung gemäß Datenschutz und klickt zum Schluss auf "registrieren".
![Bild zum Schritt 12 für das Bastel- und DIY-Abenteuer für Kinder: '[Eltern]Weiter unten im Dialogfeld setzt ihr den Haken im rot...'](https://abenteuer-markt.de/wp-content/uploads/cooked/images/recipes/30343/directions/54974215-navi Handy Installation 14.jpg)
![Bild zum Schritt 12 für das Bastel- und DIY-Abenteuer für Kinder: '[Eltern]Weiter unten im Dialogfeld setzt ihr den Haken im rot...'](https://abenteuer-markt.de/wp-content/uploads/cooked/images/recipes/30343/directions/54974215-navi Handy Installation 14.jpg)
![Bild zum Schritt 12 für das Bastel- und DIY-Abenteuer für Kinder: '[Eltern]Weiter unten im Dialogfeld setzt ihr den Haken im rot...'](https://abenteuer-markt.de/wp-content/uploads/cooked/images/recipes/30343/directions/54974215-navi Handy Installation 14.jpg)
Geschafft!
Jetzt seid ihr registriert und eingeloggt und habt Zugriff auf alle Abenteuer des Abenteuer-Navis. Durch Klicken auf den blauen Button oben links gelangt ihr zur Startseite des Abenteuer-Navis.
![Bild zum Schritt 13 für das Bastel- und DIY-Abenteuer für Kinder: '[Eltern]Geschafft! Jetzt seid ihr registriert und eingeloggt und habt...'](https://abenteuer-markt.de/wp-content/uploads/cooked/images/recipes/30343/directions/21401895-navi Handy Installation 15.jpg)
![Bild zum Schritt 13 für das Bastel- und DIY-Abenteuer für Kinder: '[Eltern]Geschafft! Jetzt seid ihr registriert und eingeloggt und habt...'](https://abenteuer-markt.de/wp-content/uploads/cooked/images/recipes/30343/directions/21401895-navi Handy Installation 15.jpg)
![Bild zum Schritt 13 für das Bastel- und DIY-Abenteuer für Kinder: '[Eltern]Geschafft! Jetzt seid ihr registriert und eingeloggt und habt...'](https://abenteuer-markt.de/wp-content/uploads/cooked/images/recipes/30343/directions/21401895-navi Handy Installation 15.jpg)
Auf der Startseite könnt ihr euch entweder für eine der Kategorien entscheiden oder alle Abenteuer durchstöbern.
Viel Spaß dabei!
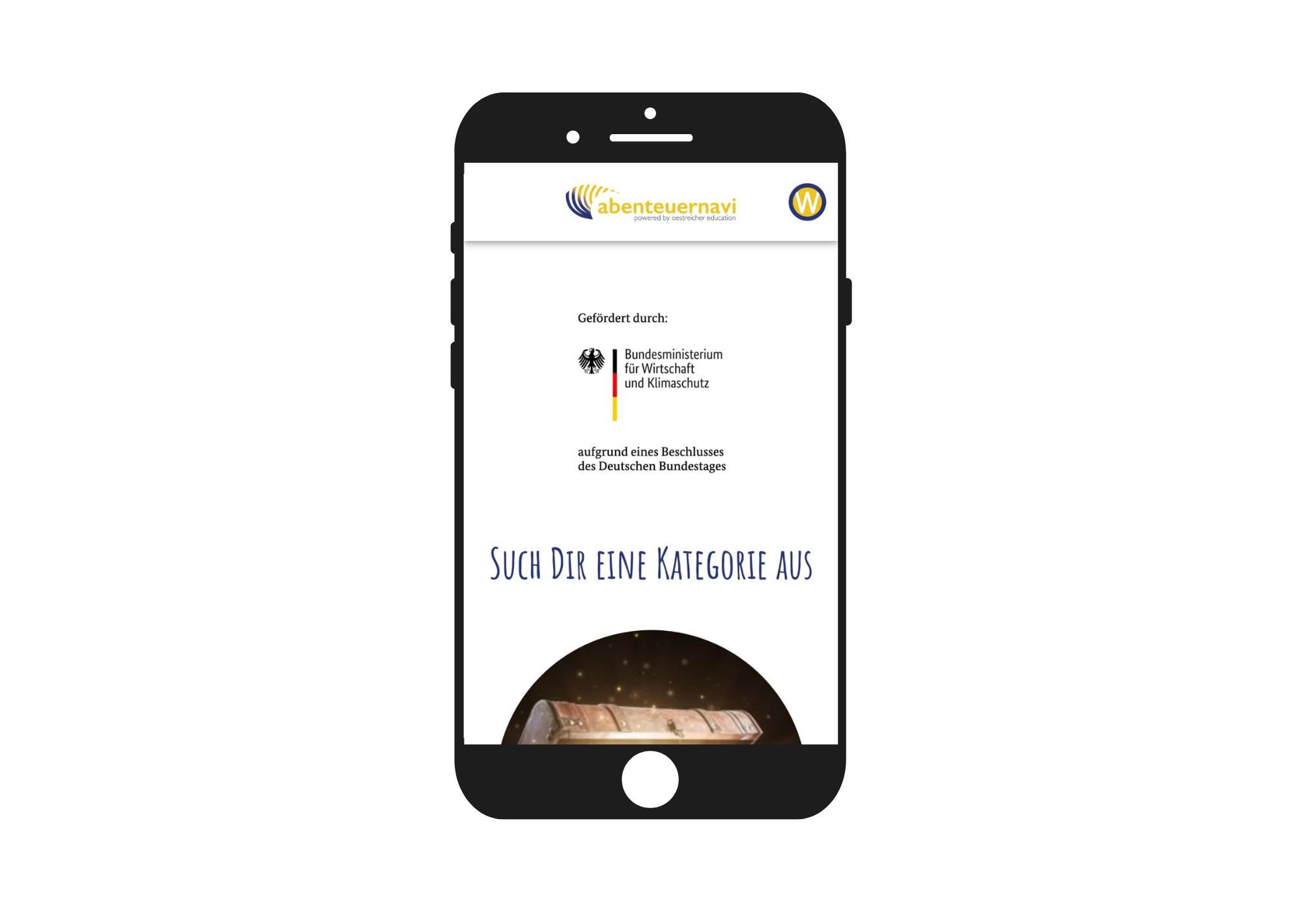
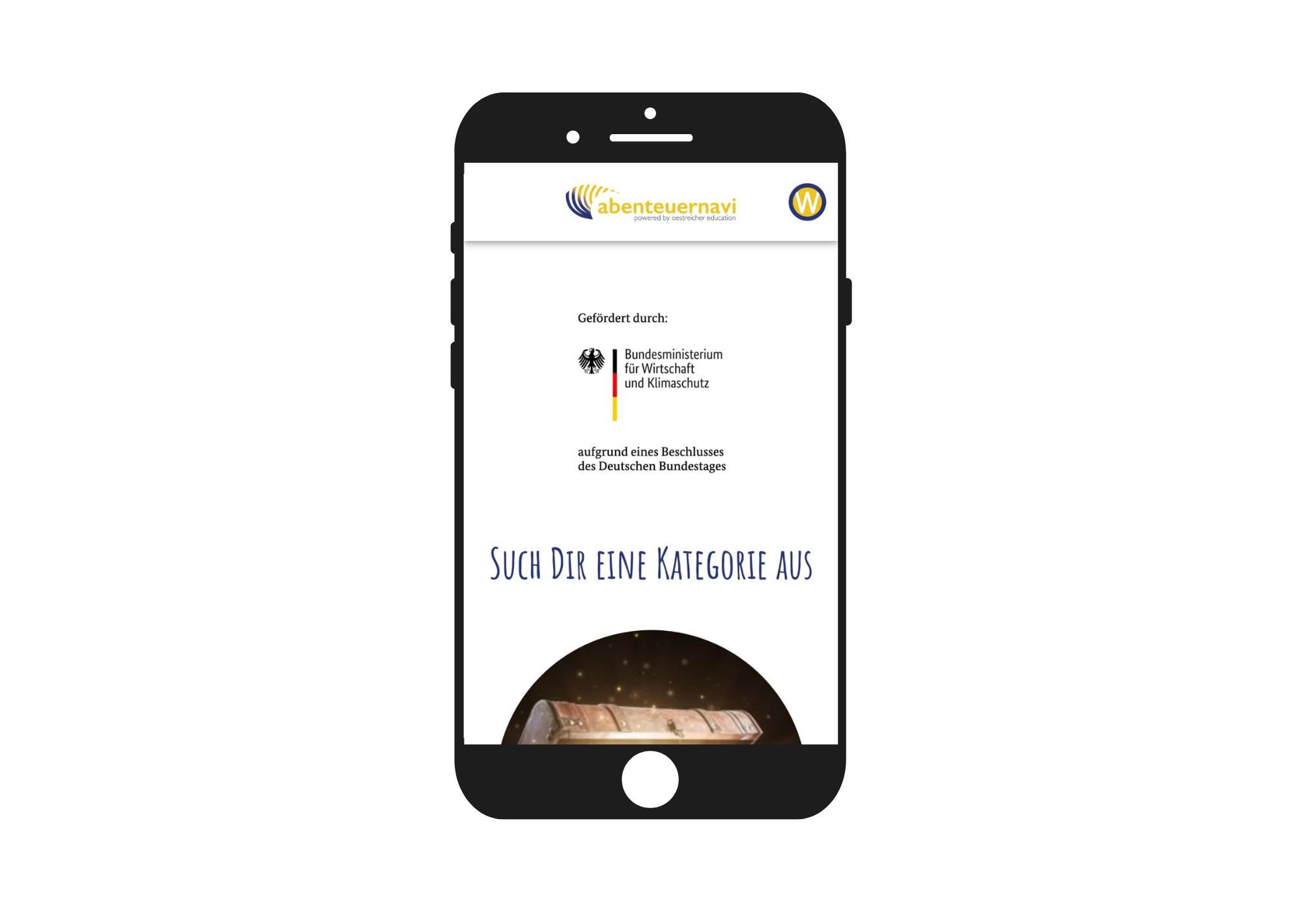
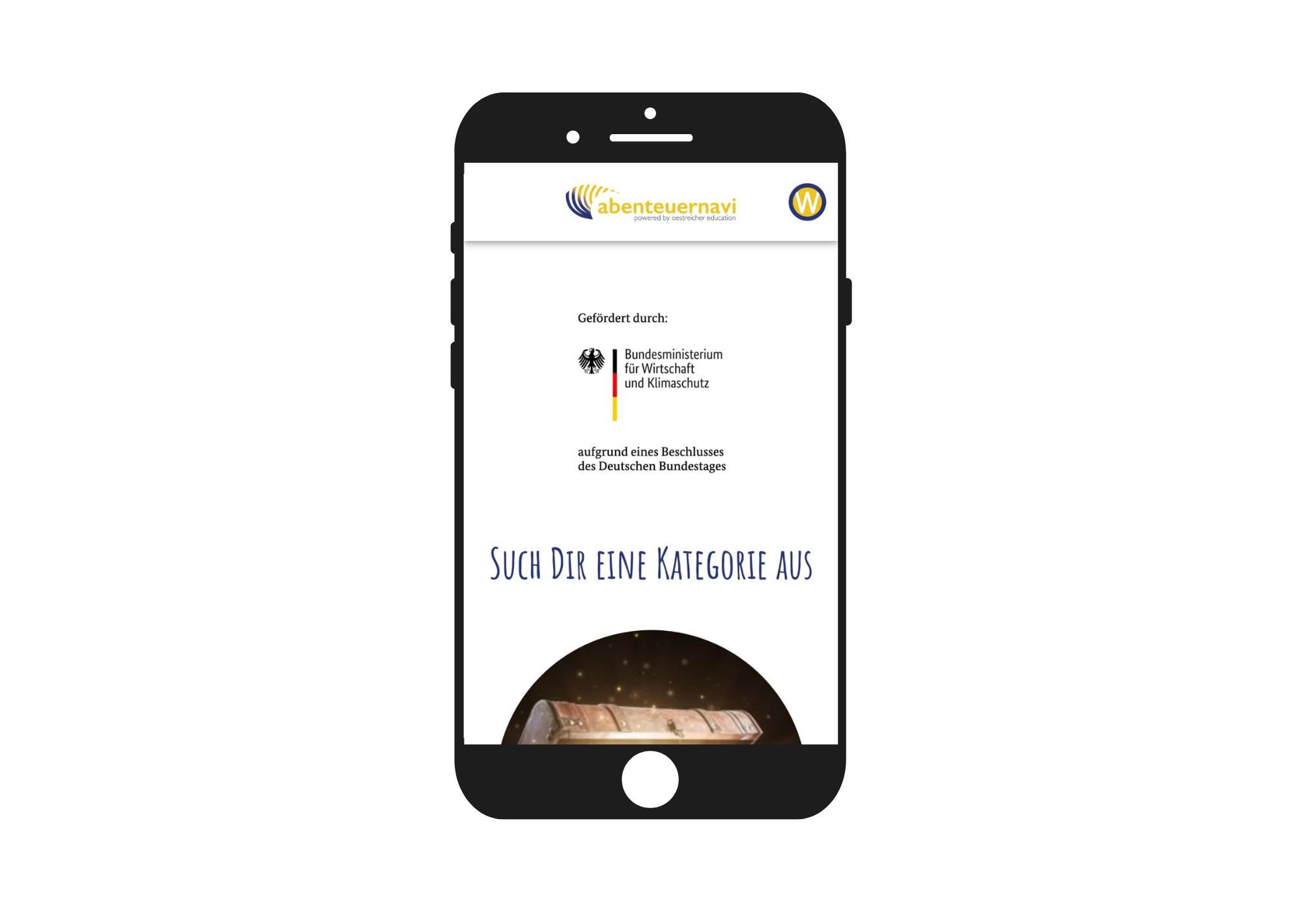
Folgt uns auf Facebook , Instagram und Pinterest
Verpasse keine Abenteuer mehr: Unsere Flaschenpost

