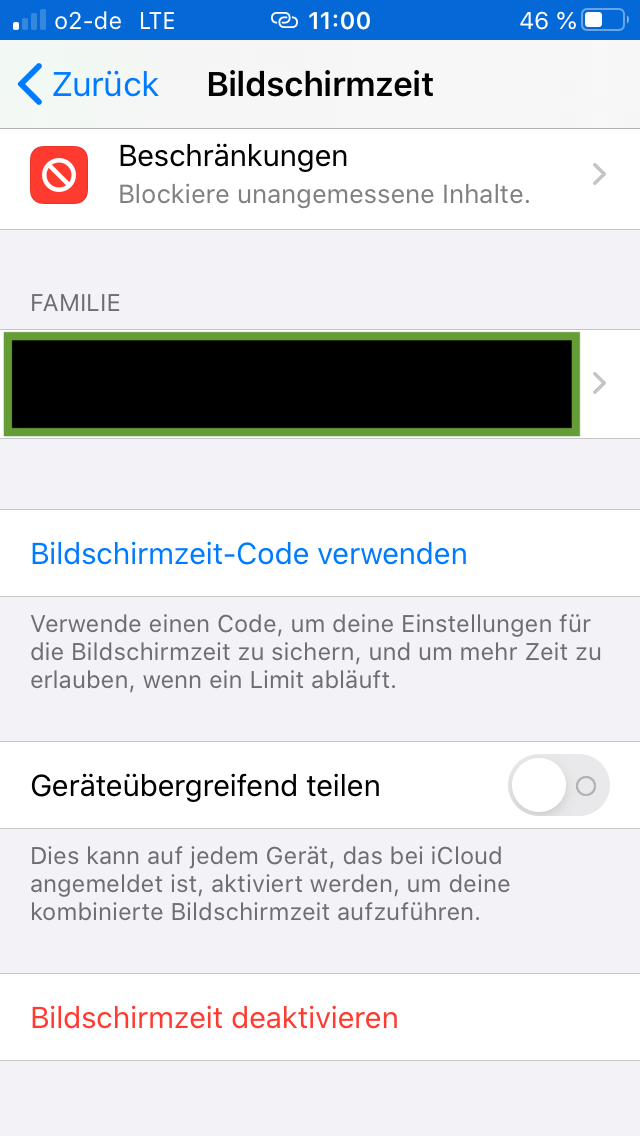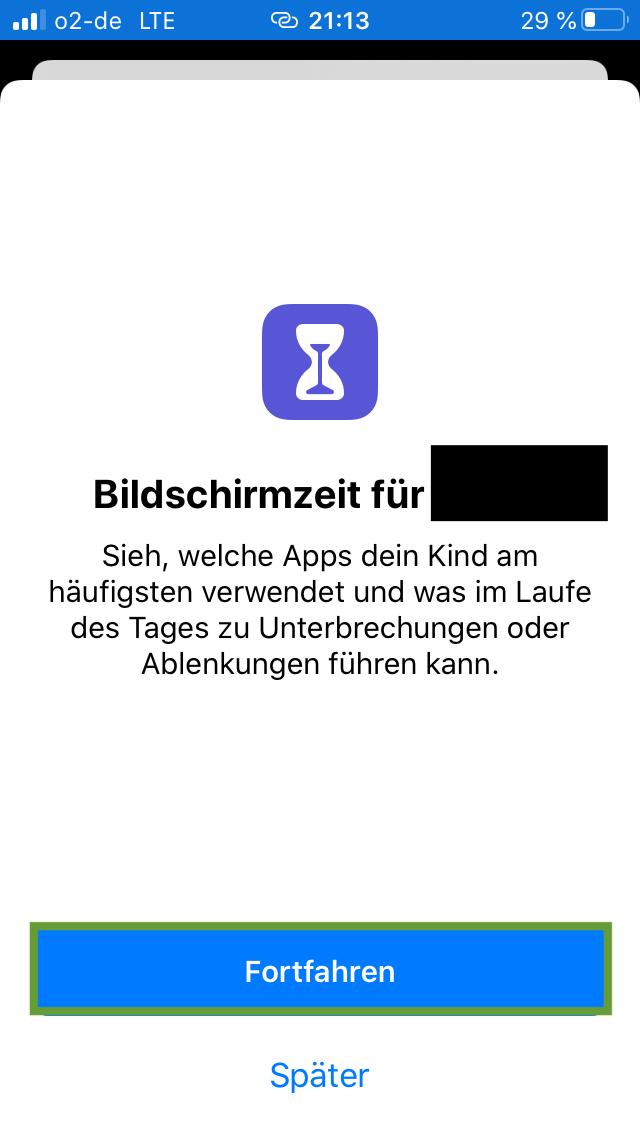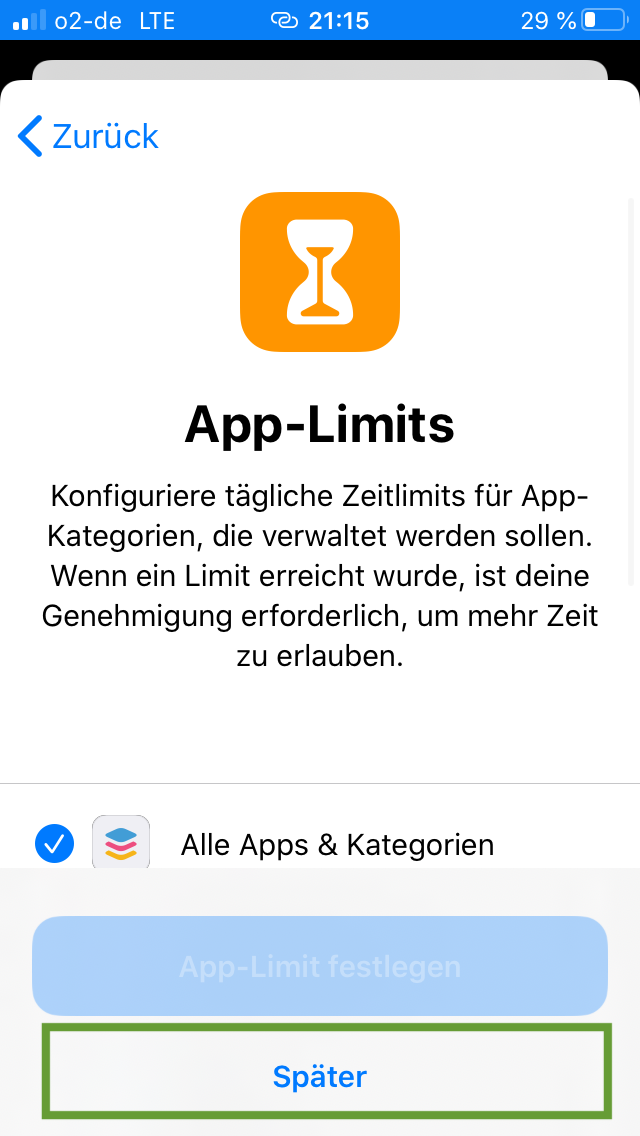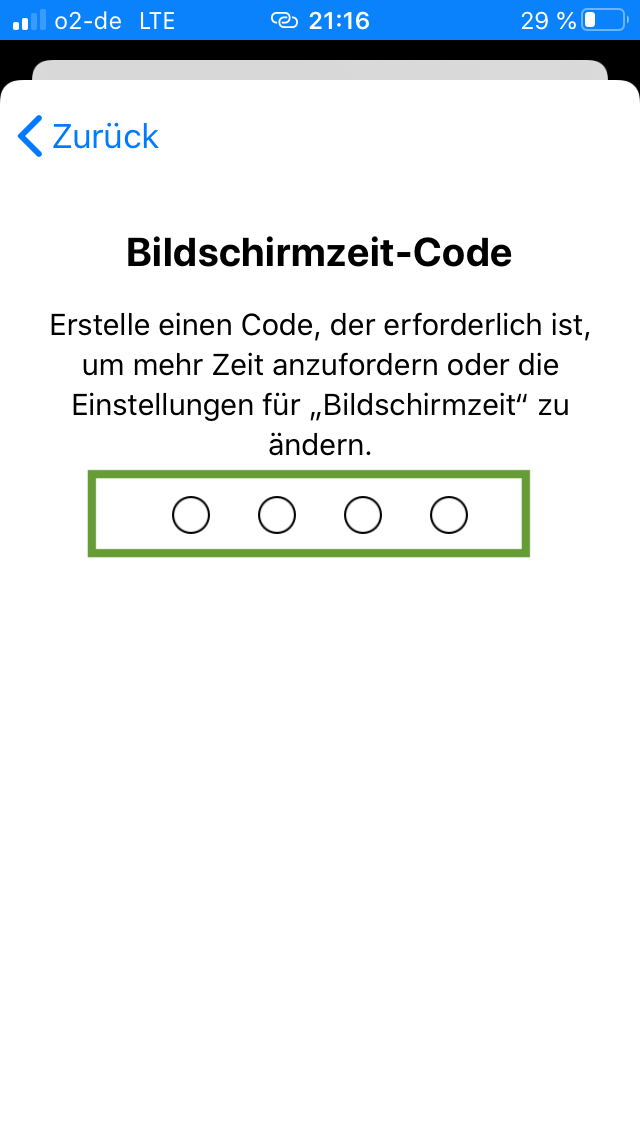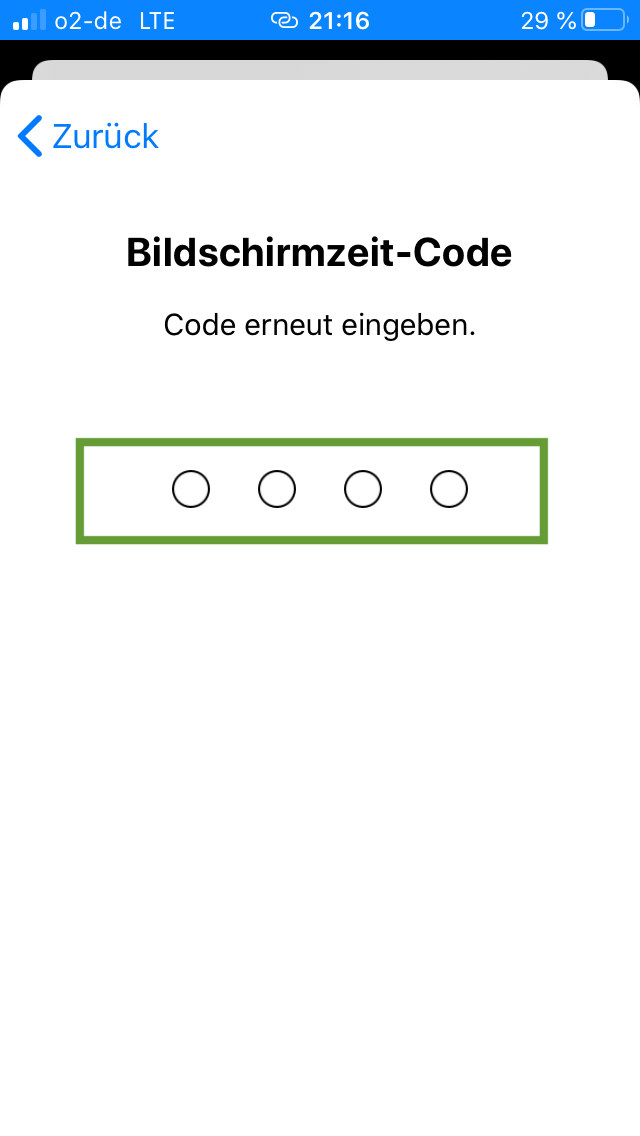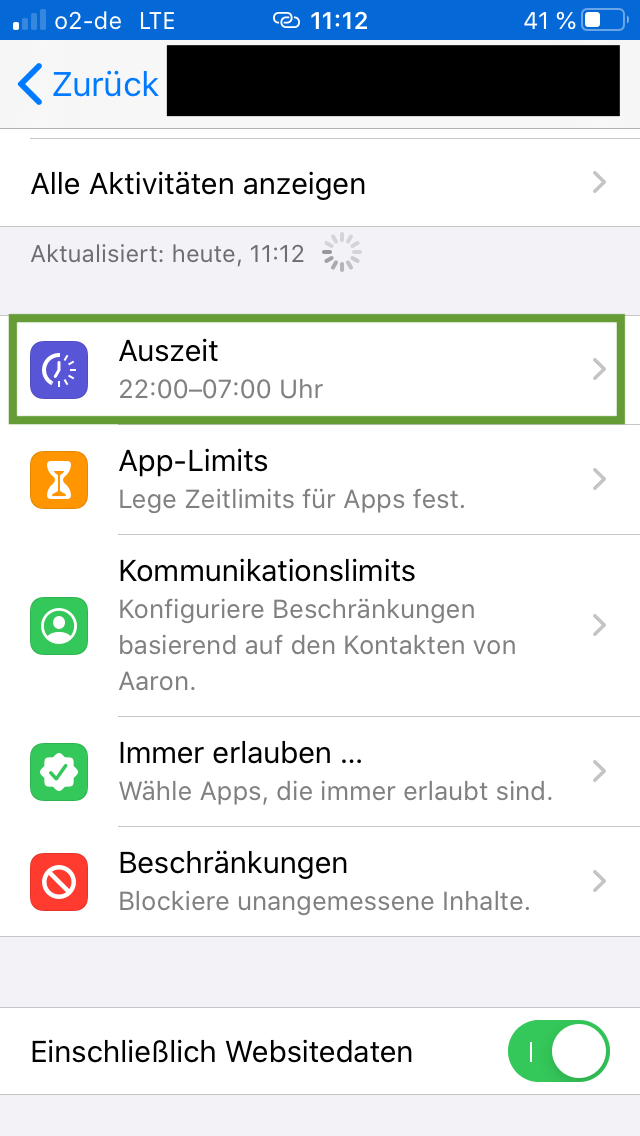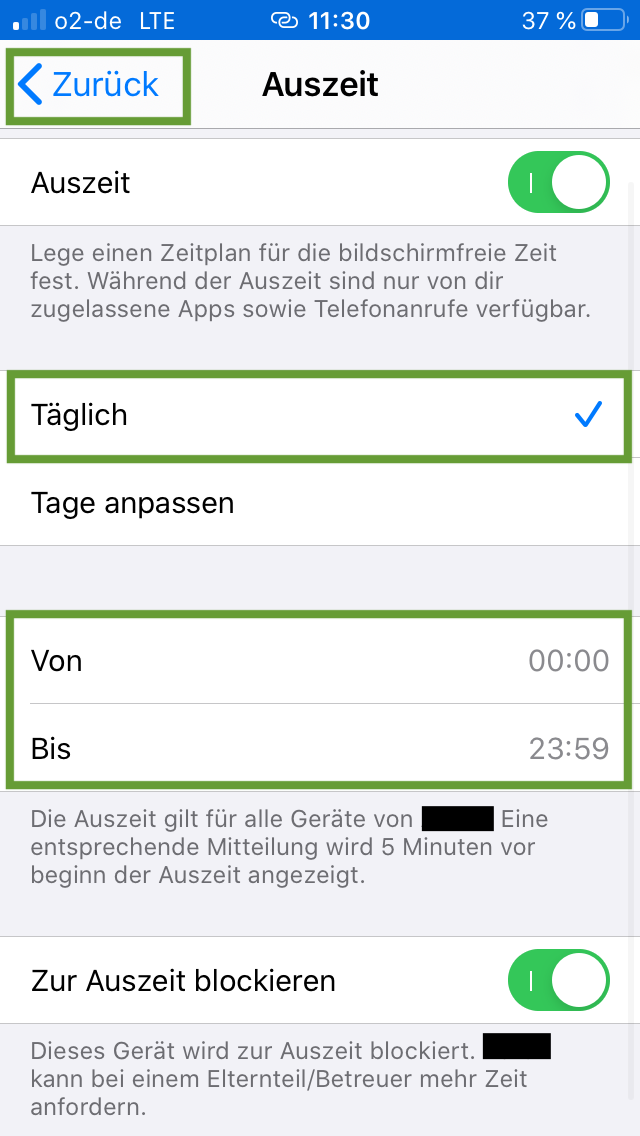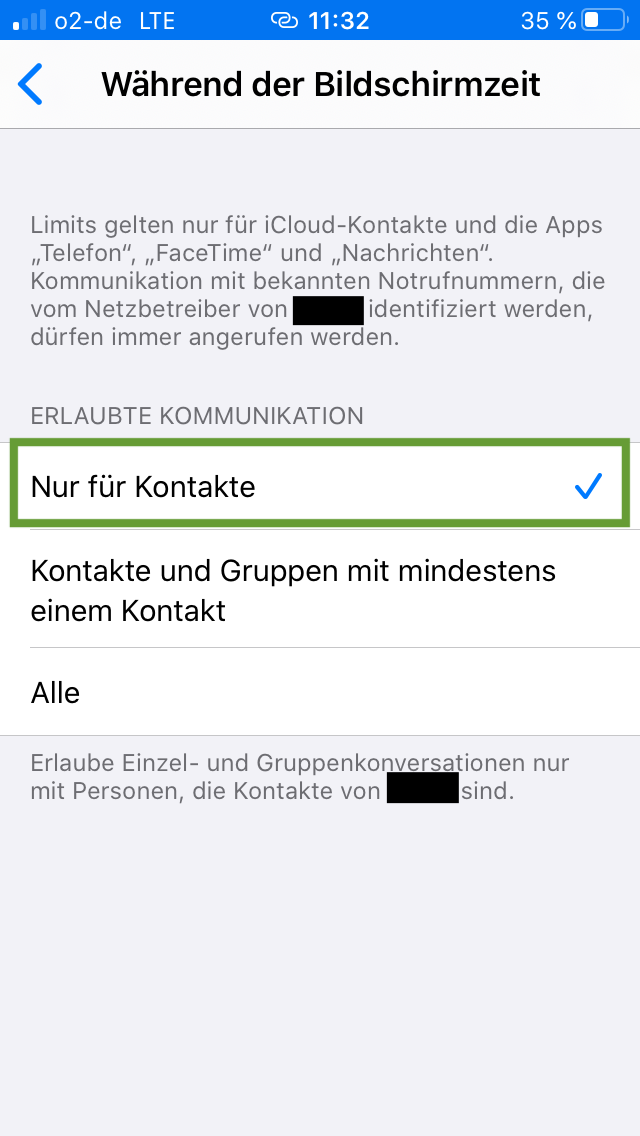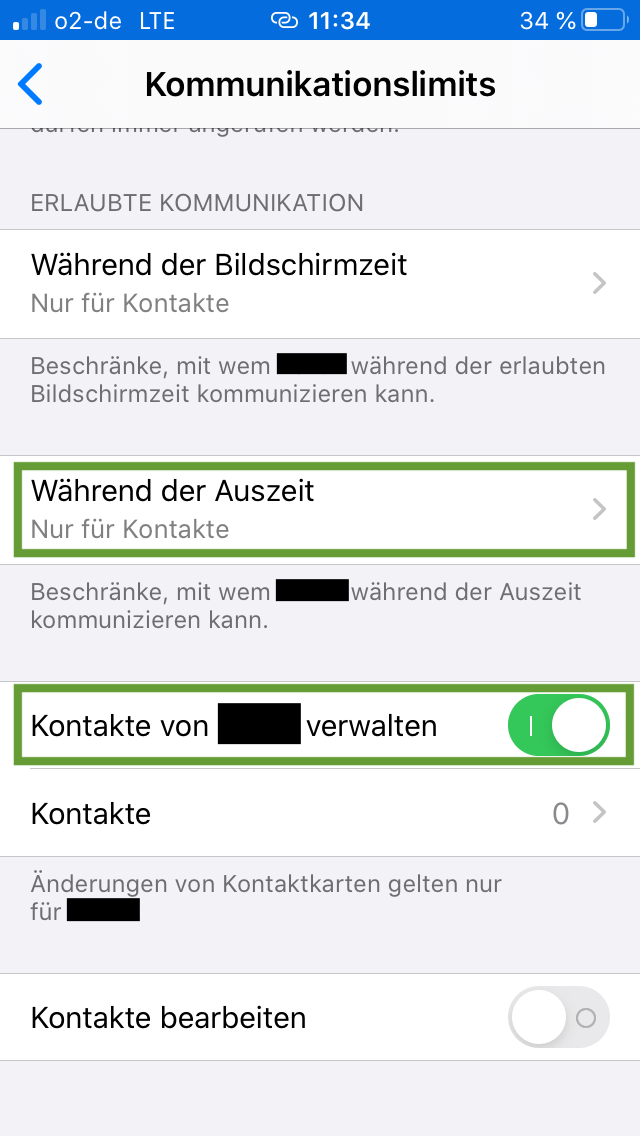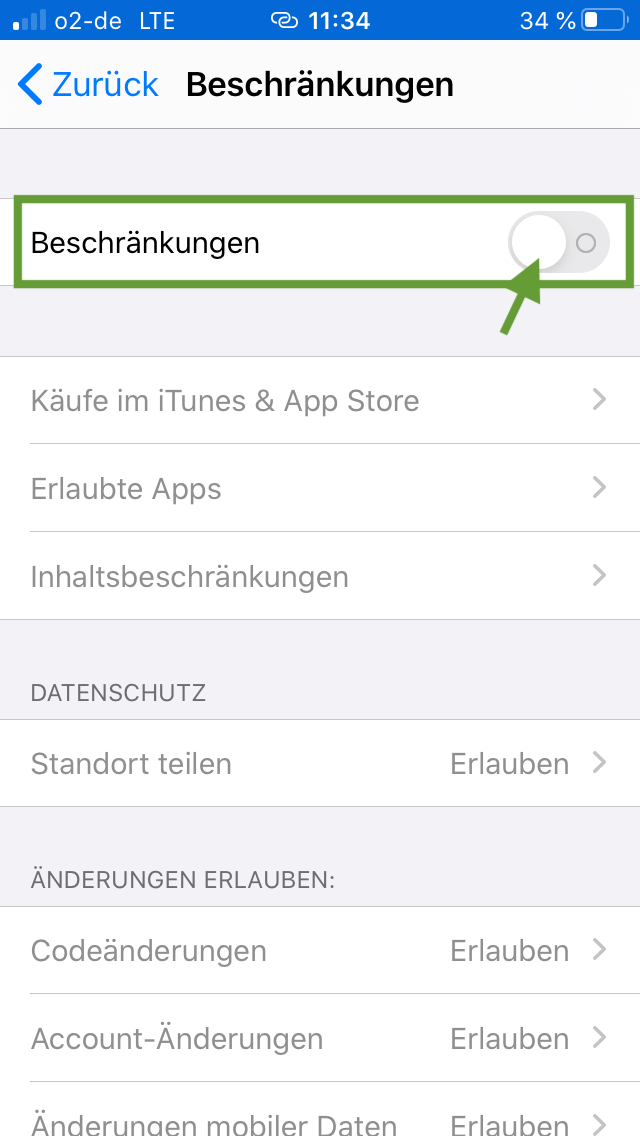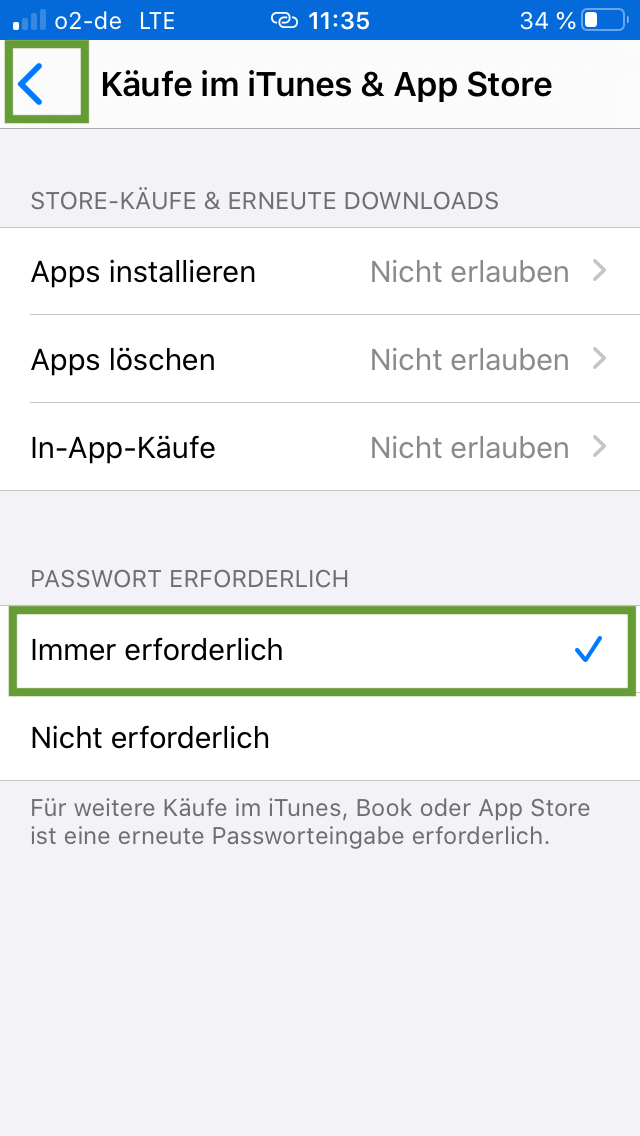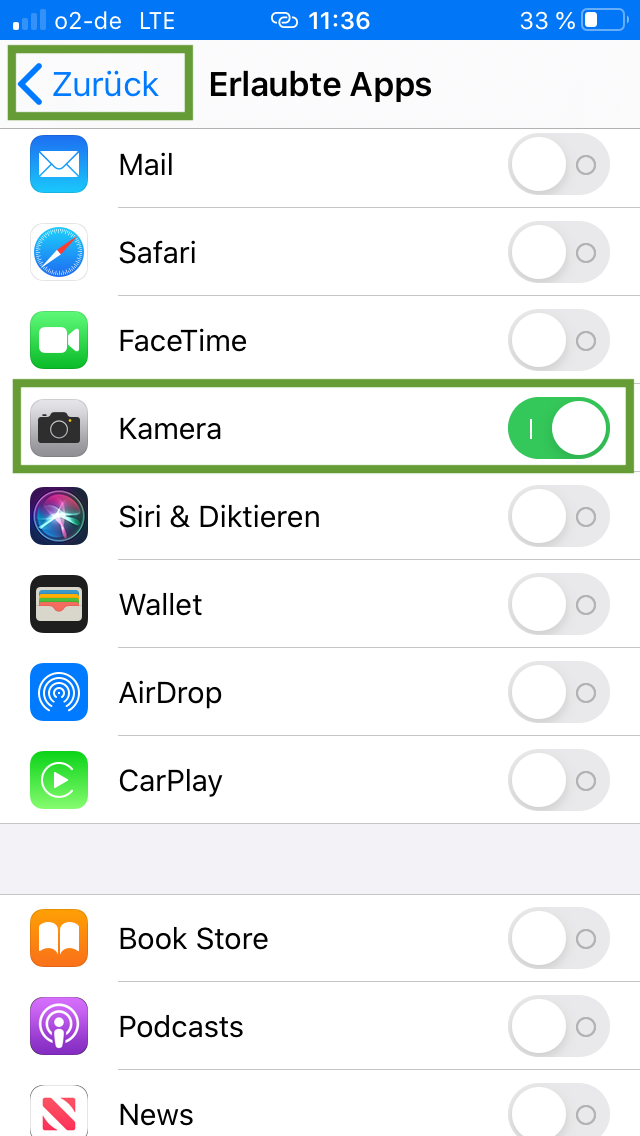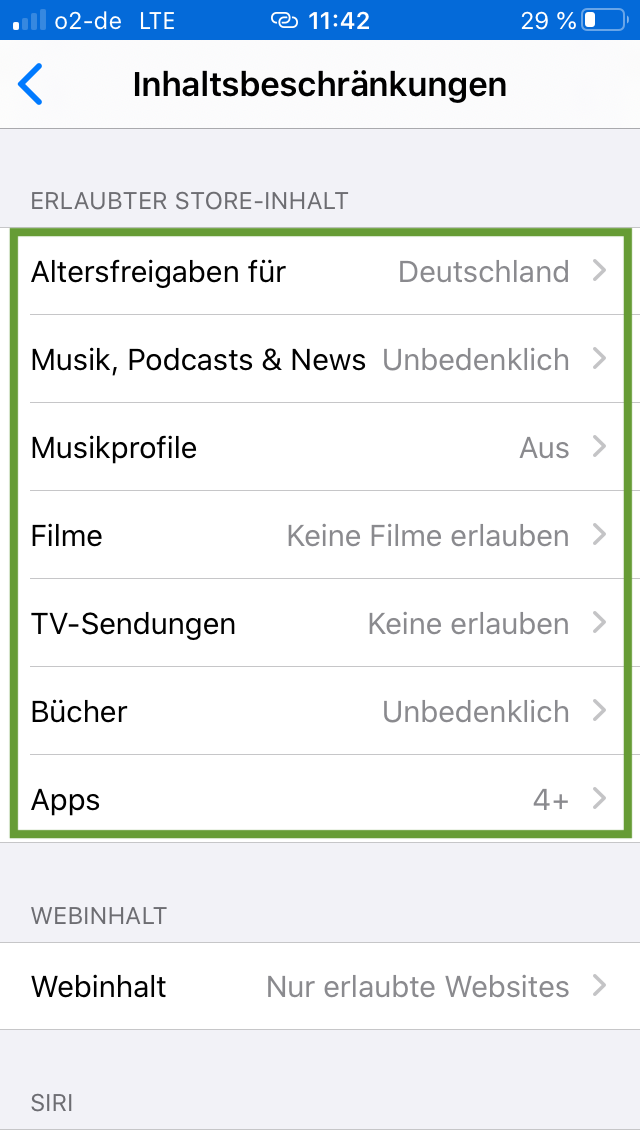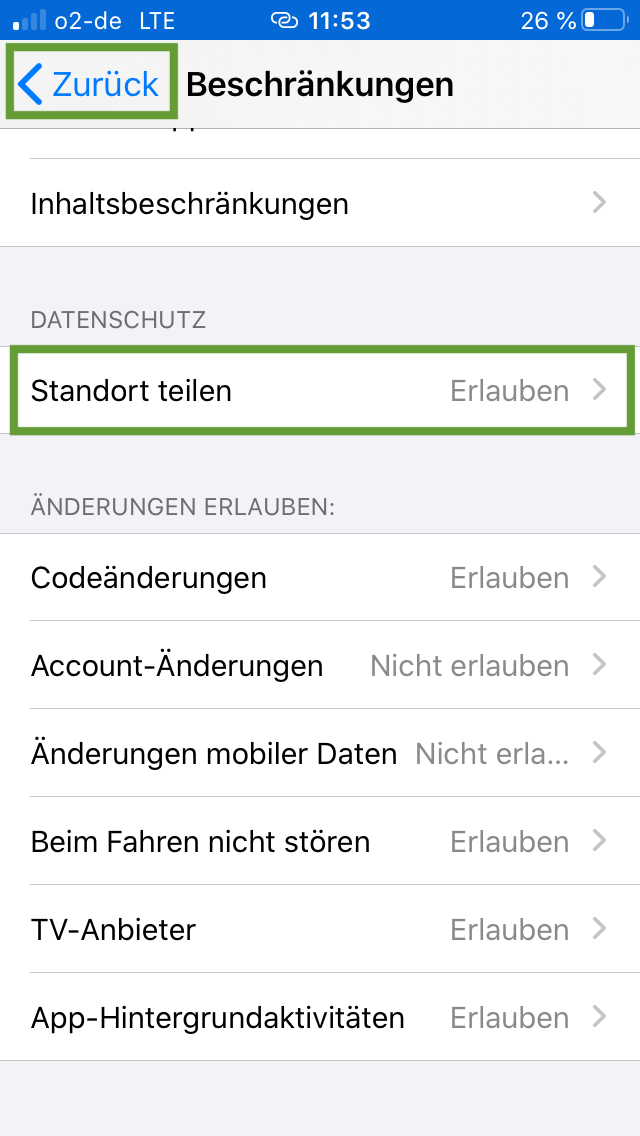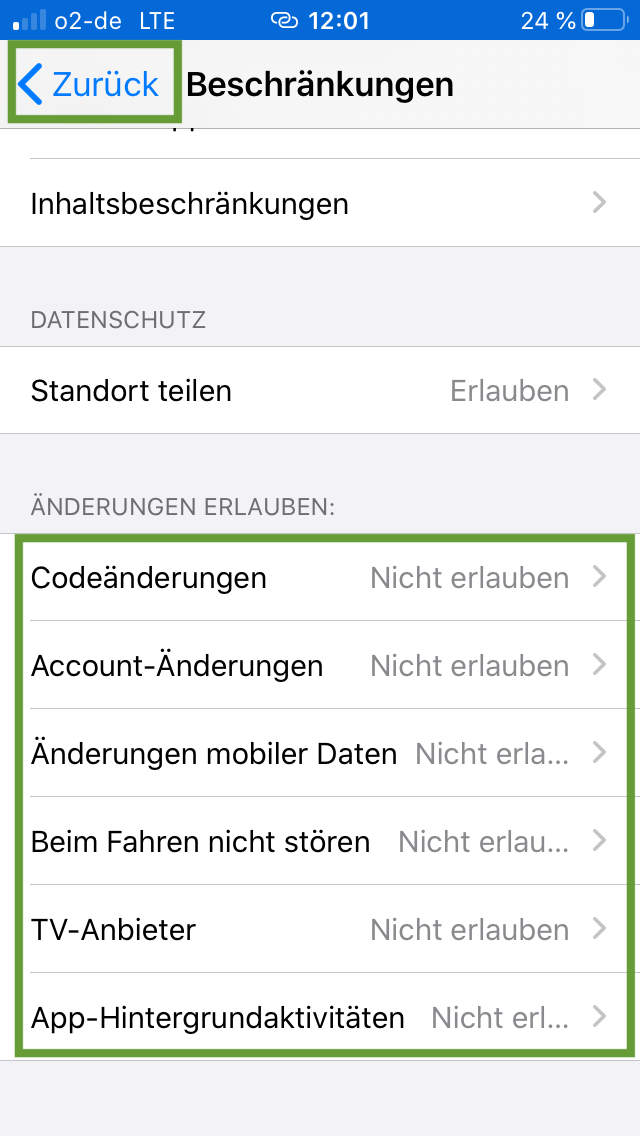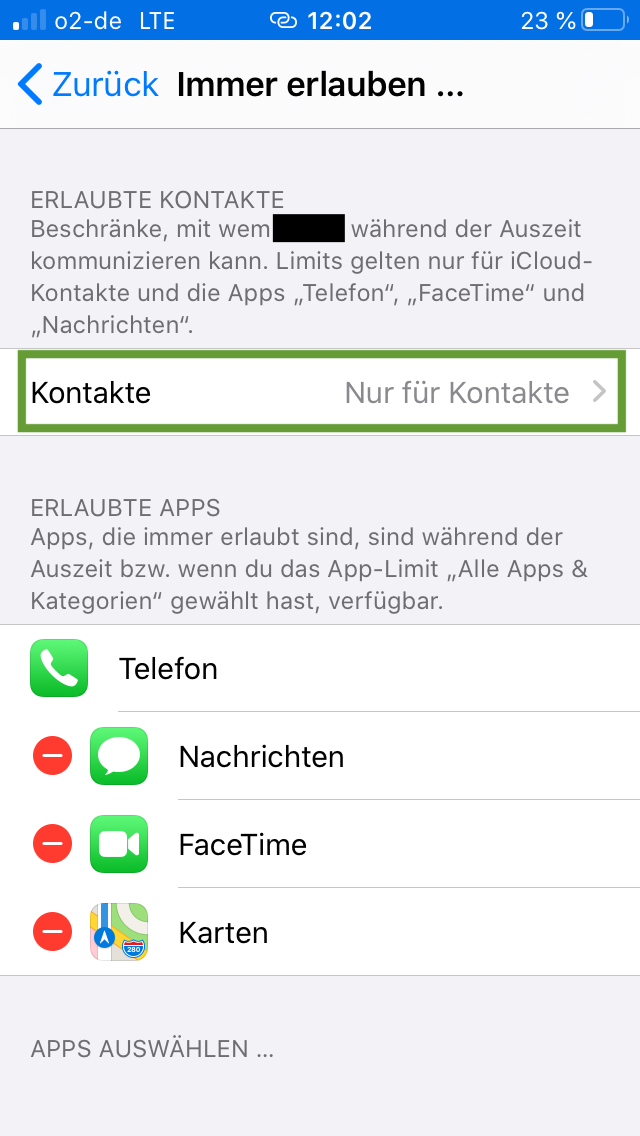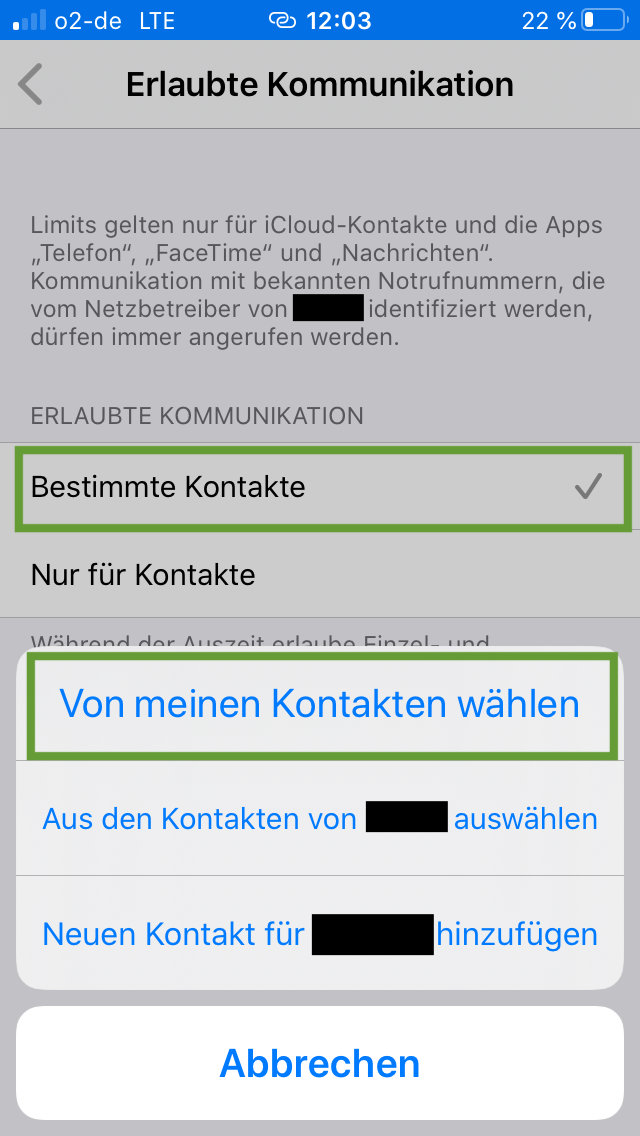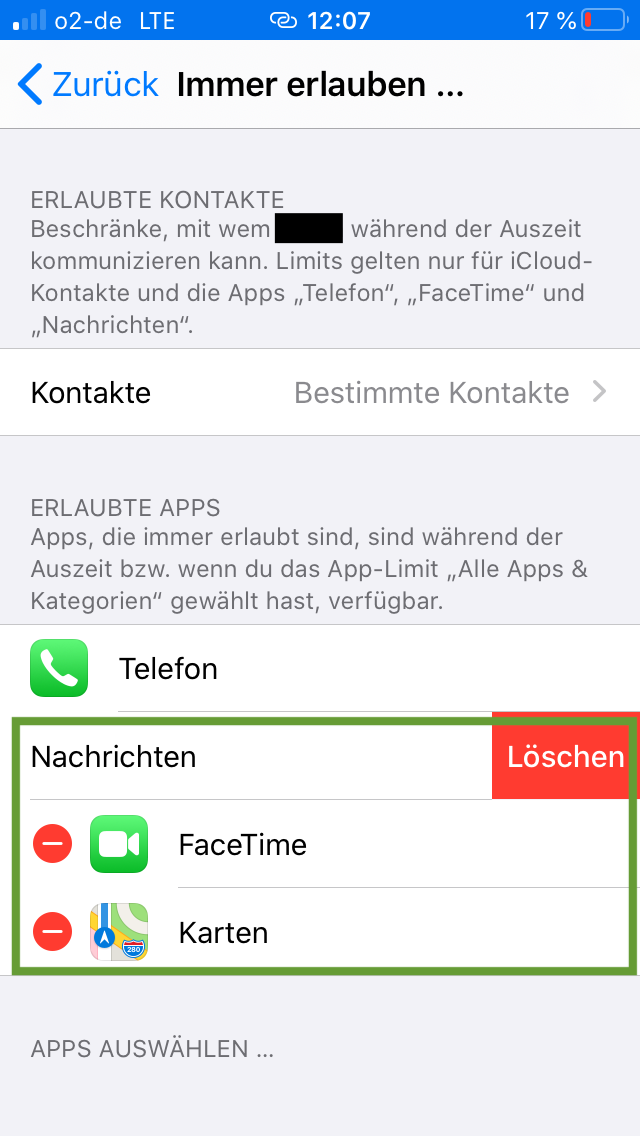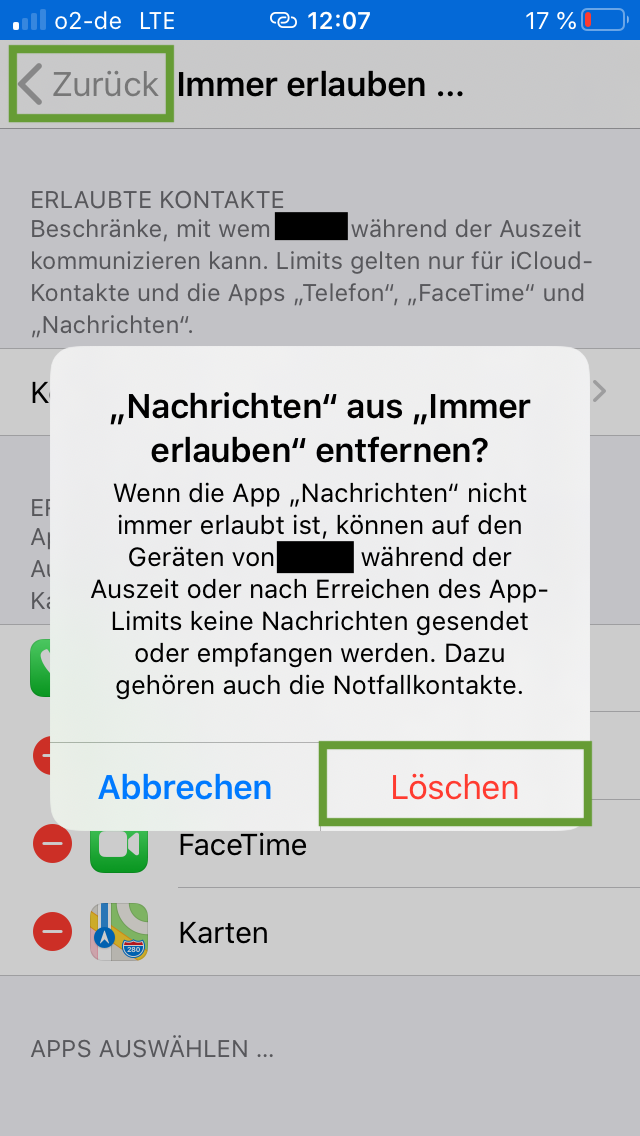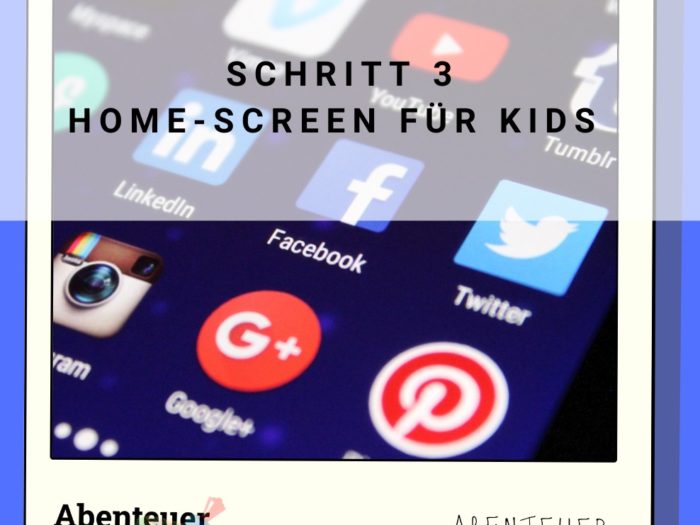Setting the screen time means giving the individual apps a time limit. In doing so, the apps cannot display completely. However, this seems important to us. We do not want to restrict the children from the screen time, but to introduce them to active mobile phone use. It is important to us that the children actively engage with many possibilities of the smartphone. We show you how.
This offer is possible from the iPhone 5s (more precisely from iOS 12). Please write to us if you would like an offer for an Android device. Then we would create one in time.
Media Education for Kindergarten and Hort

Relief in everyday life, targeted promotion of individual children, independent learning and - without any pre-knowledge already usable by the youngest!
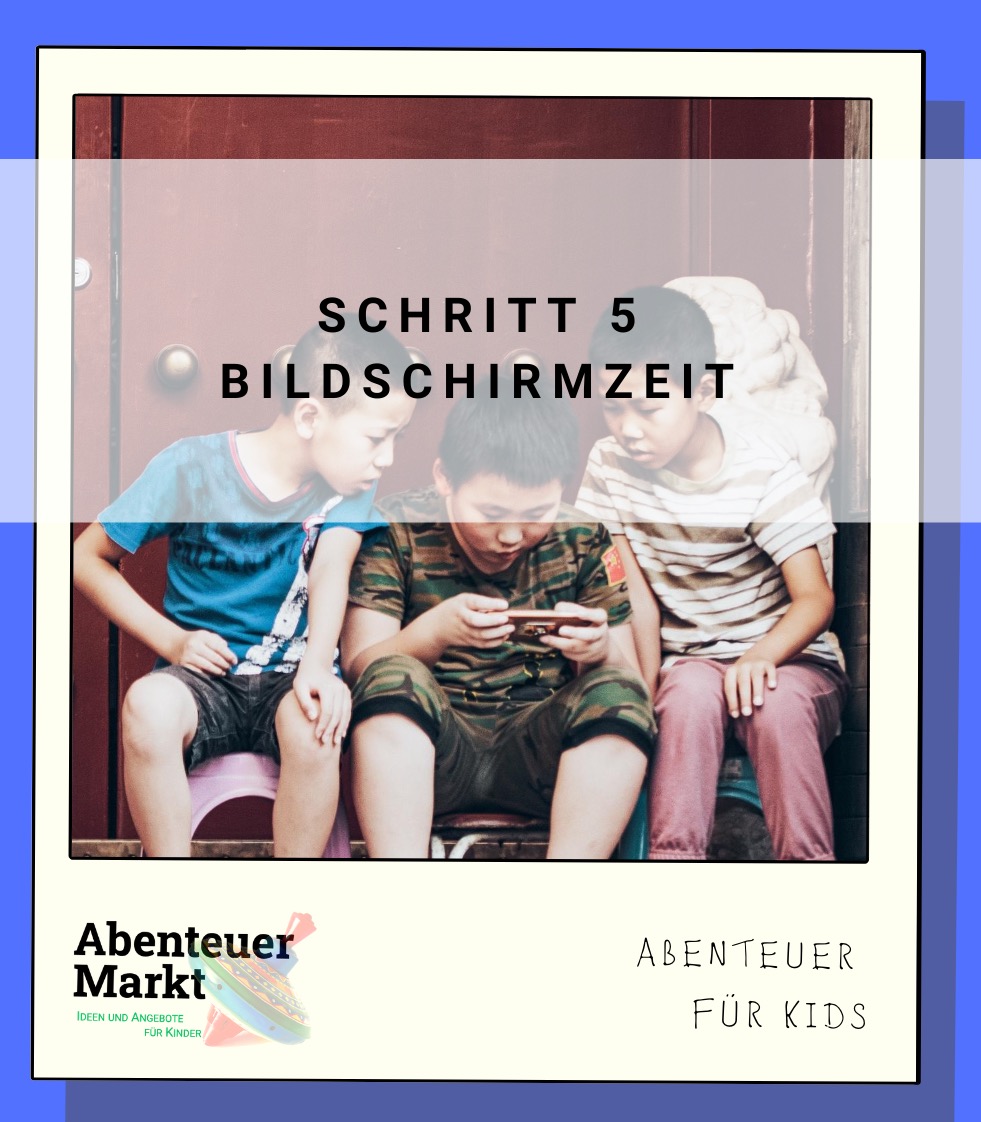
Click on the gray button Settings, then a window opens. Scroll down here and click on "screen time".
When the window opens, scroll down and press the child's name.
Then press "Continue" below.
Now the window "Auszeit" appears. Press "Set Auszeit".
Then the screen "App-Limits" appears. Here you press "Later".
Next appears content and privacy. Here you press "Continue"
Then the "screen time code" appears. For this you choose 4 (possibly also 6) numbers.
You have to enter the screen time code again.
Then the following menu appears. Press "Auszeit" here. Now you enter the previously selected "screen code".
Now the time-out menu appears. There you leave the hack on "Daily". Select the following time: "from 00:00 clock" and set "until 23:59 clock". At the time-out block. Then press the blue arrow "Back" at the top left.
We recommend this limitation for kindergarten children as a pre-set. For primary school children we would change the times. Regardless of the time off, the child can call the smartphone as soon as it has a working SIM card. This can be important so that the child can also call (or with a message - this has to be unlocked, see below).
Now you go back to the menu and click on "Communication Limits".
There you can choose, especially for primary school children, that the communication "During the screen time" "Only for contacts" applies.
Then the children can make calls, write messages and use Face-Time during and outside the screen time (if you have shared the latter two apps during the time-out, see below), but only with contacts. Our recommendation is that you manage the contacts of your child. For this, the indicator must be "green".
Back to the menu and click on "Restrictions" and turn on the restrictions. To do this, move the display slider to "green".
It appears "Buy in iTunes & App Store" as the first point. Press it. Then click "Always required". Then click on the blue arrow "back" at the top left.
Then click on "Allowed Apps". Then you will see a selection and only the camera should be activated (see picture). Then click on the blue arrow "back" at the top left.
Then click on "Content restrictions". We recommend age ratings for Germany. Music etc. "unobtrusive", we turn off the music profiles. Films and TV shows "we don't allow", books are "unobtrusive". We allow apps from the age "4+".
In the case of web content, we use "only allowed websites" and all other specifications "we do not allow" (see picture).
Attention: For primary school children it goes a bit deeper here, as you may allow the Internet browser (for kindergarten children it doesn't matter, because we don't recommend to share the Internet browser). If you click on "only allowed websites", then you see which websites are allowed. You should customize them for your primary school child. We don't think the specified selection is suitable. We plan to recommend this in the coming months. If you need this, then write us this in the comment or in the feedback.
Then click the blue arrow "back" at the top left.
Now you are back in the menu. There is the next item "Share Location". This is a point to discuss. On the one hand, Apple has the data about your child's whereabouts. On the other hand, you also have the information where your child's mobile phone is located or where your child is. We recommend activating "Share Location", but you can understand if you don't want to. Then press the blue arrow "back" at the top left.
We would not allow the "code changes" and we would not allow all other options (see picture). Then press the blue arrow "back" at the top left.
In the menu is the next item "Always allow".... Click this and then the first item "Contacts" will appear.
For primary school children, press "specific contacts" then "from my contacts" and there you can select who your child can communicate with. Select your telephone numbers, possibly those of grandparents, close relatives and, if necessary, close friends.
Next appears the button Phone and below Messages, FaceTime and cards. Here you press the minus characters and delete the messages, FaceTime and cards. A red button with deletion opens on the right. Click on it and delete it.
Then you have to confirm the deletion the first time again. Below these apps appear again, so you can add them again at a later time. Finally, click on the blue arrow "back" at the top left.
Now only the apps that you can use without entering a passcode are unlocked. This is the flashlight, the calculator, the clock and the camera. For starters, this is sufficient for kindergarten children. Thus, your child can learn to actively use the smartphone step by step and get to know more apps over time. Thus, the action radius on the smartphone becomes ever larger and the children learn to actively use digital technology step by step. Because a mobile phone offers many adventure experiences and is not only there for the consumption of videos etc..
Now you've done it!
Press the Home button and then you are back on the start screen.
Now you can go with your child start the first stage of the Explorer Tour:
Materials
Directions
Click on the gray button Settings, then a window opens. Scroll down here and click on "screen time".
When the window opens, scroll down and press the child's name.
Then press "Continue" below.
Now the window "Auszeit" appears. Press "Set Auszeit".
Then the screen "App-Limits" appears. Here you press "Later".
Next appears content and privacy. Here you press "Continue"
Then the "screen time code" appears. For this you choose 4 (possibly also 6) numbers.
You have to enter the screen time code again.
Then the following menu appears. Press "Auszeit" here. Now you enter the previously selected "screen code".
Now the time-out menu appears. There you leave the hack on "Daily". Select the following time: "from 00:00 clock" and set "until 23:59 clock". At the time-out block. Then press the blue arrow "Back" at the top left.
We recommend this limitation for kindergarten children as a pre-set. For primary school children we would change the times. Regardless of the time off, the child can call the smartphone as soon as it has a working SIM card. This can be important so that the child can also call (or with a message - this has to be unlocked, see below).
Now you go back to the menu and click on "Communication Limits".
There you can choose, especially for primary school children, that the communication "During the screen time" "Only for contacts" applies.
Then the children can make calls, write messages and use Face-Time during and outside the screen time (if you have shared the latter two apps during the time-out, see below), but only with contacts. Our recommendation is that you manage the contacts of your child. For this, the indicator must be "green".
Back to the menu and click on "Restrictions" and turn on the restrictions. To do this, move the display slider to "green".
It appears "Buy in iTunes & App Store" as the first point. Press it. Then click "Always required". Then click on the blue arrow "back" at the top left.
Then click on "Allowed Apps". Then you will see a selection and only the camera should be activated (see picture). Then click on the blue arrow "back" at the top left.
Then click on "Content restrictions". We recommend age ratings for Germany. Music etc. "unobtrusive", we turn off the music profiles. Films and TV shows "we don't allow", books are "unobtrusive". We allow apps from the age "4+".
In the case of web content, we use "only allowed websites" and all other specifications "we do not allow" (see picture).
Attention: For primary school children it goes a bit deeper here, as you may allow the Internet browser (for kindergarten children it doesn't matter, because we don't recommend to share the Internet browser). If you click on "only allowed websites", then you see which websites are allowed. You should customize them for your primary school child. We don't think the specified selection is suitable. We plan to recommend this in the coming months. If you need this, then write us this in the comment or in the feedback.
Then click the blue arrow "back" at the top left.
Now you are back in the menu. There is the next item "Share Location". This is a point to discuss. On the one hand, Apple has the data about your child's whereabouts. On the other hand, you also have the information where your child's mobile phone is located or where your child is. We recommend activating "Share Location", but you can understand if you don't want to. Then press the blue arrow "back" at the top left.
We would not allow the "code changes" and we would not allow all other options (see picture). Then press the blue arrow "back" at the top left.
In the menu is the next item "Always allow".... Click this and then the first item "Contacts" will appear.
For primary school children, press "specific contacts" then "from my contacts" and there you can select who your child can communicate with. Select your telephone numbers, possibly those of grandparents, close relatives and, if necessary, close friends.
Next appears the button Phone and below Messages, FaceTime and cards. Here you press the minus characters and delete the messages, FaceTime and cards. A red button with deletion opens on the right. Click on it and delete it.
Then you have to confirm the deletion the first time again. Below these apps appear again, so you can add them again at a later time. Finally, click on the blue arrow "back" at the top left.
Now only the apps that you can use without entering a passcode are unlocked. This is the flashlight, the calculator, the clock and the camera. For starters, this is sufficient for kindergarten children. Thus, your child can learn to actively use the smartphone step by step and get to know more apps over time. Thus, the action radius on the smartphone becomes ever larger and the children learn to actively use digital technology step by step. Because a mobile phone offers many adventure experiences and is not only there for the consumption of videos etc..
Now you've done it!
Press the Home button and then you are back on the start screen.
Now you can go with your child start the first stage of the Explorer Tour:
Follow us on Facebook , Instagram and Pinterest
Don't miss any more adventures: Our bottle mail