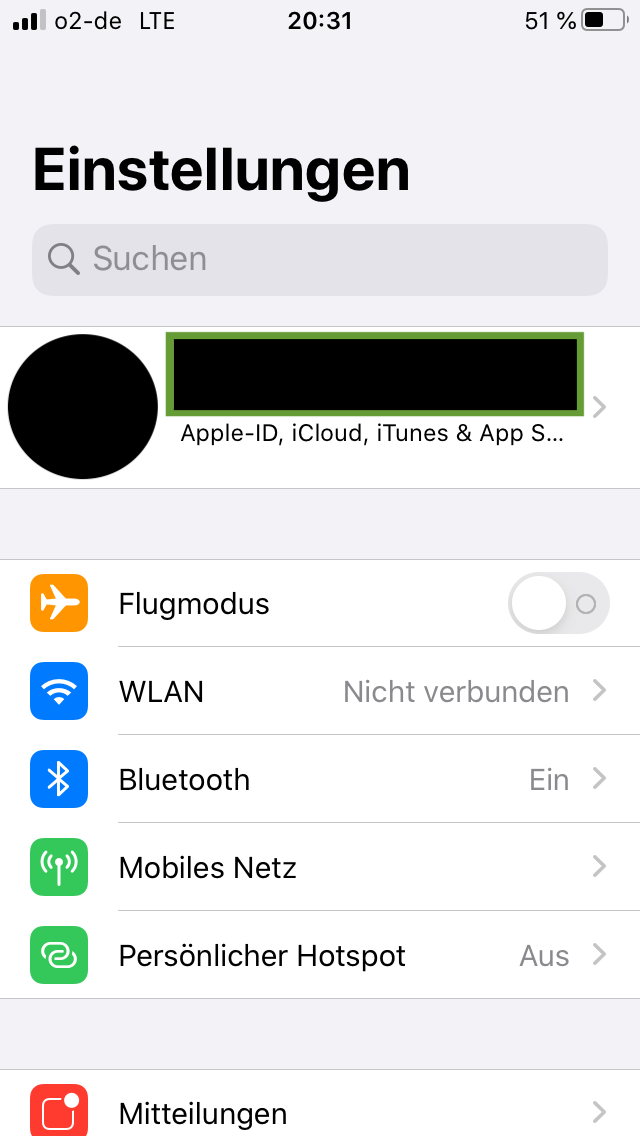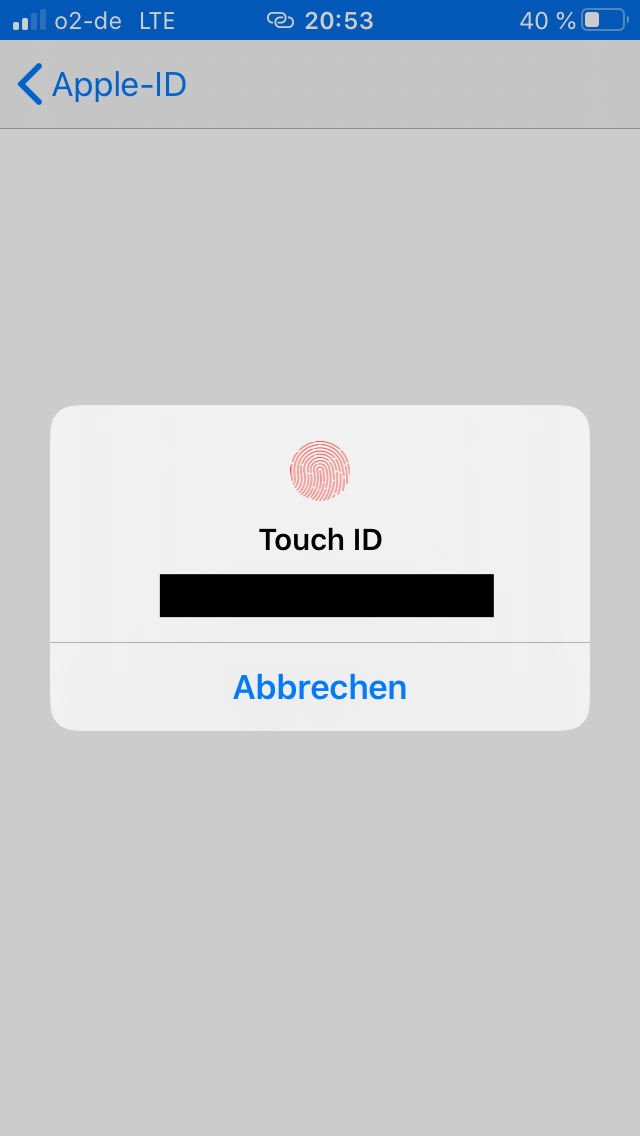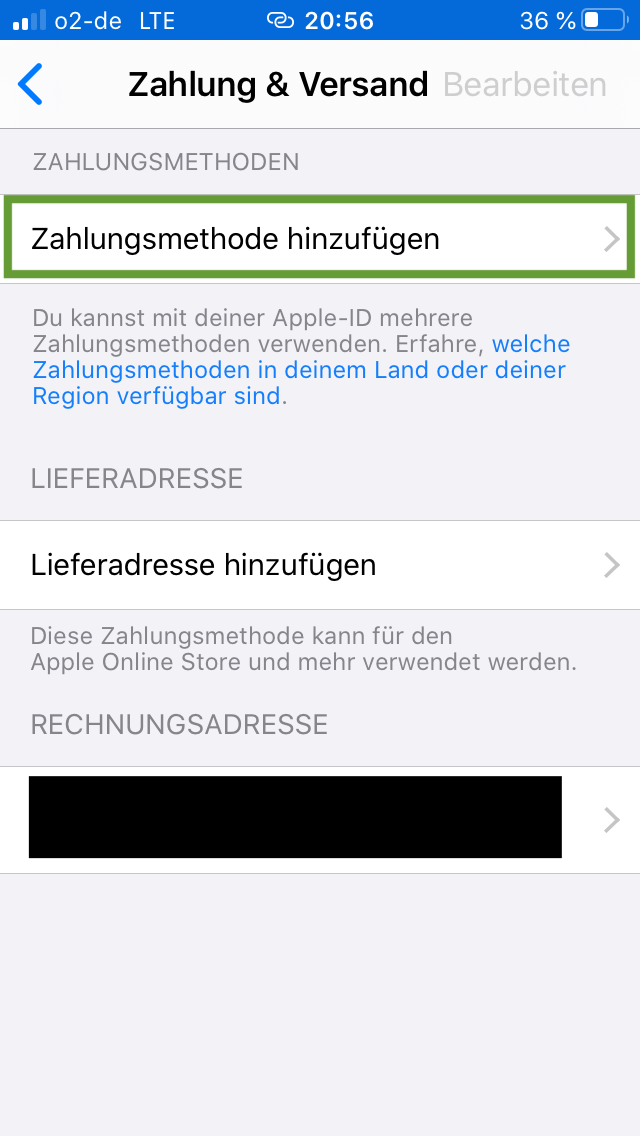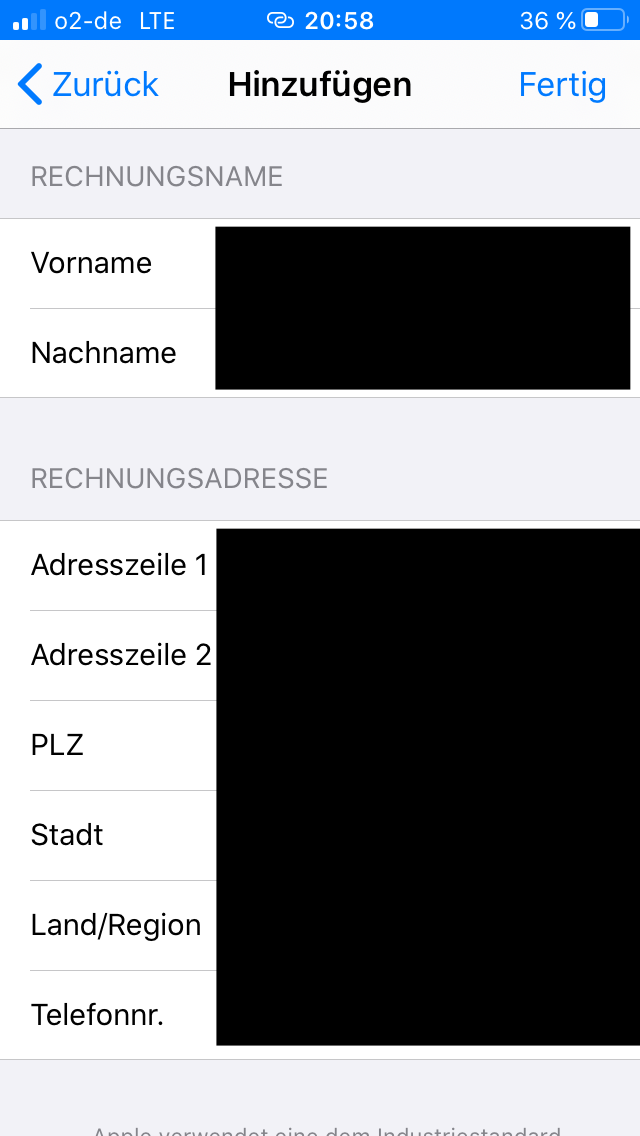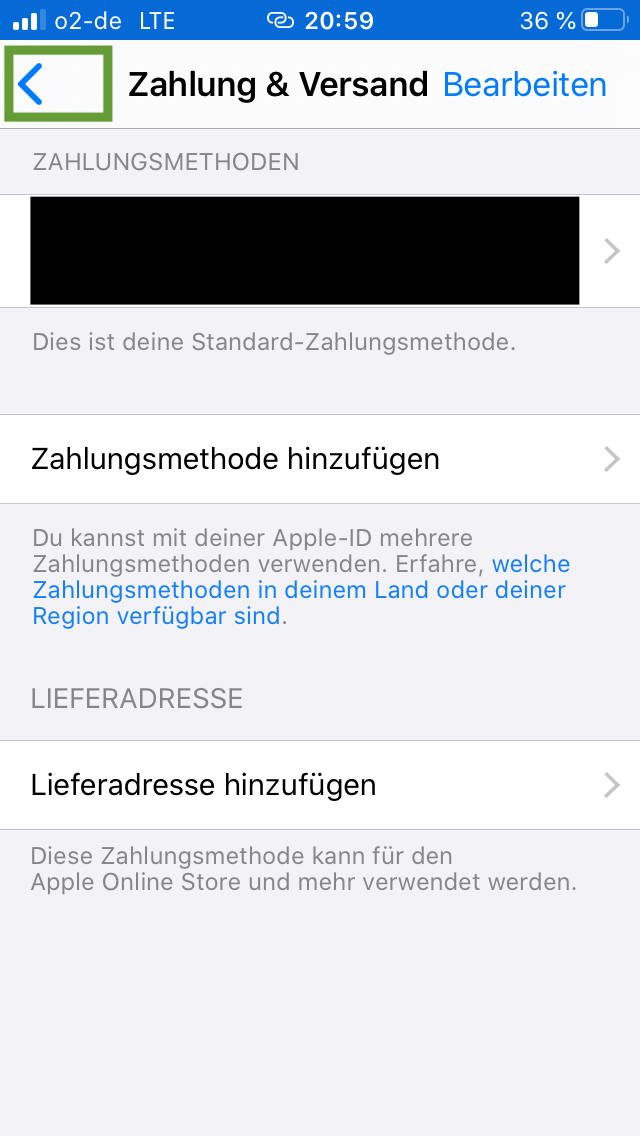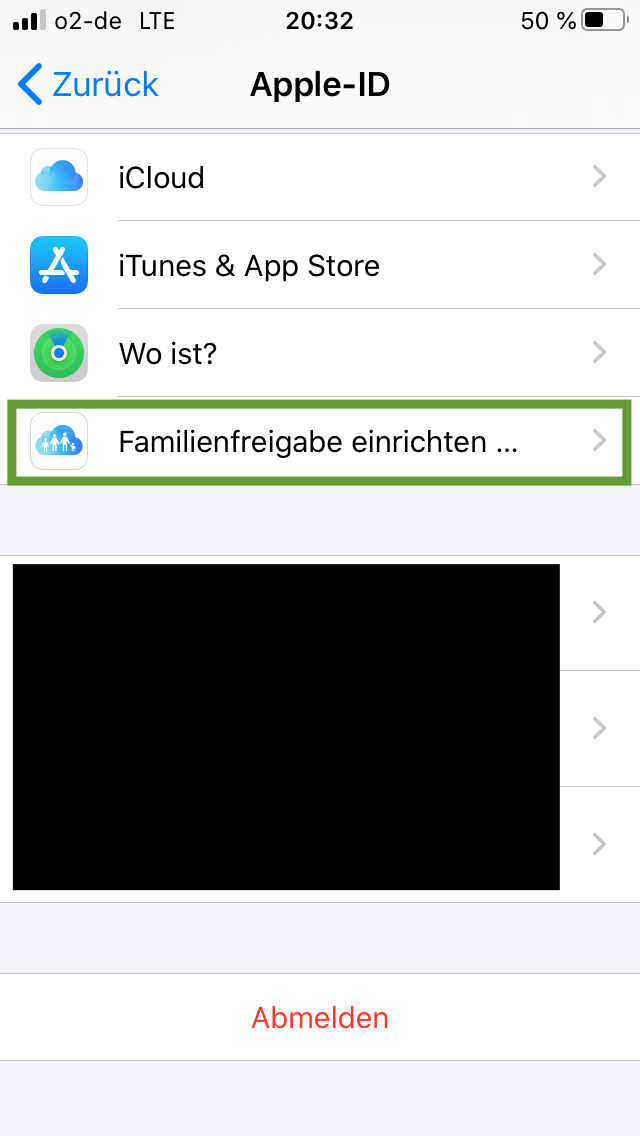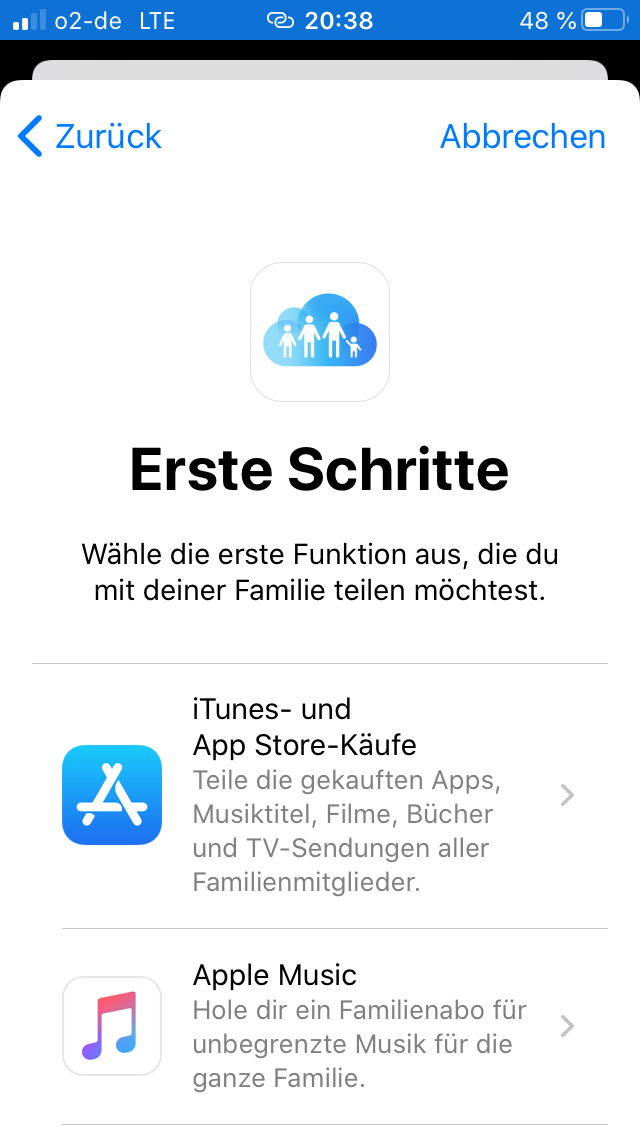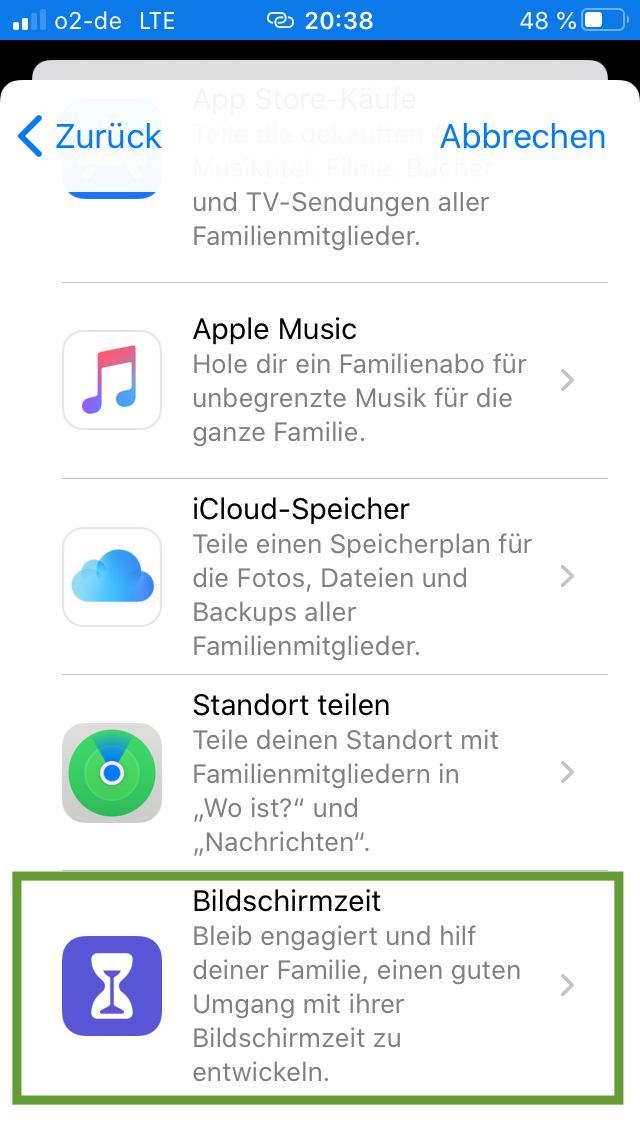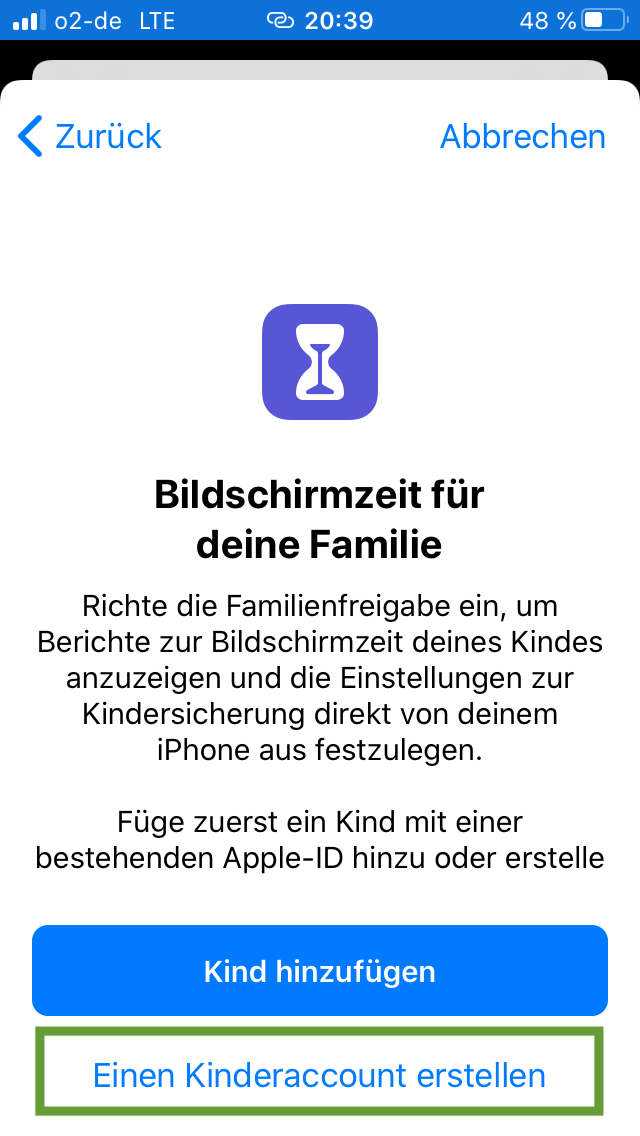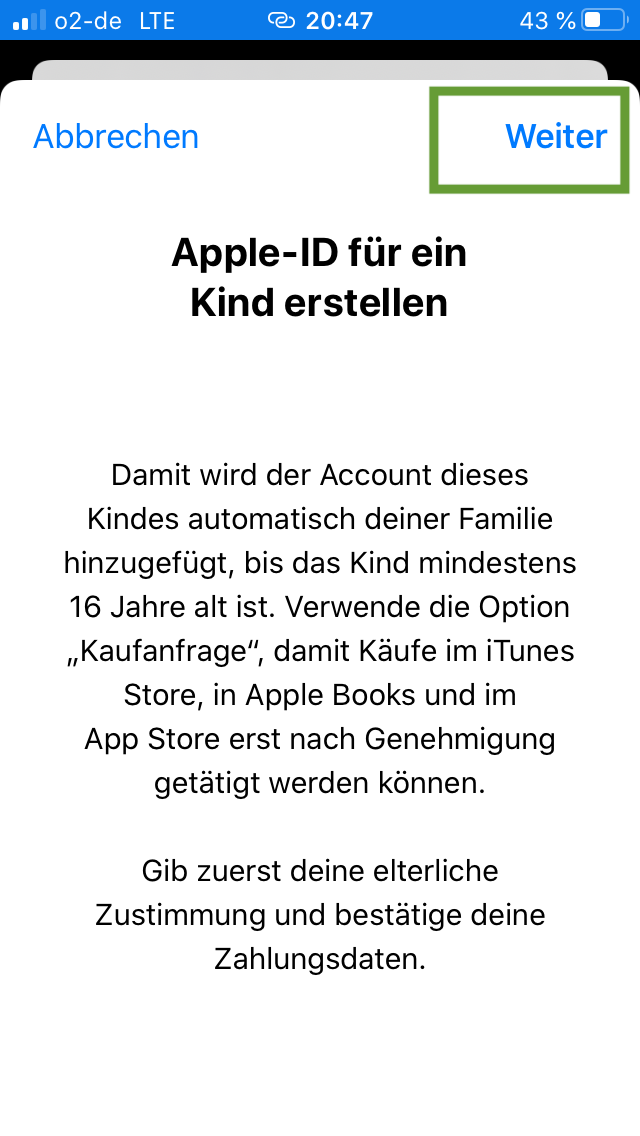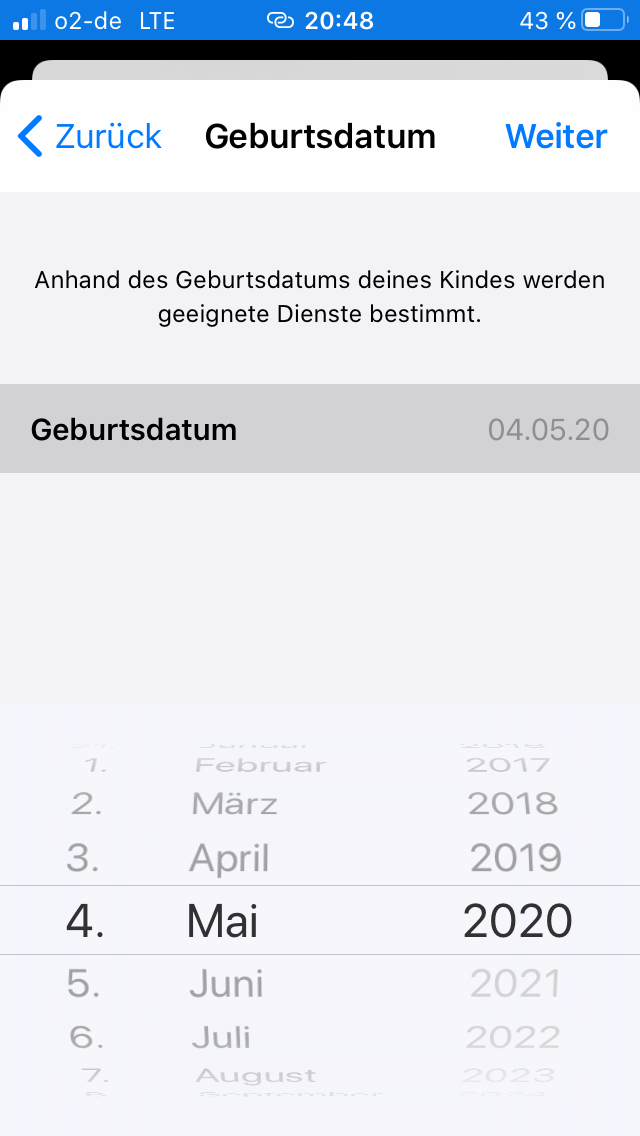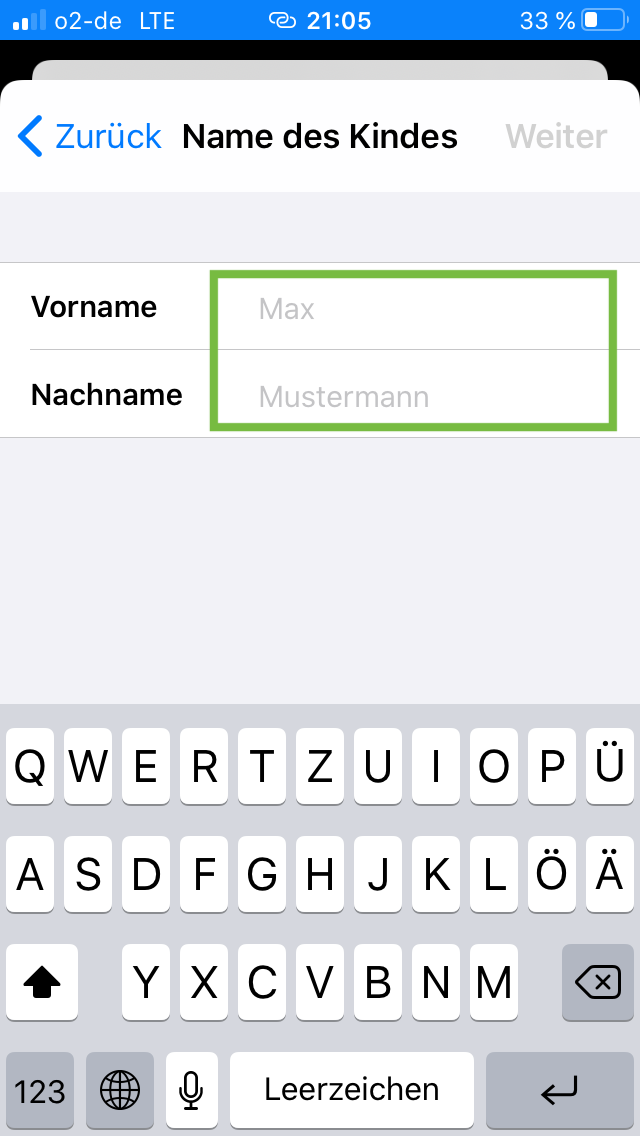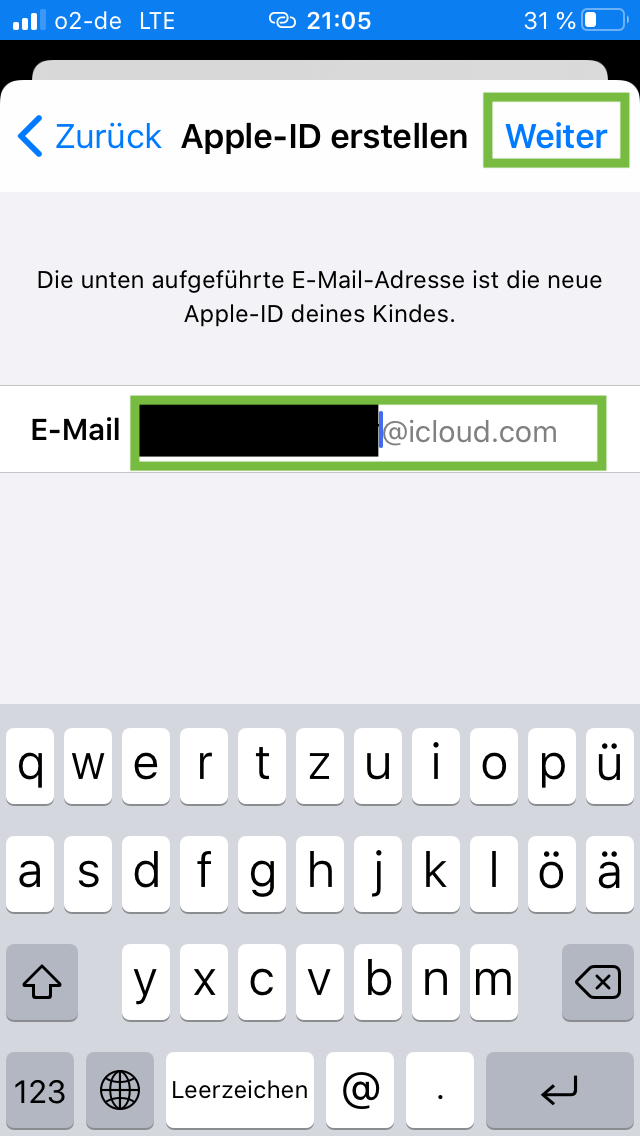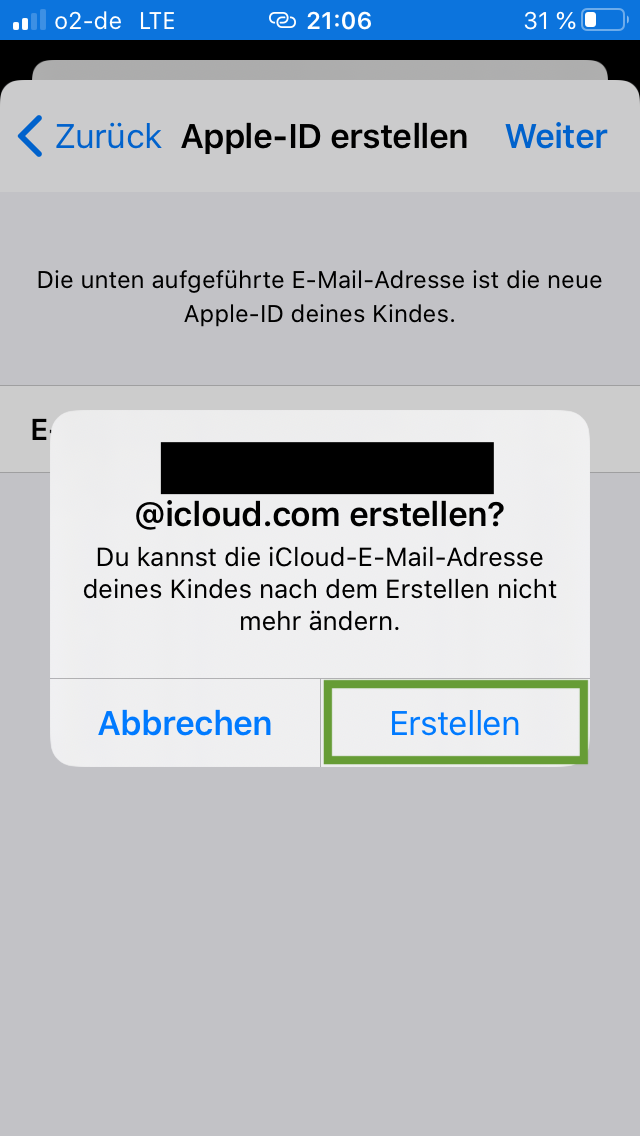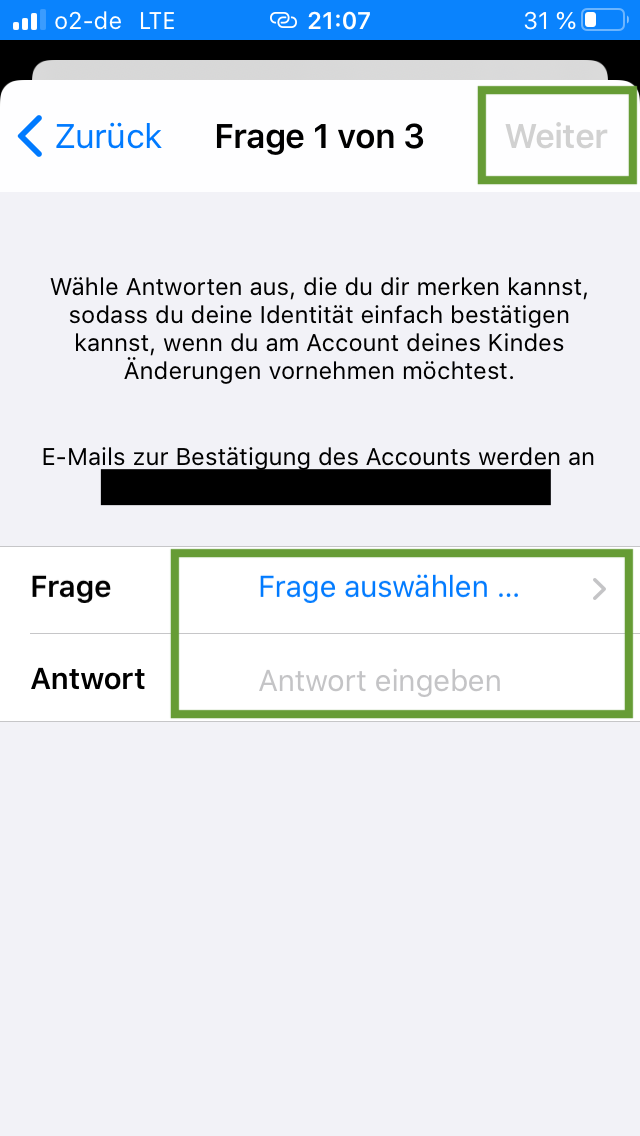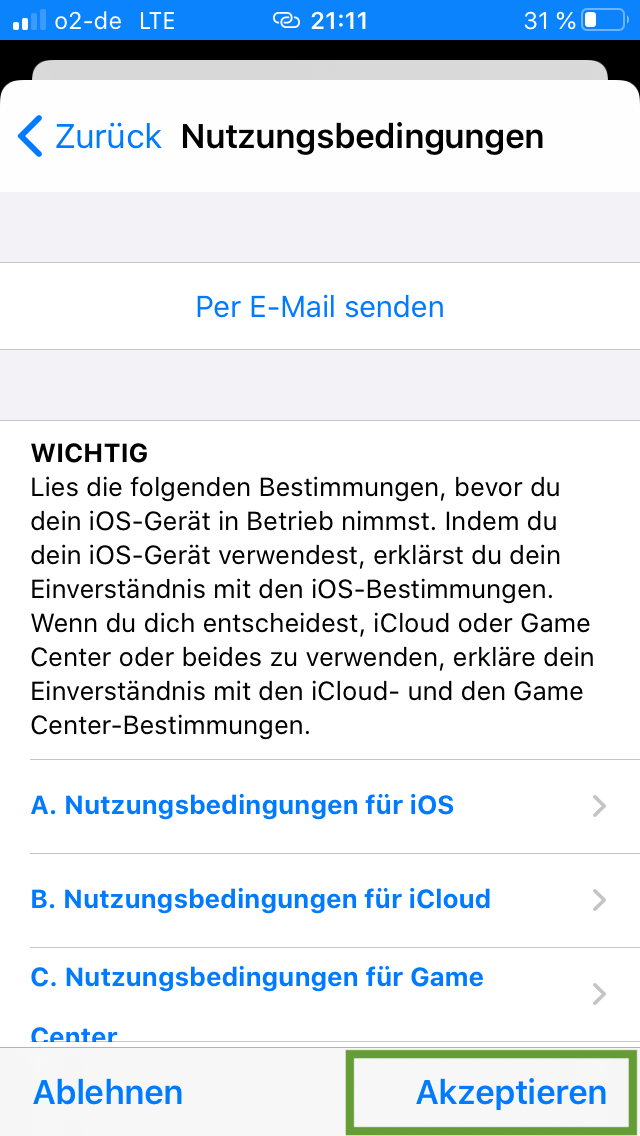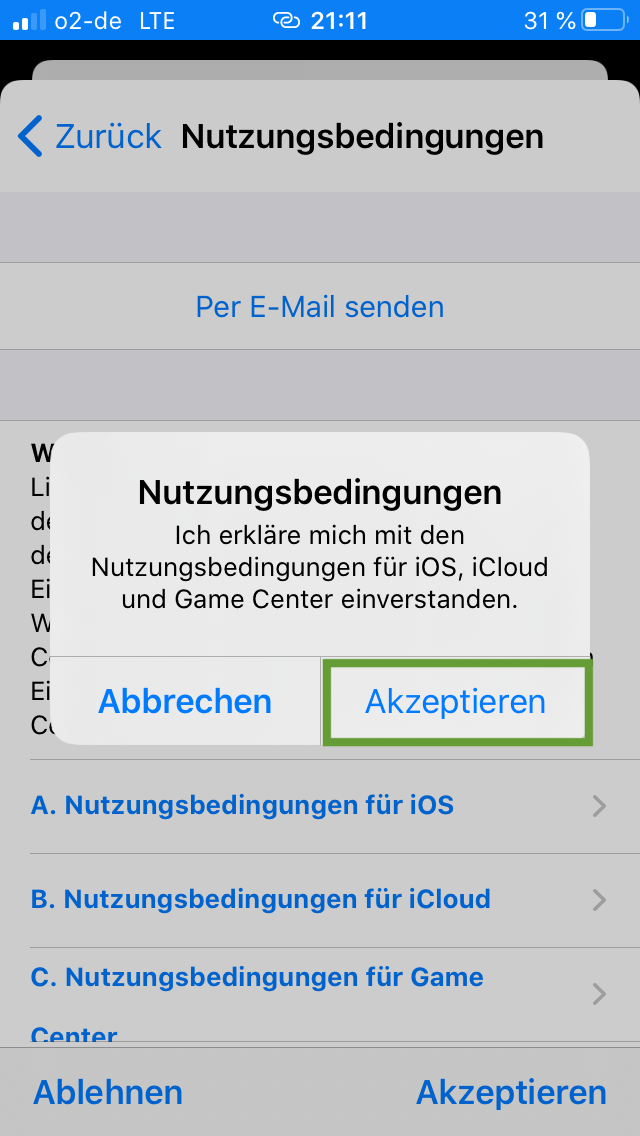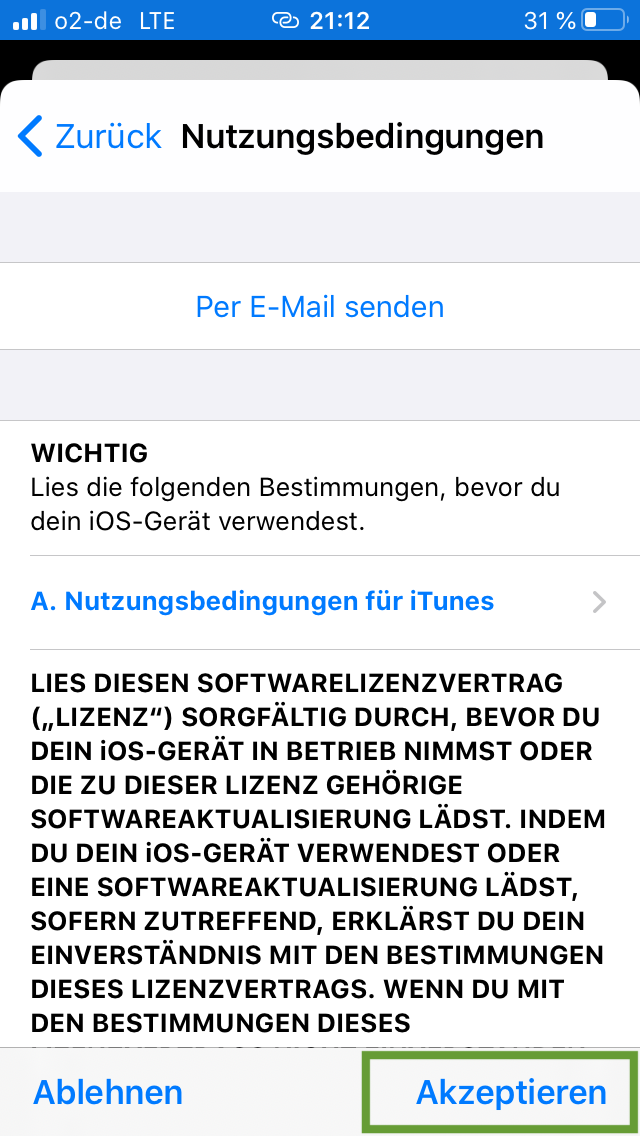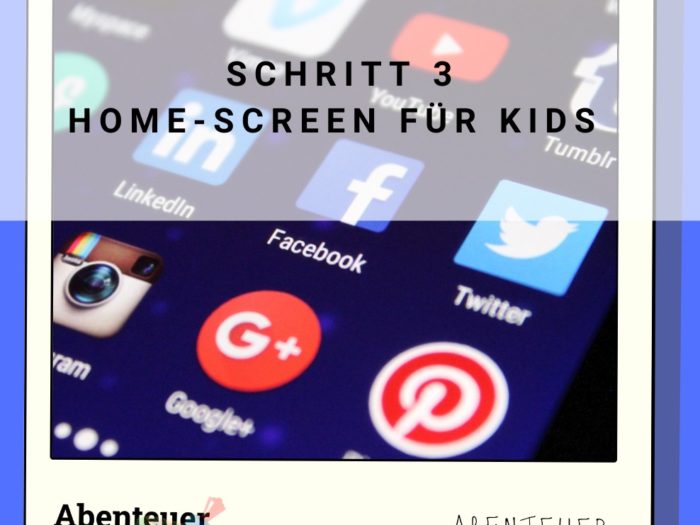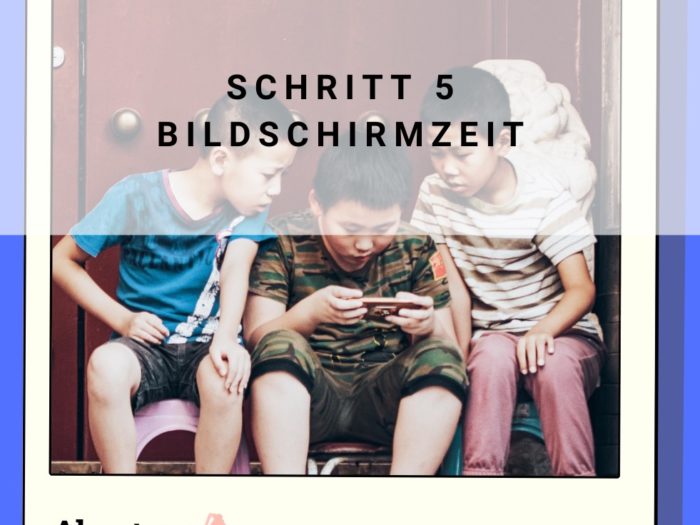For family sharing, you need an Apple ID for your child and you need to enter a payment method. Family sharing is free of charge and all apps we will use. However, this is a necessary requirement. Therefore, we explain how to create an Apple ID for your child, how to set up the payment method and give recommendations on how to set up family sharing.
This offer is possible from the iPhone 5s (more precisely from iOS 12). Please write to us if you would like an offer for an Android device. Then we would create one in time.
Media Education for Kindergarten and Hort

Relief in everyday life, targeted promotion of individual children, independent learning and - without any pre-knowledge already usable by the youngest!
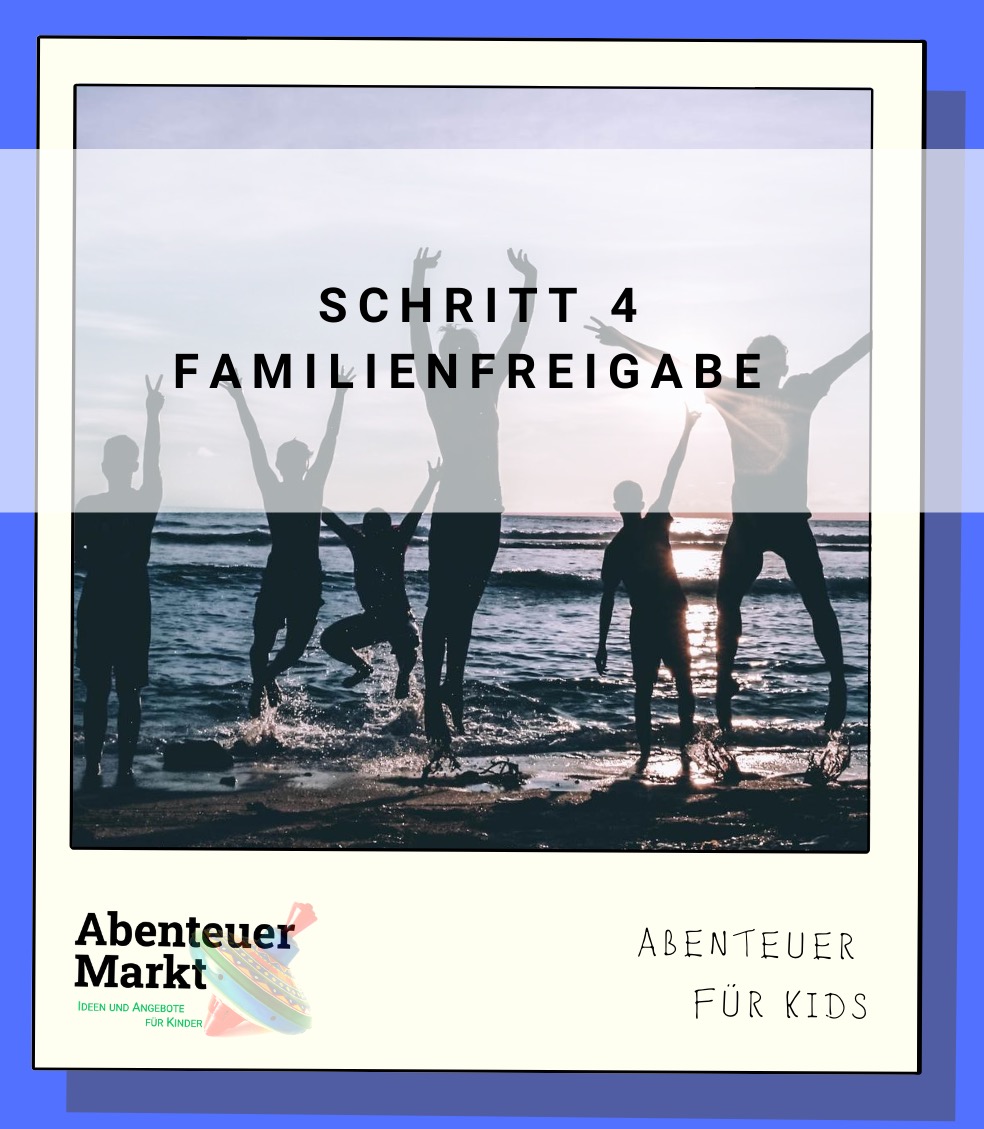
Go to Settings and then to your name.
If there is no "None" for payment, you must first enter a payment method here. Otherwise, it is not possible to add an Apple ID for underage children.
If you have already set it up, continue in the next section Family Release.
To set up the payment you have to enter your passcode (alternatively, the Touch ID can also be used).
Now click "Add payment method".
There you can choose between Apple pay, credit card, Paypal and the mobile phone bill. If you don't have Apple pay, credit card, Paypal, choose to pay by mobile phone bill.
Enter your billing data and your billing address below. Then click "back" at the top right.
Then go back with the blue arrow at the top left.
Scroll down and click "Set up Family Sharing".
"First steps" appears on the screen.
Scroll down and select "screen time".
Now the next step is to explain if you have an Apple ID for your child. The next step is if you don't have an Apple ID for your child.
If you have an Apple ID for your child, please press "Add Child". Then enter the Apple ID and password for your child.



If you don't have an Apple ID for your child, please press "Create a child account".
Then click on "Next" at the top right.
Enter your child's date of birth, then click "continue" at the top right.
"Accept" the parental consent below right.
Then you get a confirmation code by SMS. Enter this code and click on "Next" at the top right.
Then enter your child's first and last name and go to "Continue" on the top right.
Then enter an e-mail address for your child. We recommend the first and last name of your child. This e-mail address may not yet exist. Automatically is at the end of the e-mail address "@icloud.com". Then click on "Next" again on the top right.
Then click on "Create" again.
Now you have to assign a password and click on "Next" at the top right. This must then be confirmed.
For safety, choose a question three times from different questions and enter the appropriate answer.
Then you will be asked if every purchase request of your child should be confirmed by you. We would recommend that. The slider must be green. Then click on "Next" at the top right.
Then you see the terms of use that you "accept" at the bottom right
You'll have to "accept" this one again.
Then once again there will be terms of use for iTunes, which you then "accept" at the bottom right. And finally again.
Now you can set up the screen time afterwards. How this works we show you in Part 5.
Materials
Directions
Go to Settings and then to your name.
If there is no "None" for payment, you must first enter a payment method here. Otherwise, it is not possible to add an Apple ID for underage children.
If you have already set it up, continue in the next section Family Release.
To set up the payment you have to enter your passcode (alternatively, the Touch ID can also be used).
Now click "Add payment method".
There you can choose between Apple pay, credit card, Paypal and the mobile phone bill. If you don't have Apple pay, credit card, Paypal, choose to pay by mobile phone bill.
Enter your billing data and your billing address below. Then click "back" at the top right.
Then go back with the blue arrow at the top left.
Scroll down and click "Set up Family Sharing".
"First steps" appears on the screen.
Scroll down and select "screen time".
Now the next step is to explain if you have an Apple ID for your child. The next step is if you don't have an Apple ID for your child.
If you have an Apple ID for your child, please press "Add Child". Then enter the Apple ID and password for your child.



If you don't have an Apple ID for your child, please press "Create a child account".
Then click on "Next" at the top right.
Enter your child's date of birth, then click "continue" at the top right.
"Accept" the parental consent below right.
Then you get a confirmation code by SMS. Enter this code and click on "Next" at the top right.
Then enter your child's first and last name and go to "Continue" on the top right.
Then enter an e-mail address for your child. We recommend the first and last name of your child. This e-mail address may not yet exist. Automatically is at the end of the e-mail address "@icloud.com". Then click on "Next" again on the top right.
Then click on "Create" again.
Now you have to assign a password and click on "Next" at the top right. This must then be confirmed.
For safety, choose a question three times from different questions and enter the appropriate answer.
Then you will be asked if every purchase request of your child should be confirmed by you. We would recommend that. The slider must be green. Then click on "Next" at the top right.
Then you see the terms of use that you "accept" at the bottom right
You'll have to "accept" this one again.
Then once again there will be terms of use for iTunes, which you then "accept" at the bottom right. And finally again.
Now you can set up the screen time afterwards. How this works we show you in Part 5.
Follow us on Facebook , Instagram and Pinterest
Don't miss any more adventures: Our bottle mail