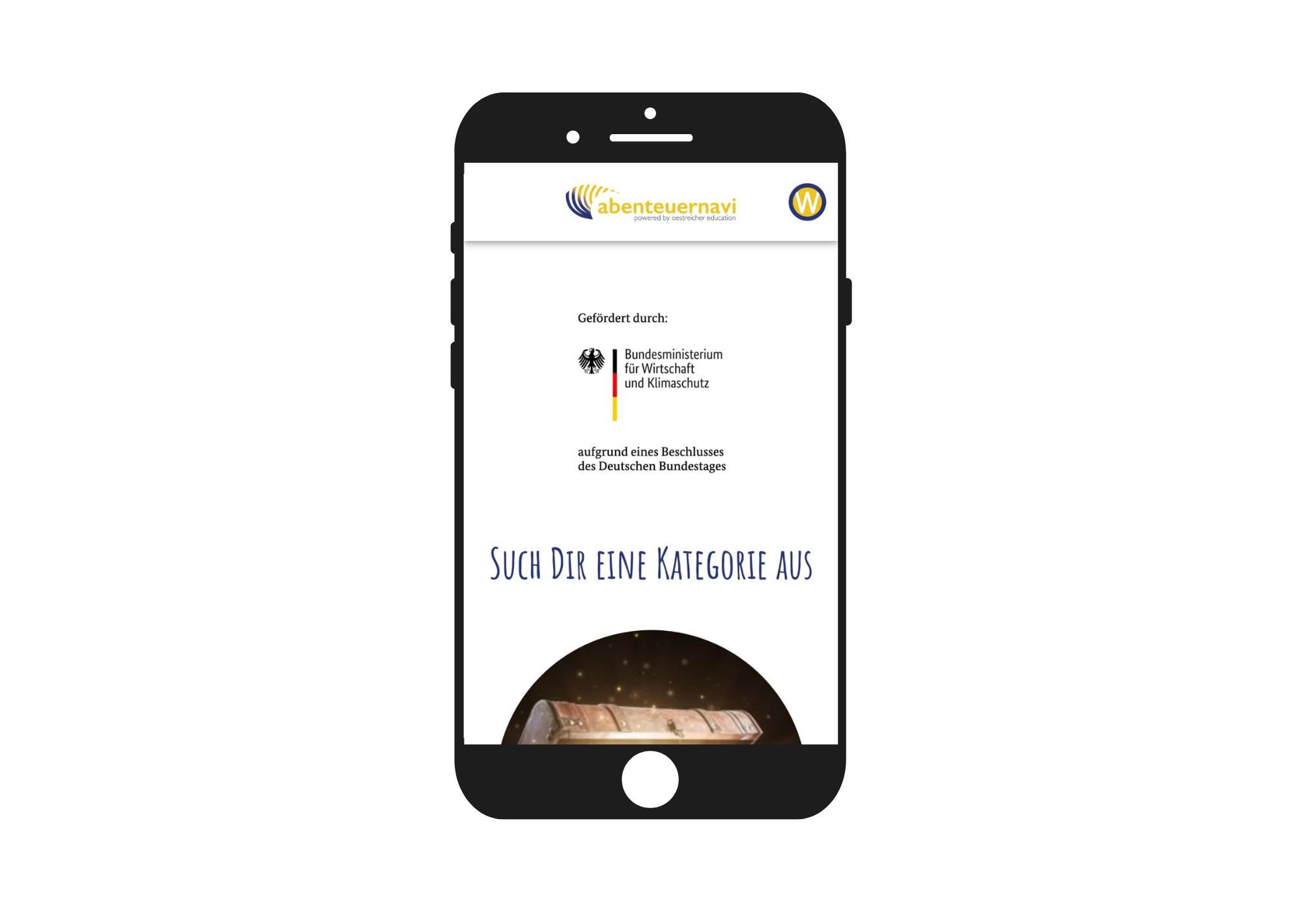Hier erklären wir euch, welche Funktionen das Abenteuer-Navi hat und welche Einstellungen ihr vornehmen könnt
Medienbildung für Kindergarten und Hort

Entlastung im Alltag, gezielte Förderung einzelner Kinder, selbständiges Lernen und - ganz ohne Vorkenntisse schon von den Jüngsten nutzbar!
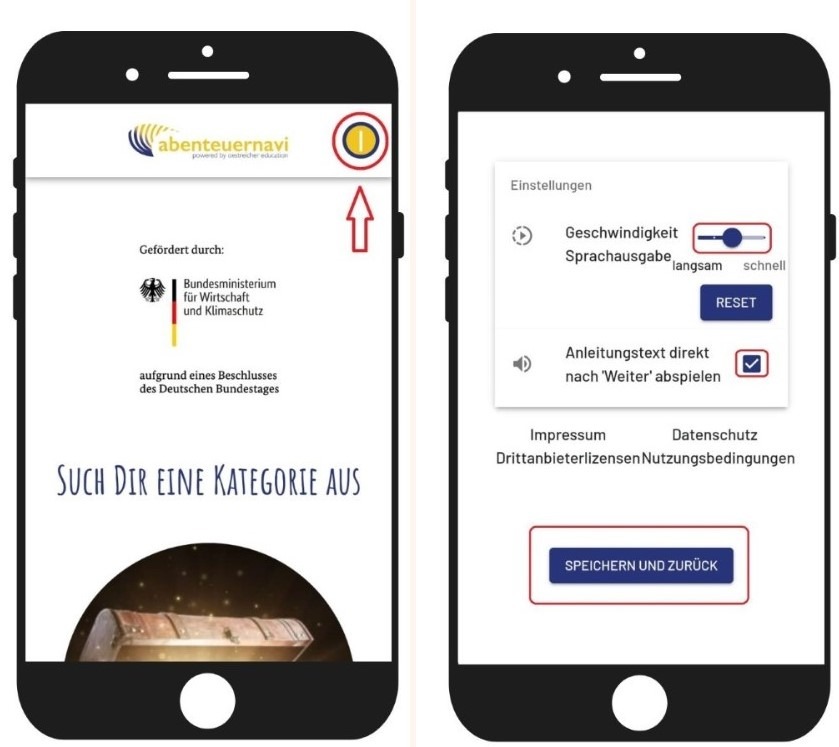
Ihr könnt jedes eurer Kinder registrieren. Somit hat jedes Kind seinen eigenen Account und kann immer wieder dort weitermachen, wo es das letzte Mal aufgehört hat.



Zweimal schnell auf den Button oben rechts klicken. Dadurch öffnet sich ein Dialogfenster.
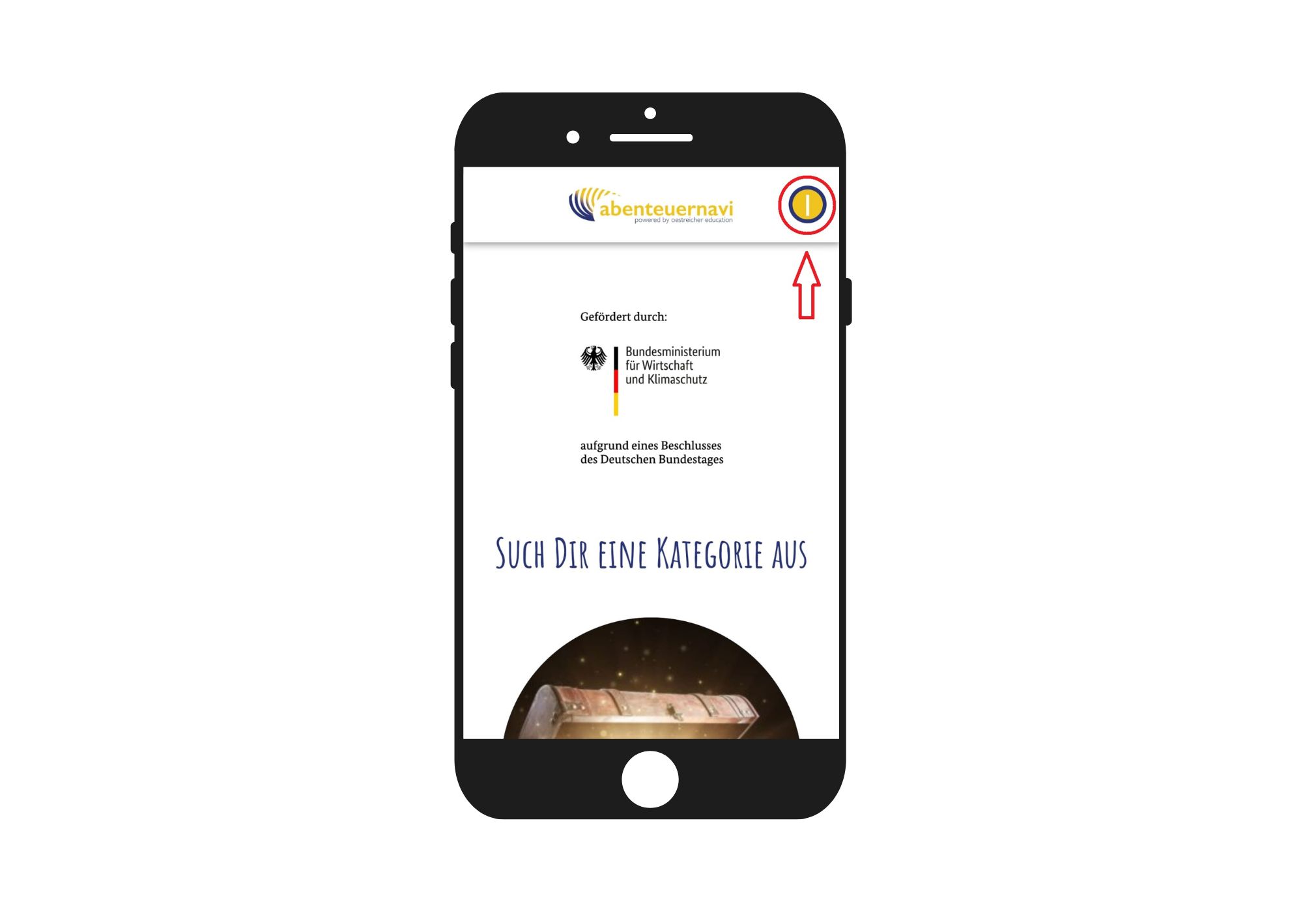
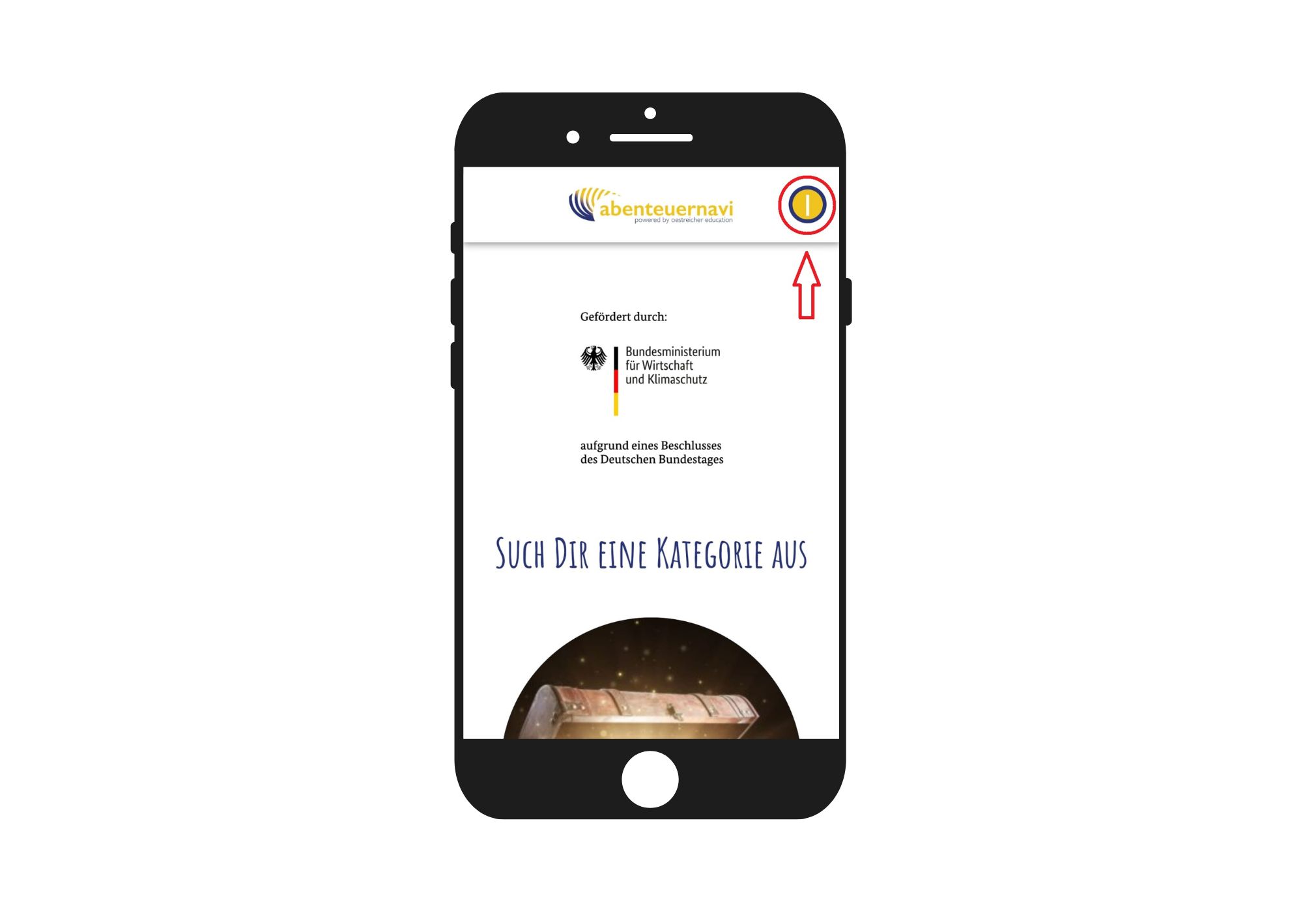
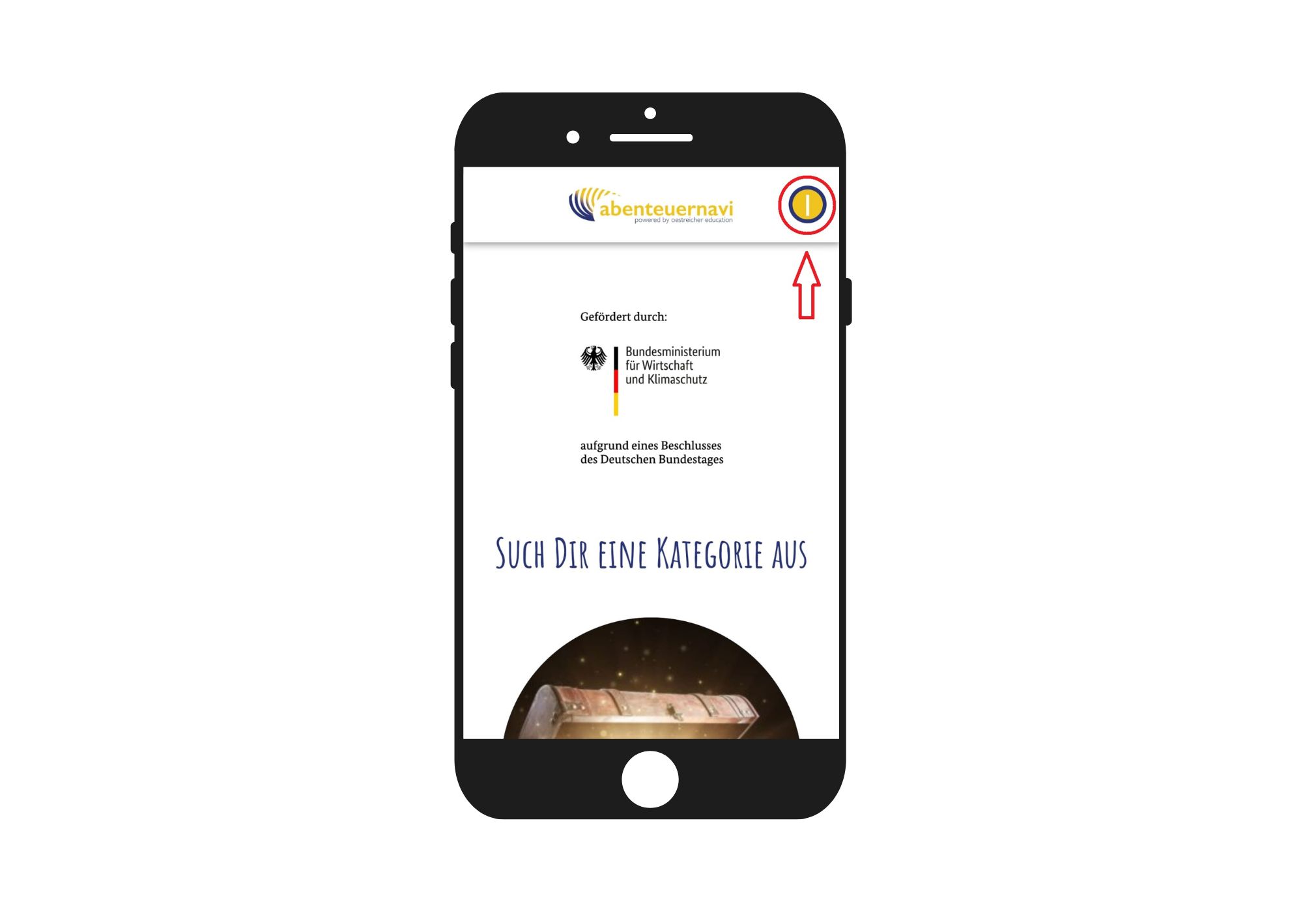
Im Dialogfenster klickt ihr auf "Abenteurer auswählen"
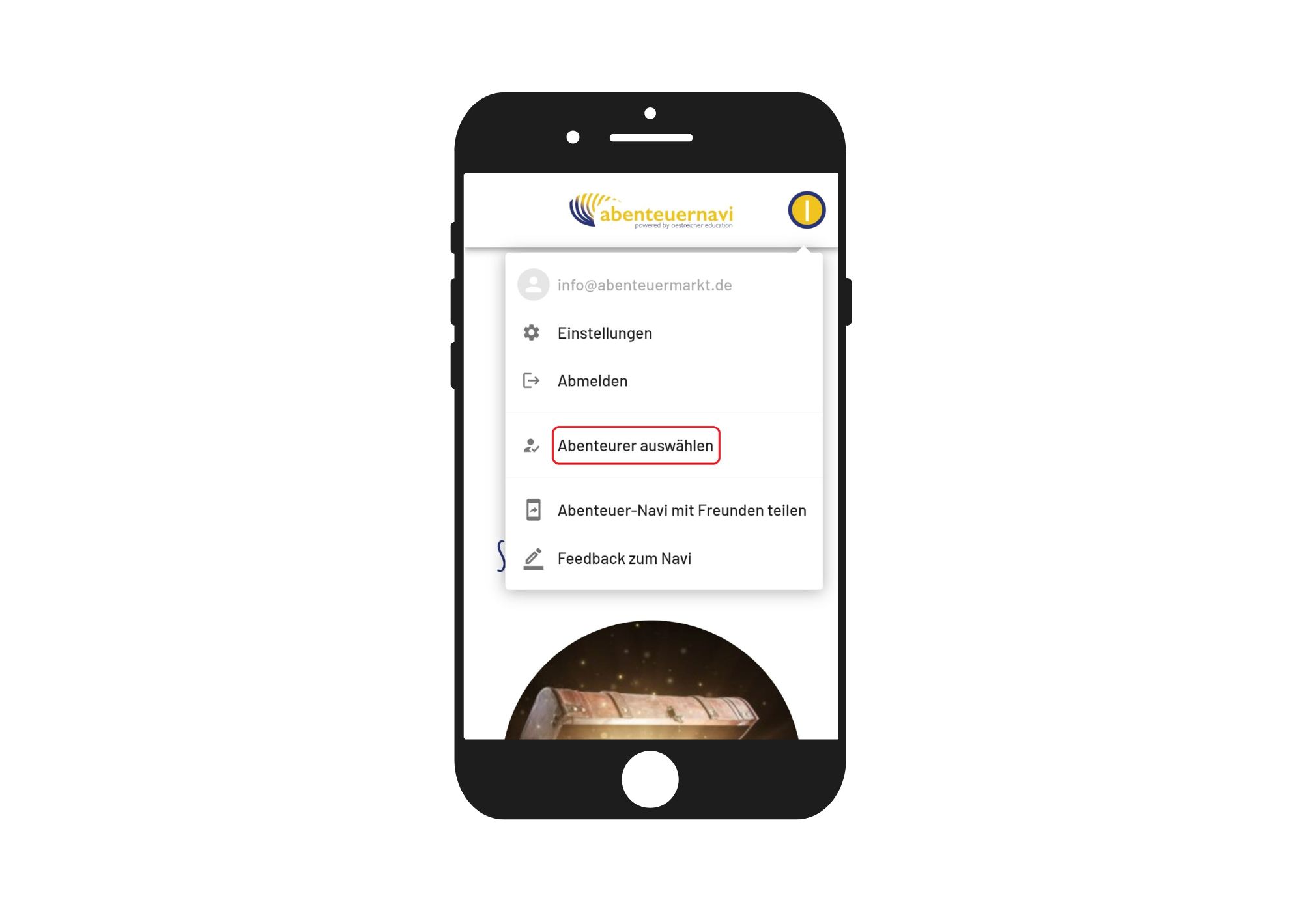
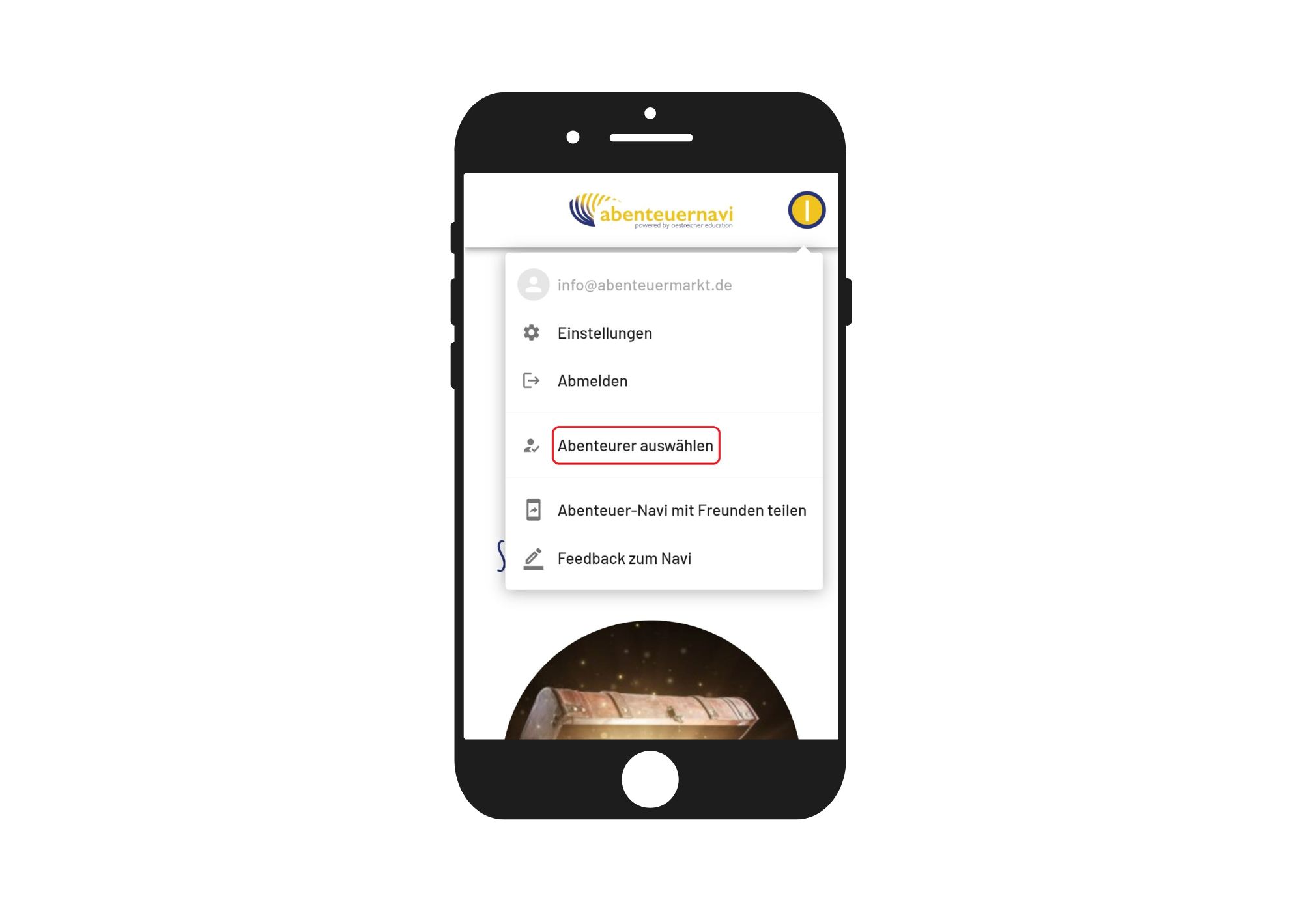
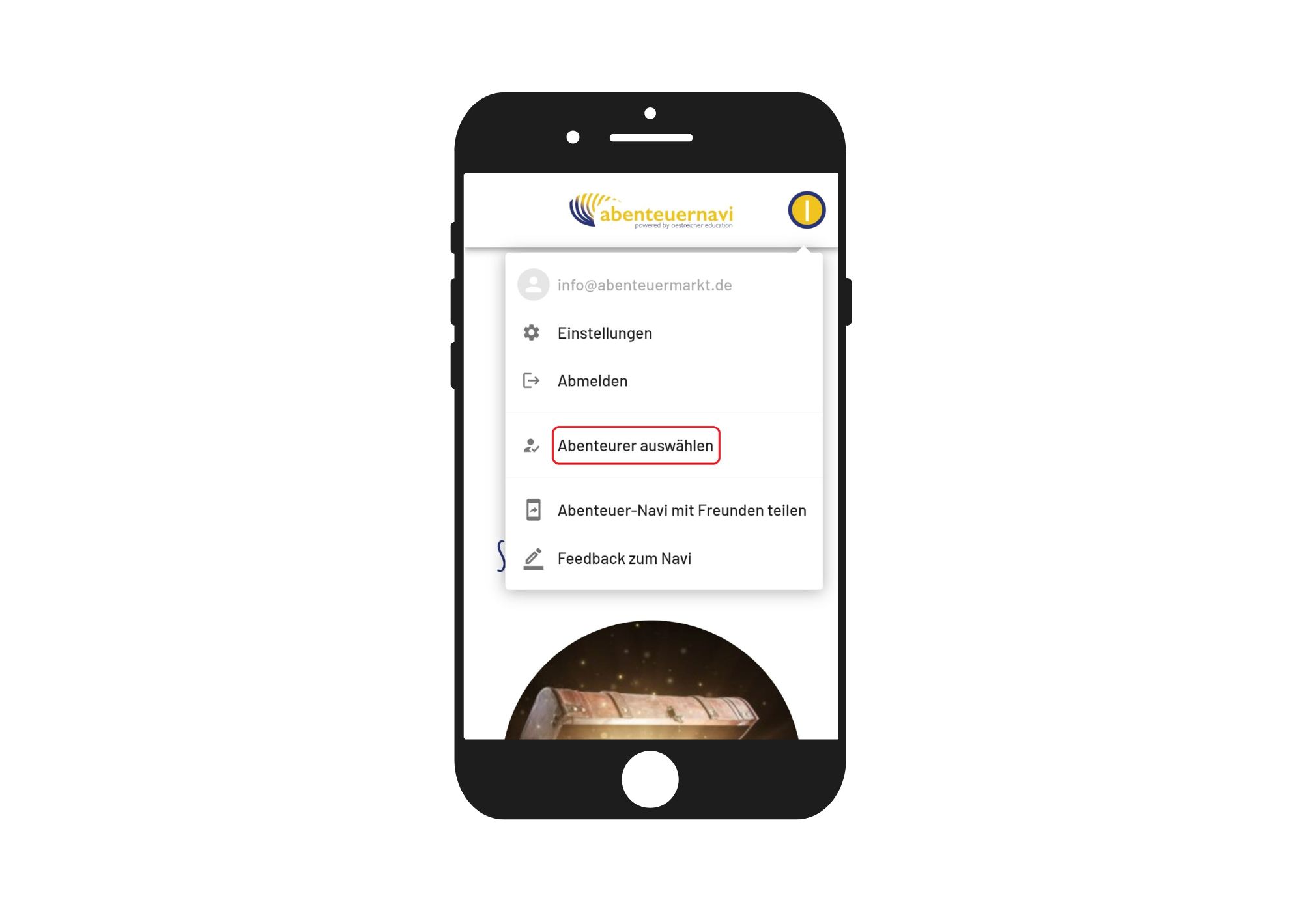
Klickt als nächstes auf "neuen Abenteurer anlegen" und es öffnet sich ein neues Dialogfeld.
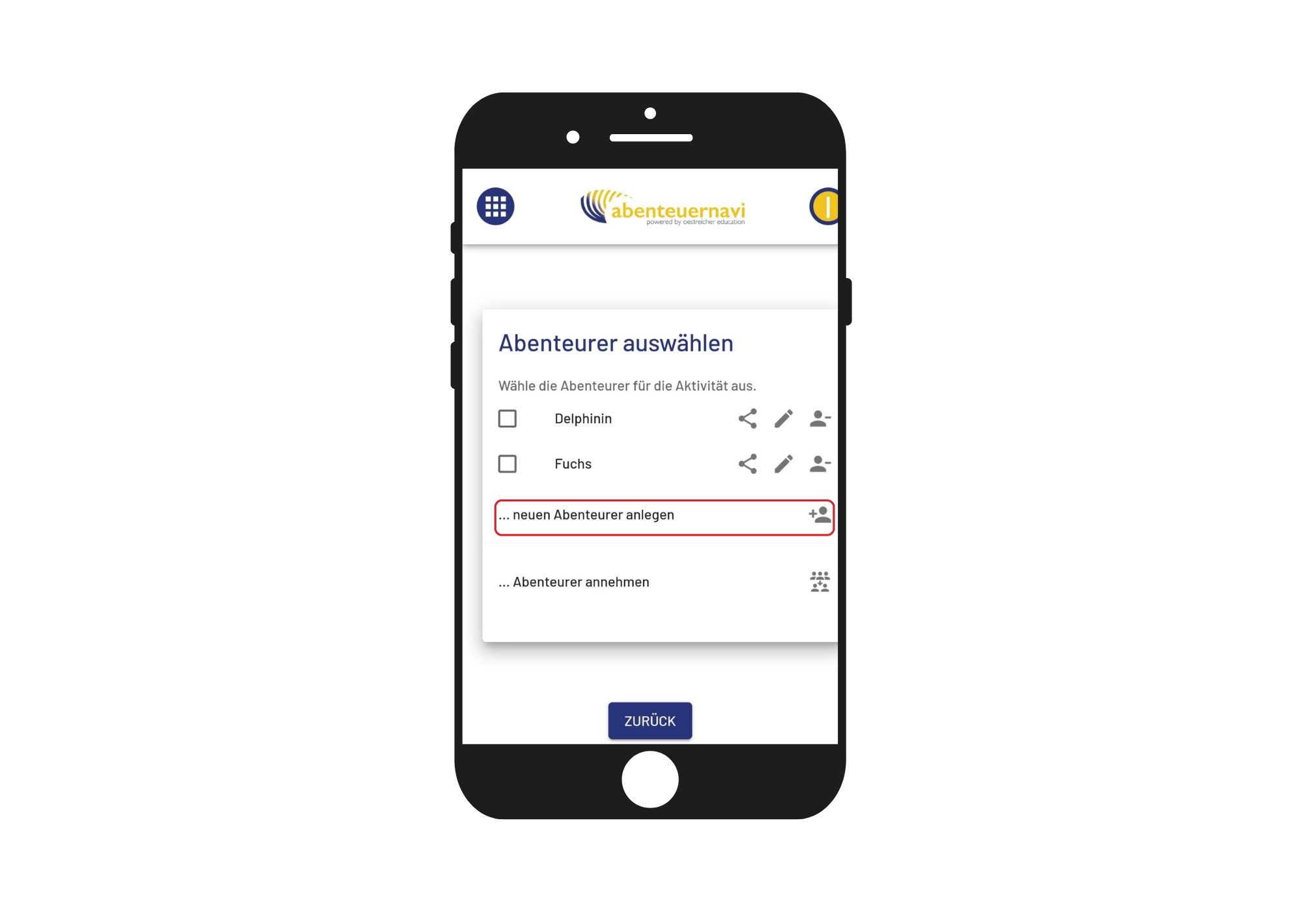
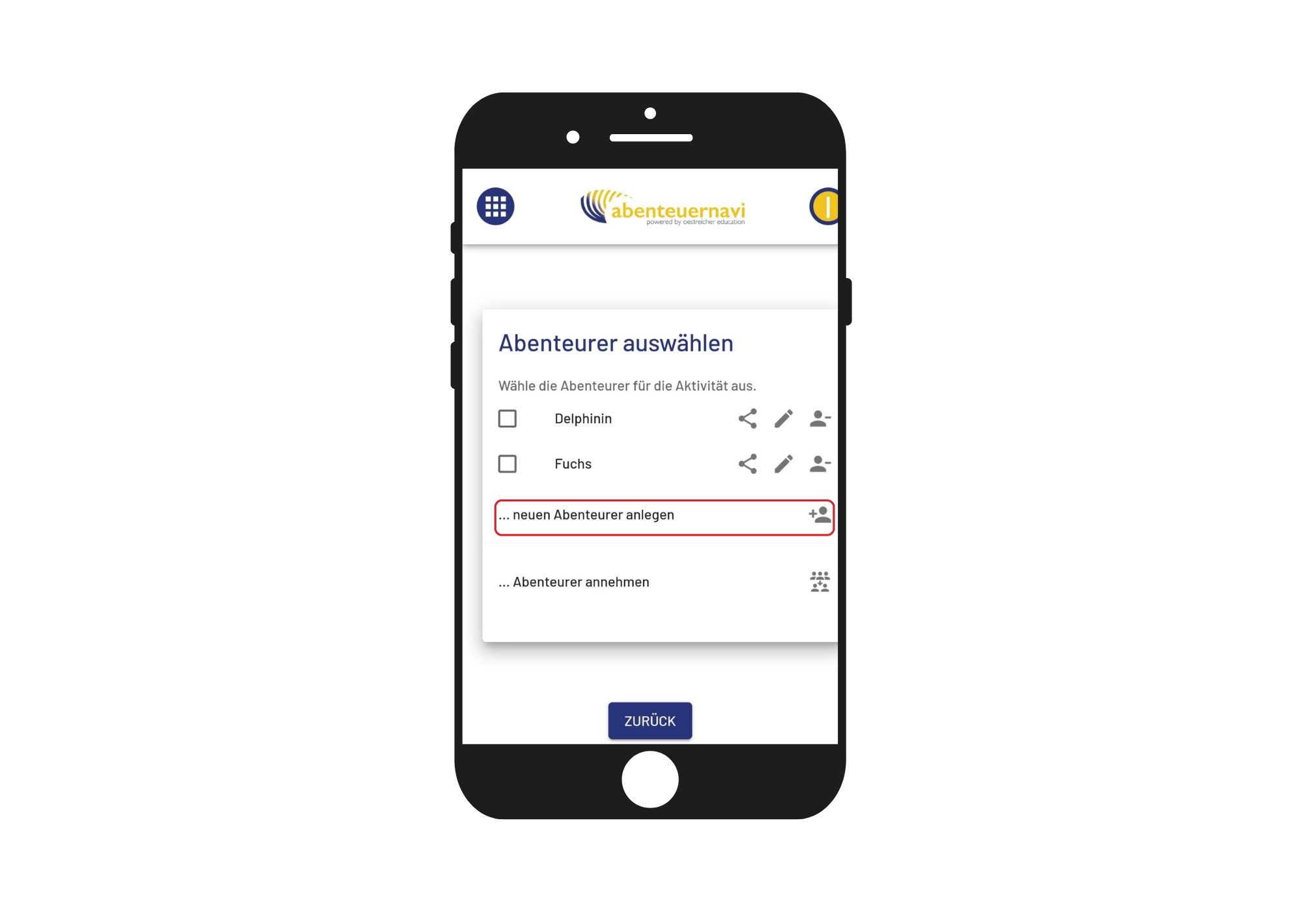
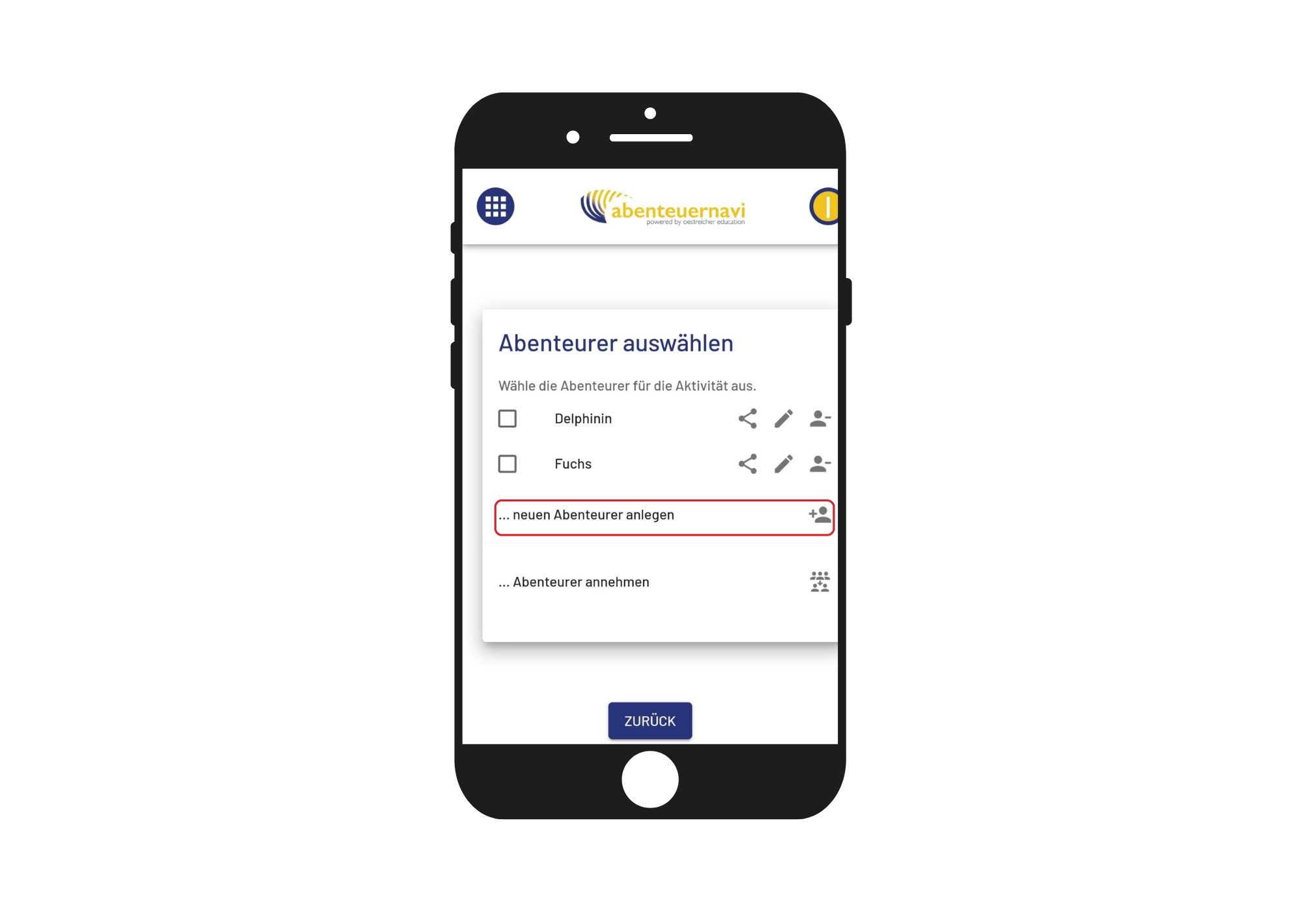
Vergebt hier ein Pseudonym und gebt das Alter des Kindes an. Wählt aus, ob das Kind Anfang, Mitte oder Ende 5 Jahre ist. Das hilft uns, die Angebote in Zukunft besser zuschneiden zu können. Allerding erheben wir so keine persönlichen Daten der Kinder, wie z.B. das Geburtsdatum.
Zum Schluss klickt "speichern und schließen".
Jetzt ist das Kind mit einem Pseudonym angemeldet.
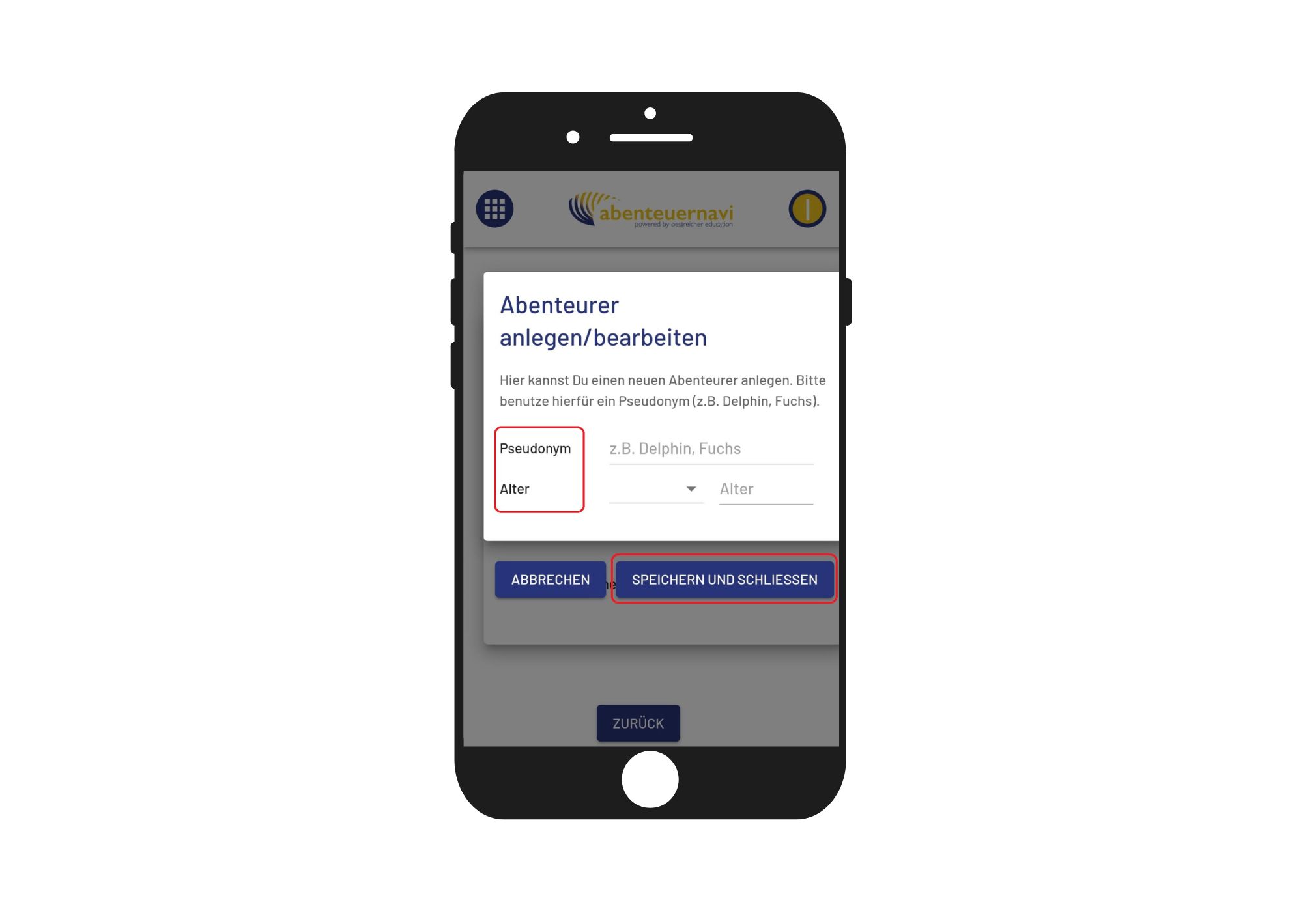
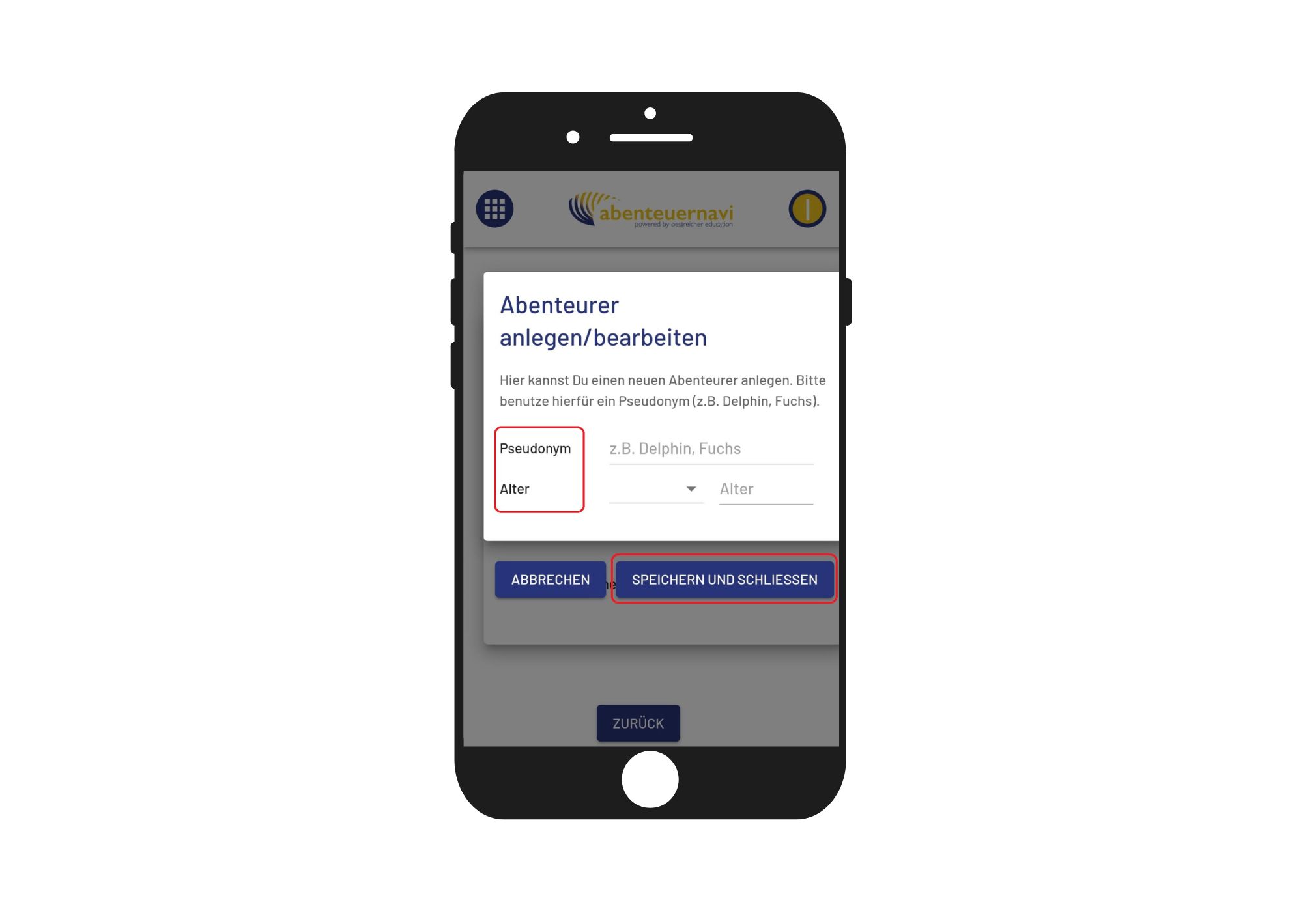
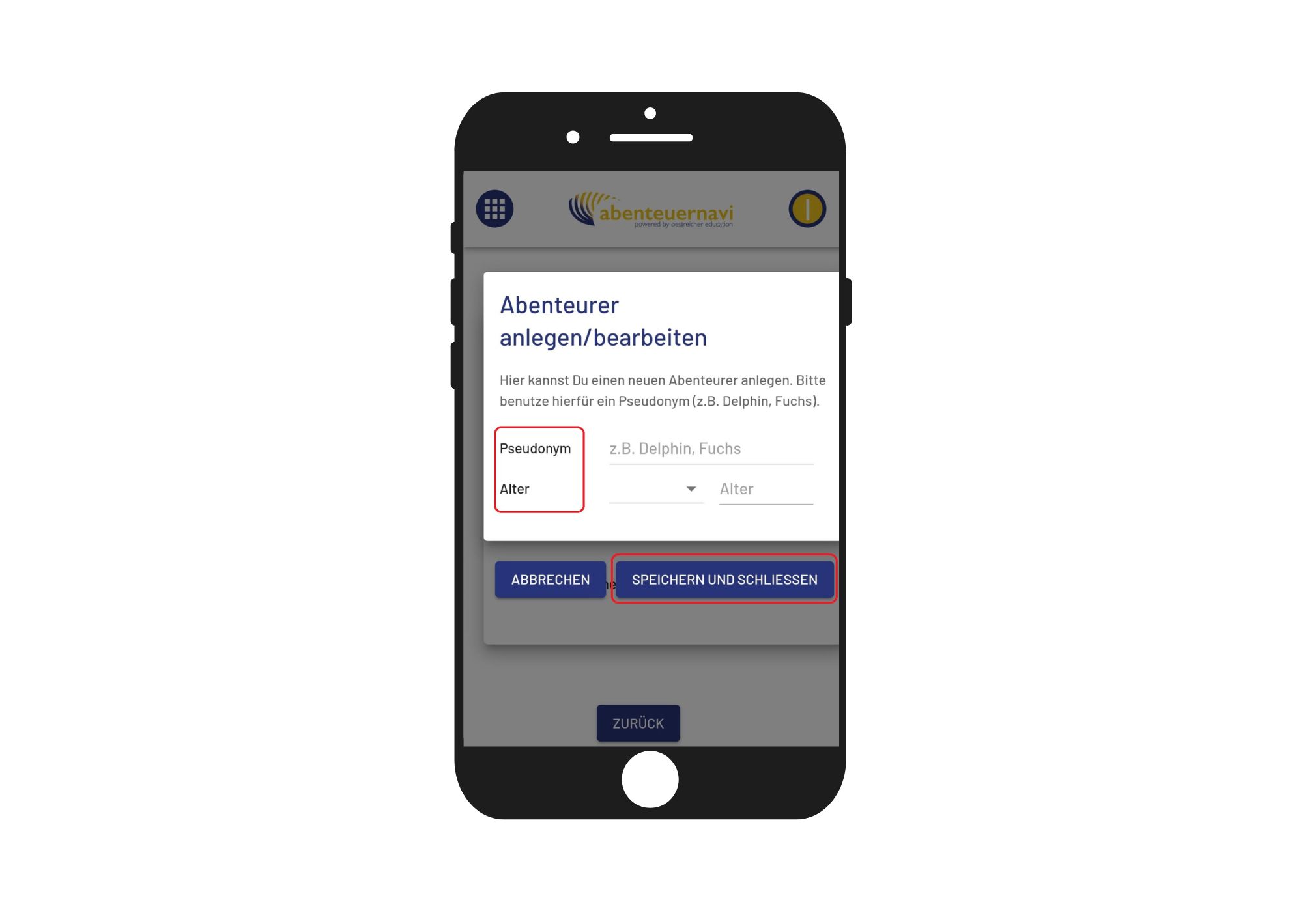



Zweimal schnell auf den Button oben rechts klicken. Dadurch öffnet sich ein Dialogfenster.





Im Dialogfenster klickt ihr auf "Abenteurer auswählen"
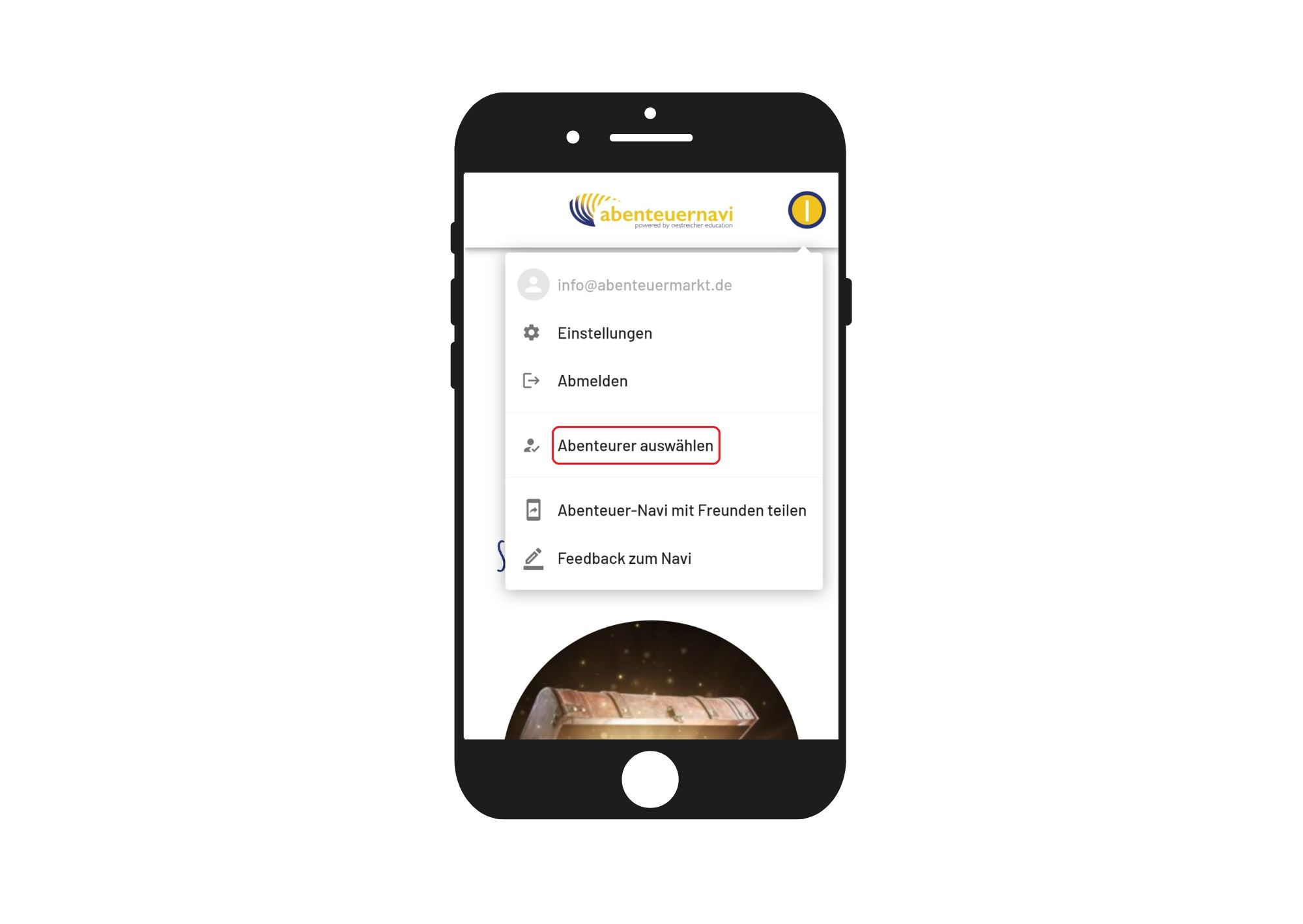
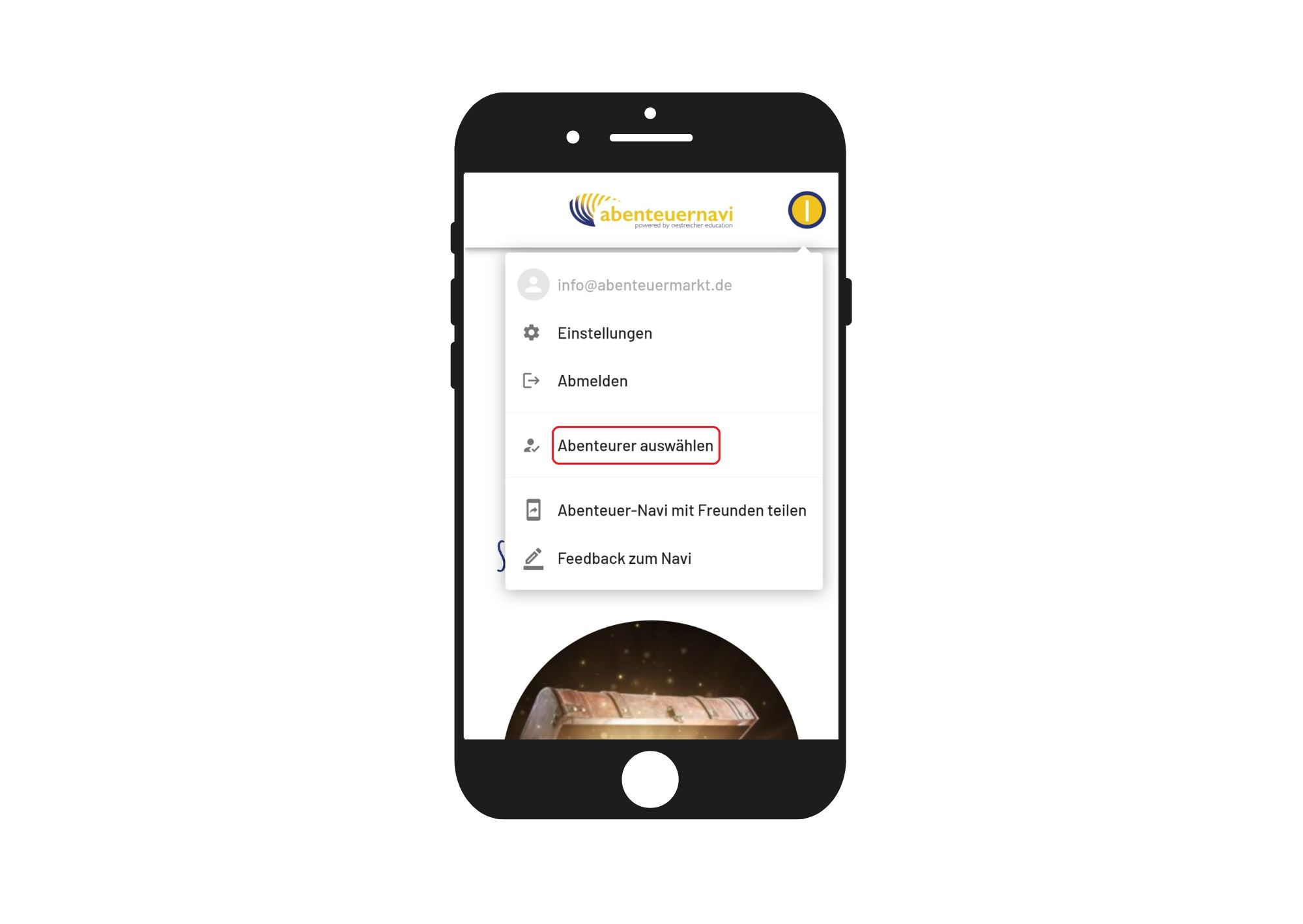
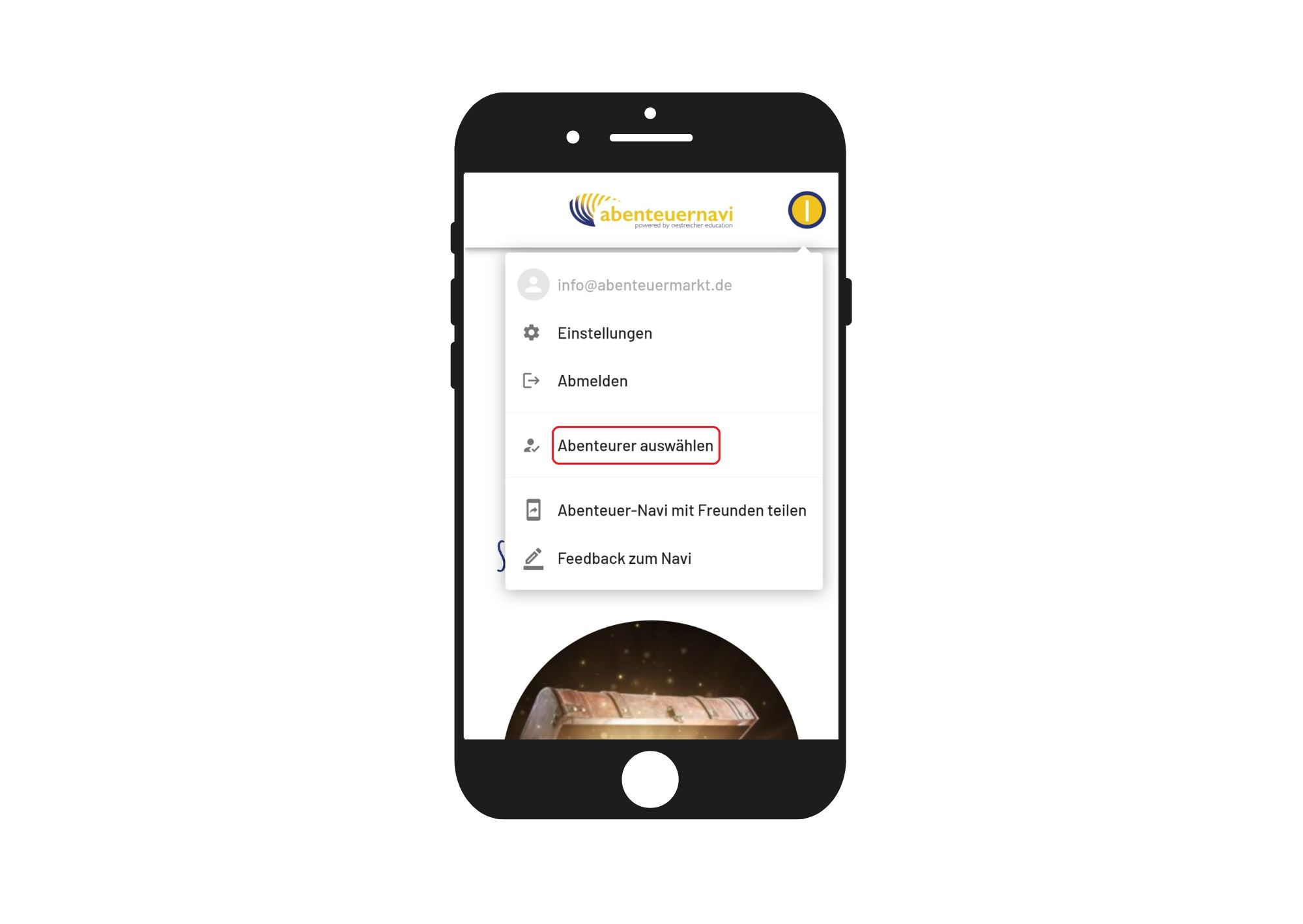
Wähle das Kind durch Setzten des Hakens aus und klicke dann "zurück".
Jetzt kann das Kind mit einem Abenteuer loslegen oder genau dort weitermachen, wo es zuvor aufgehört hat.
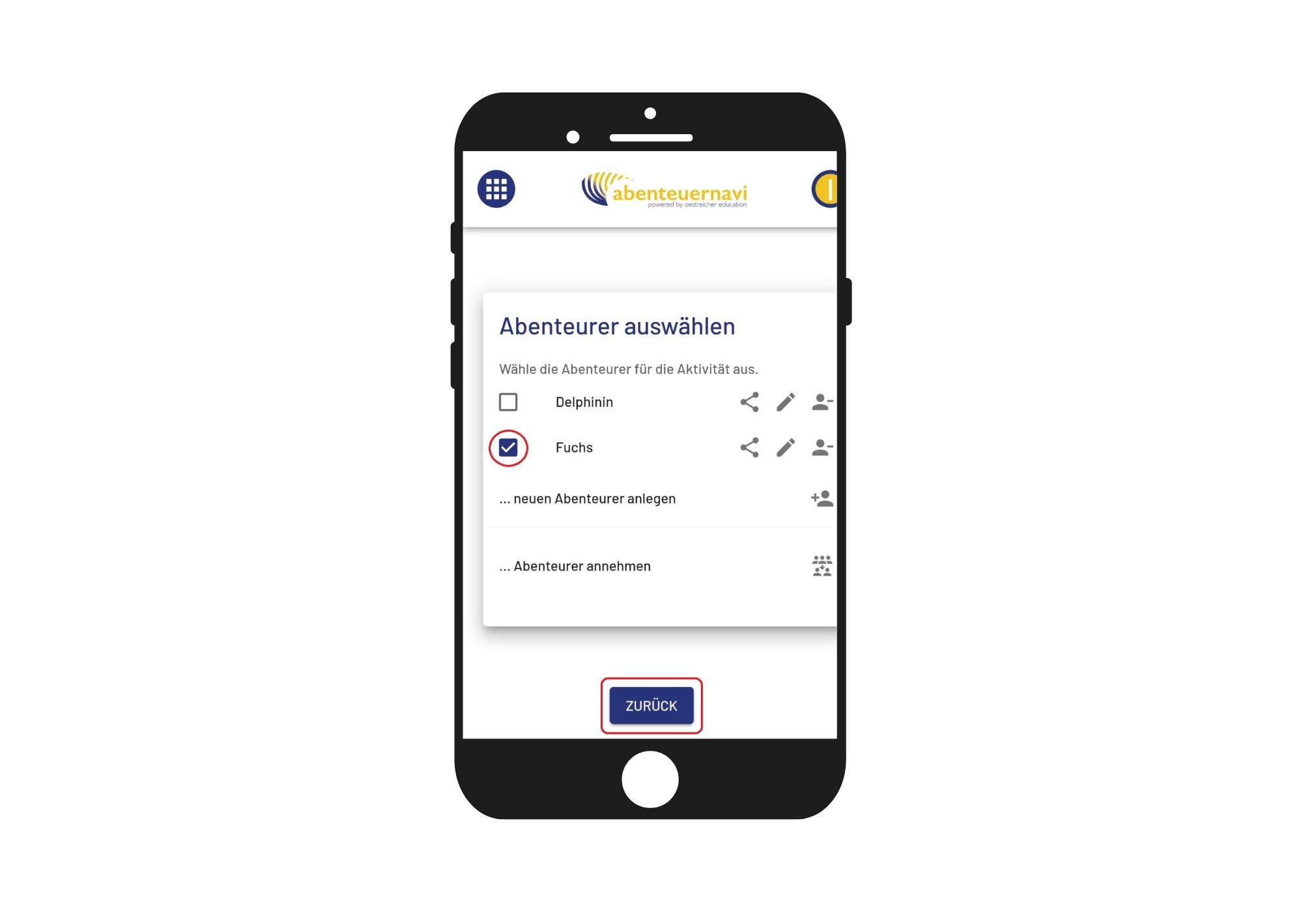
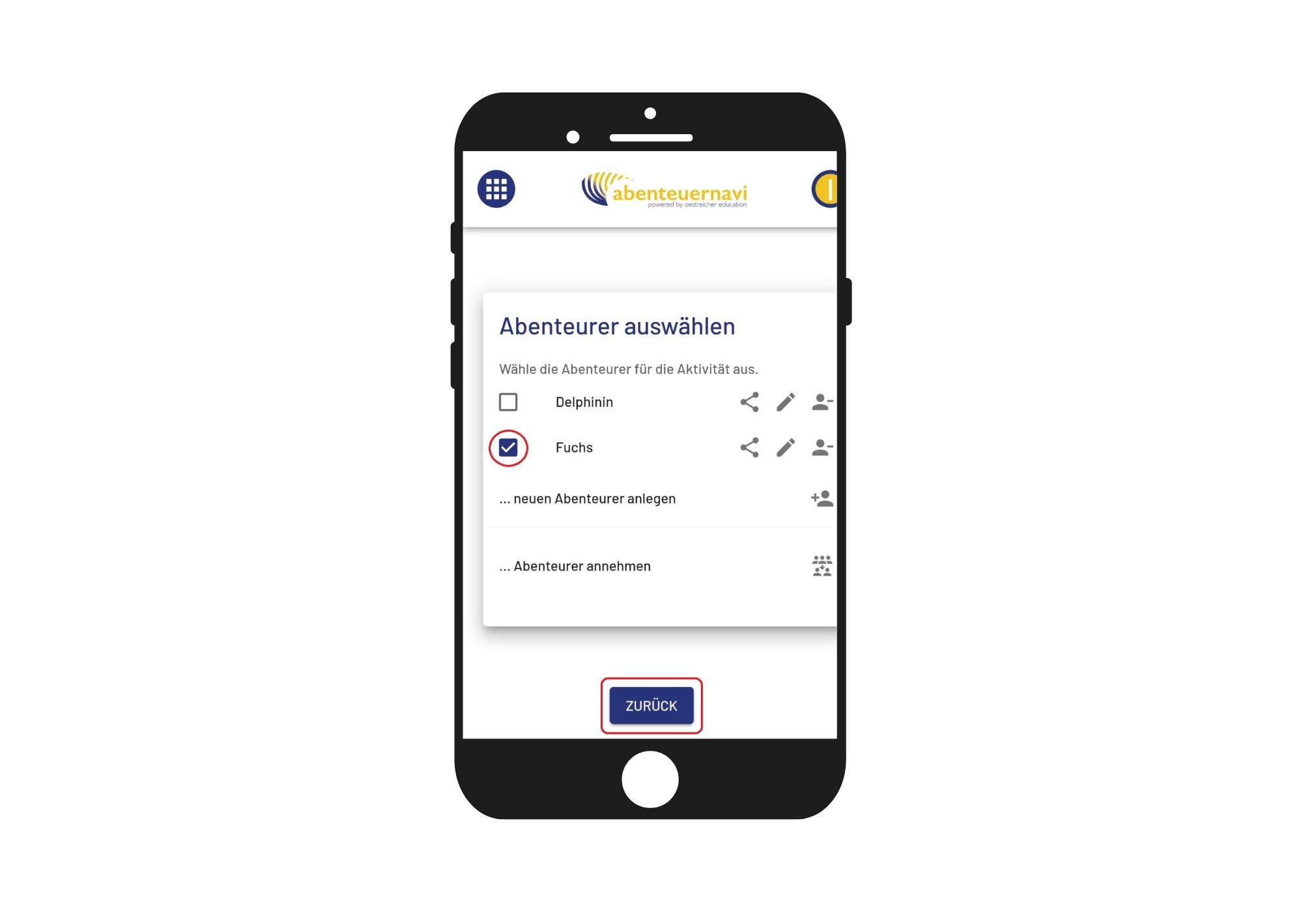
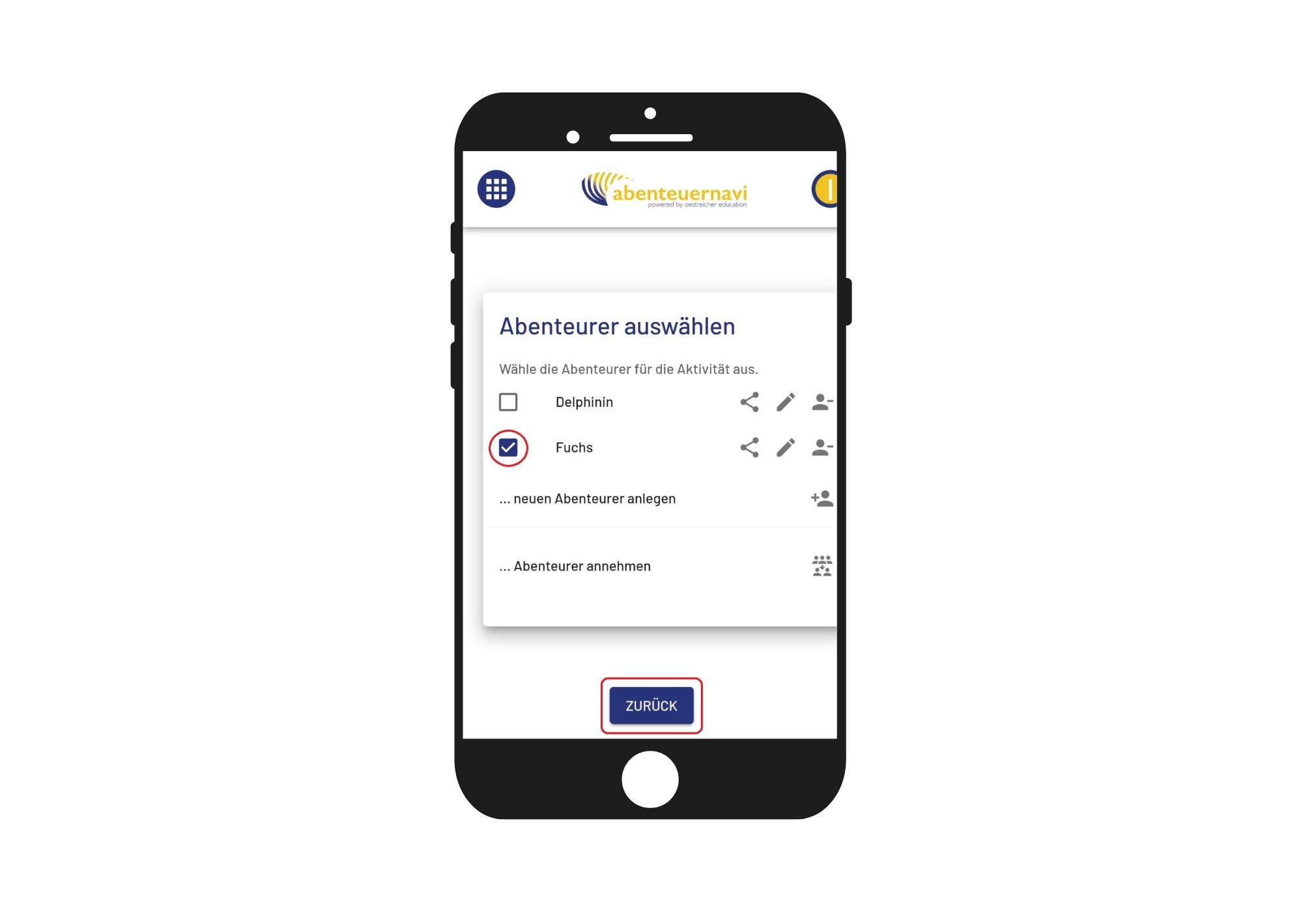



Zweimal schnell auf den Button oben rechts klicken. Dadurch öffnet sich ein Dialogfenster.
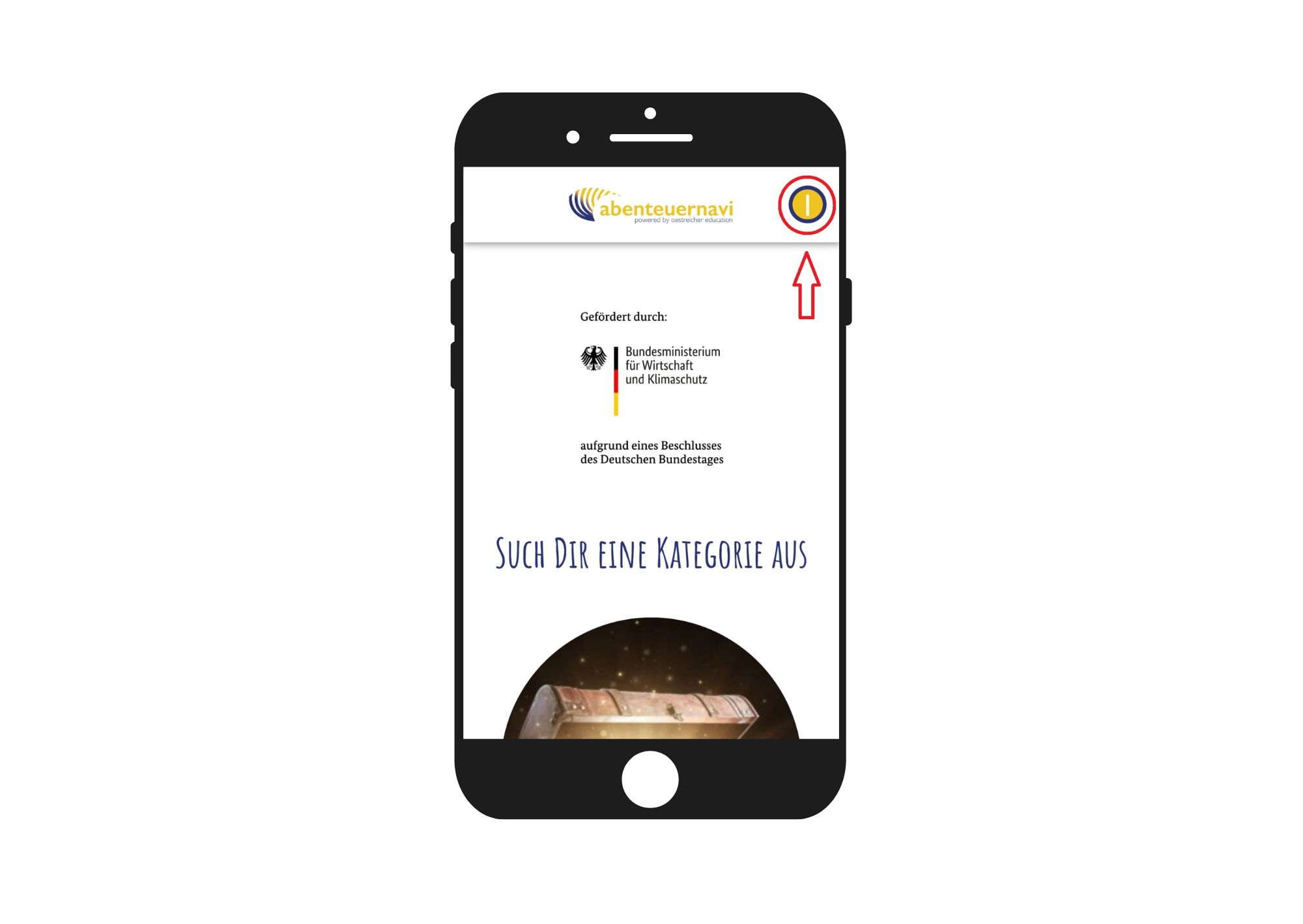
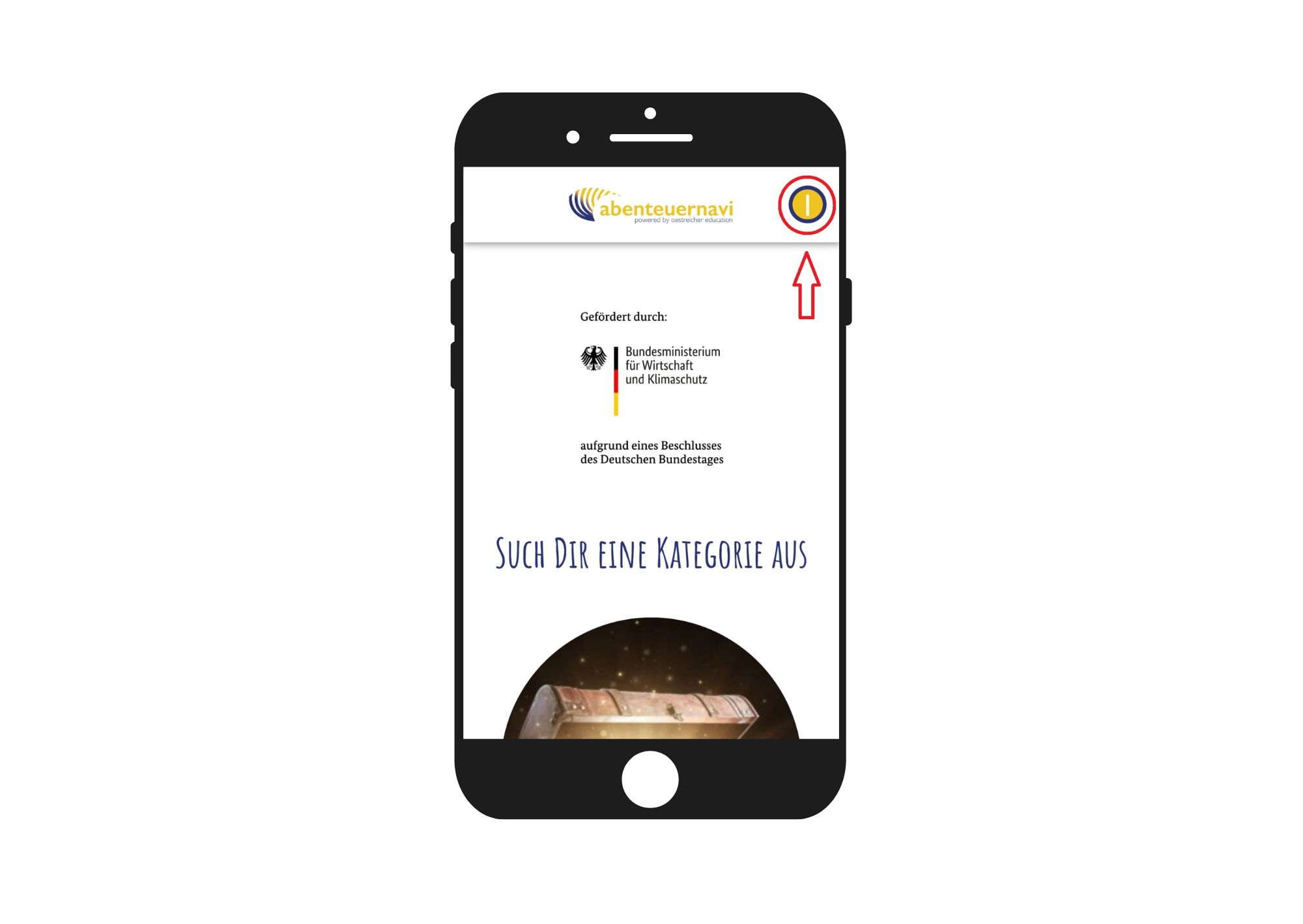
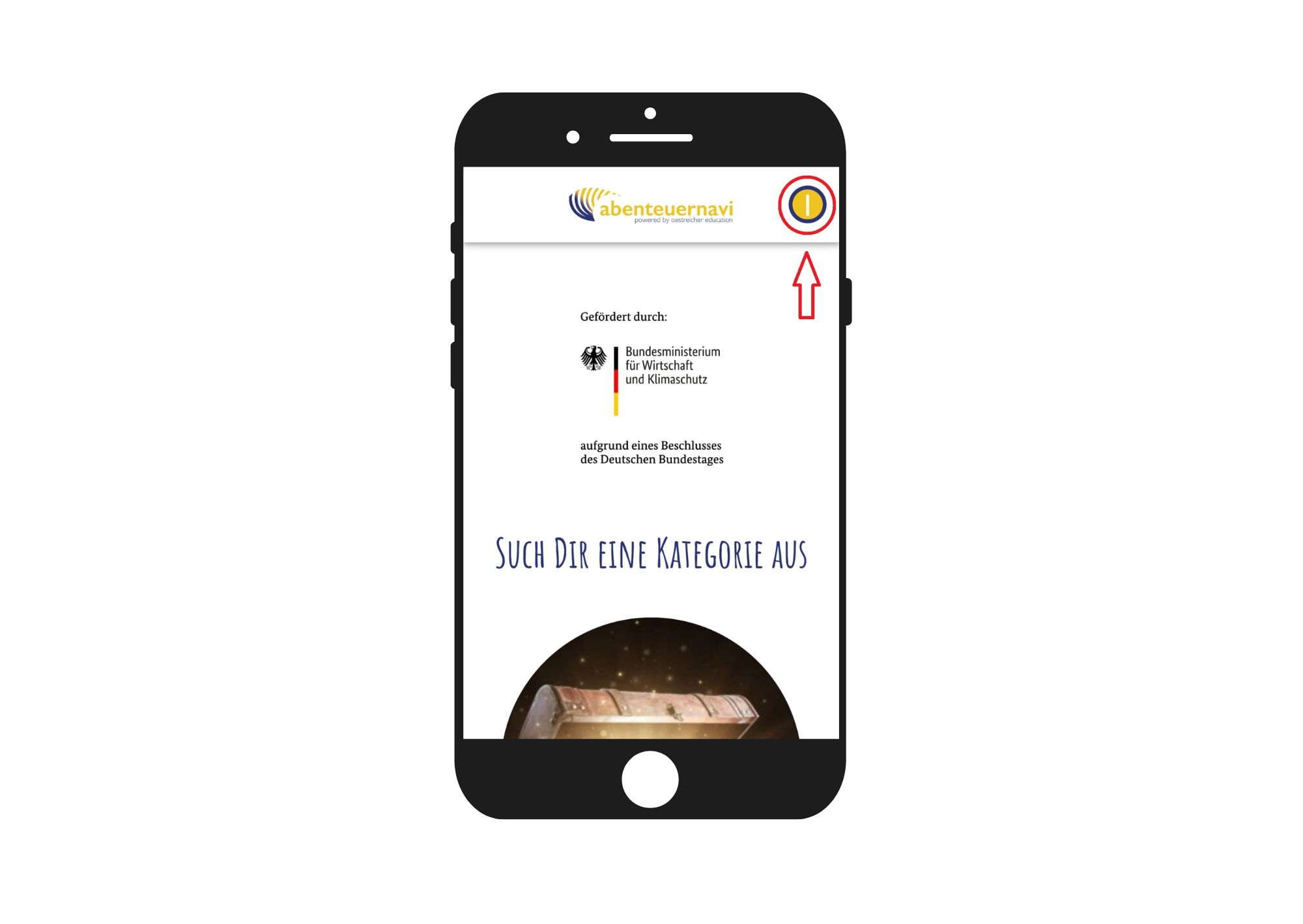
Im Dialogfenster klickt ihr auf "Abenteurer auswählen"
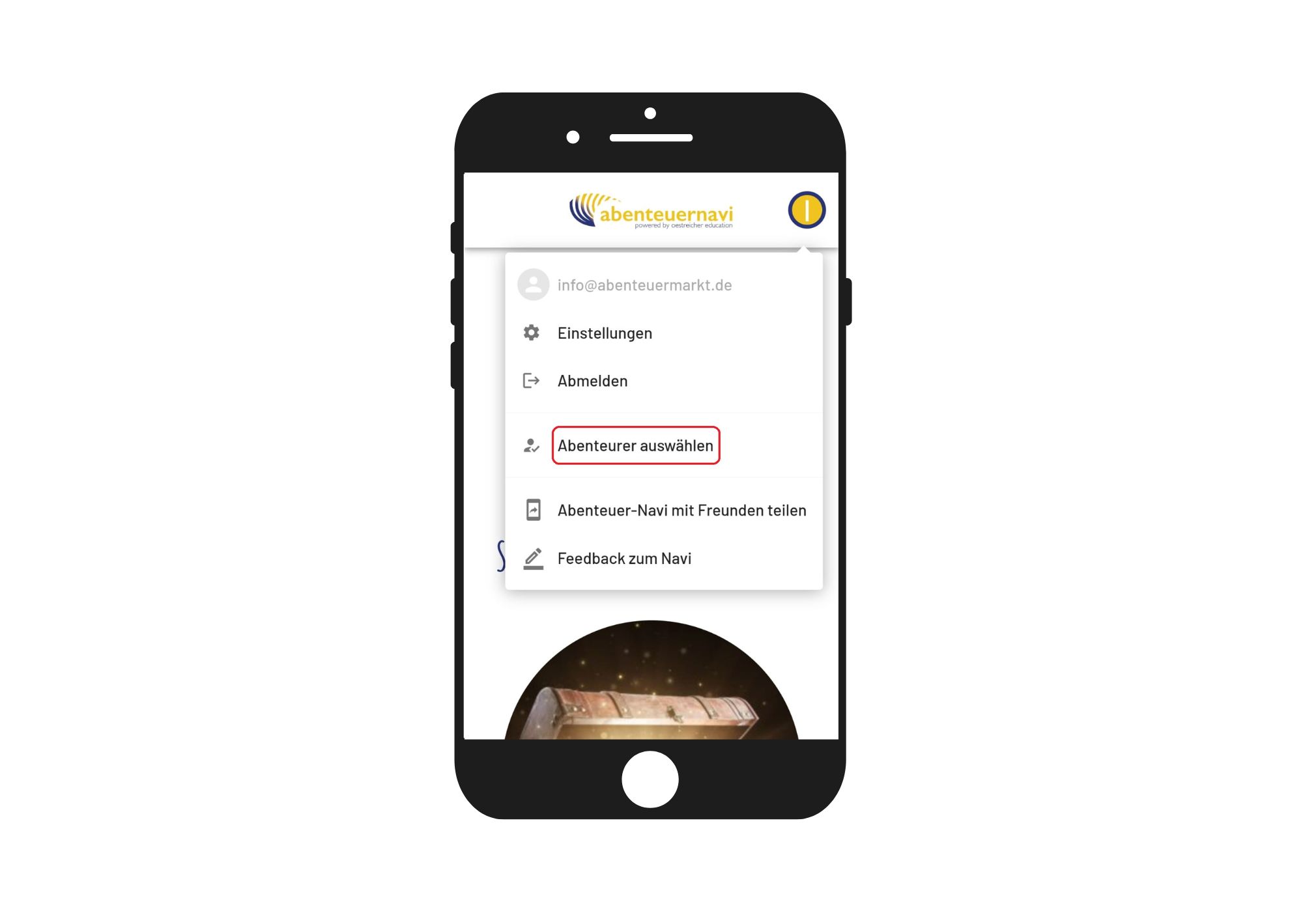
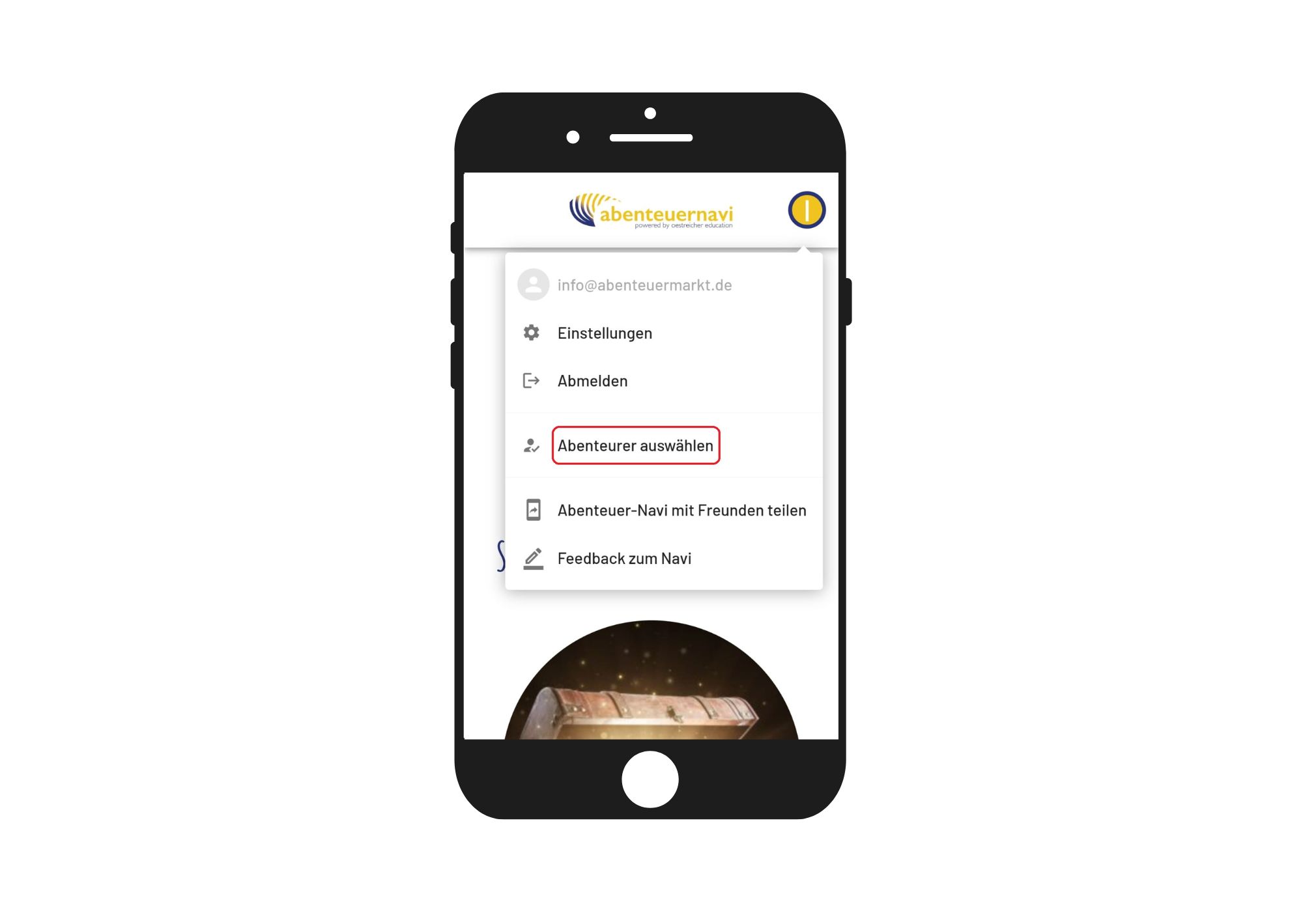
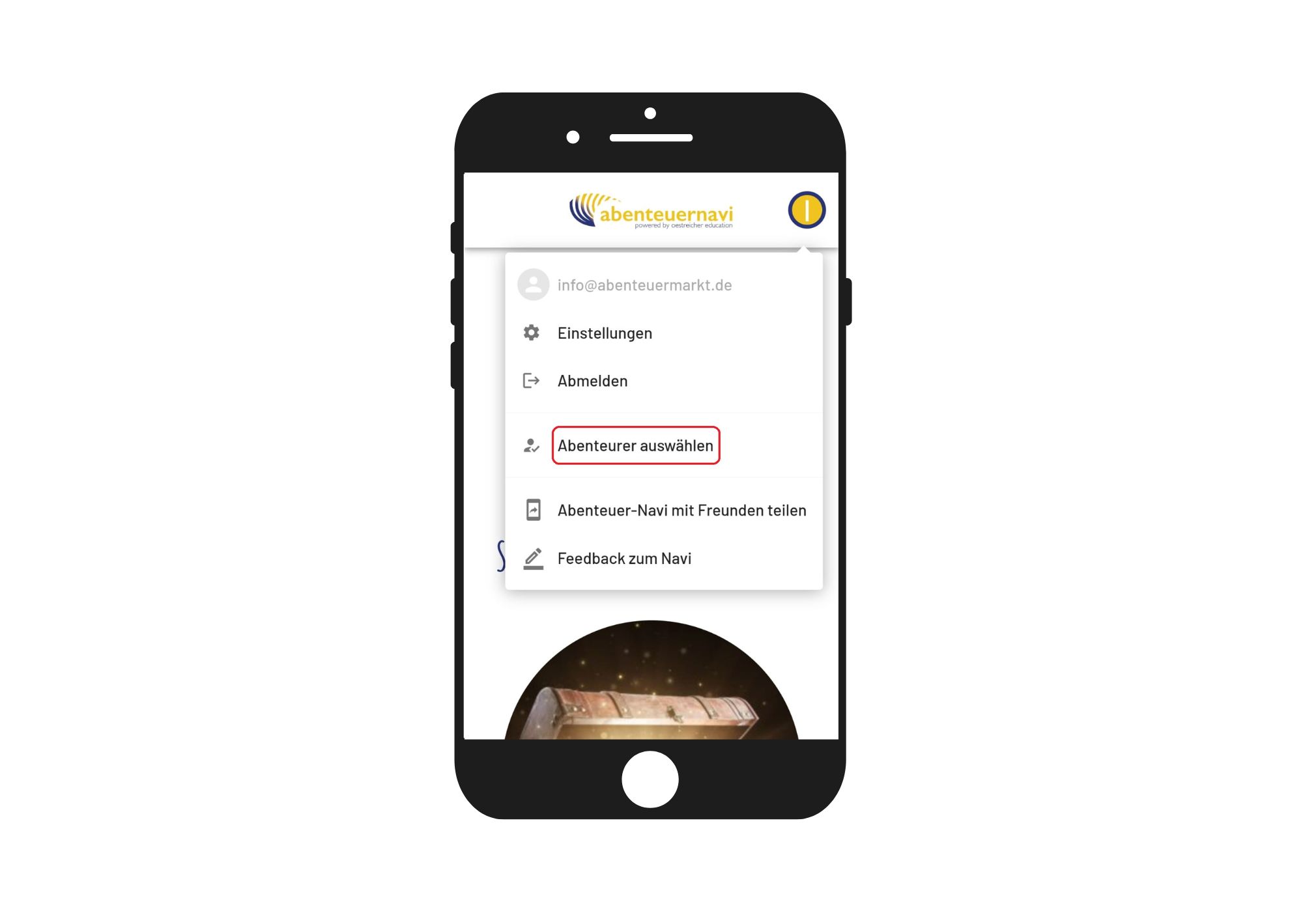
Mit dem Symbol "Stift" kann das Pseudonym des Kindes bearbeitet werden. Durch Klicken auf das Symbol "Minus" kann das Kind aus der Liste entfernt werden.
Anschließend auf "zurück" klicken.
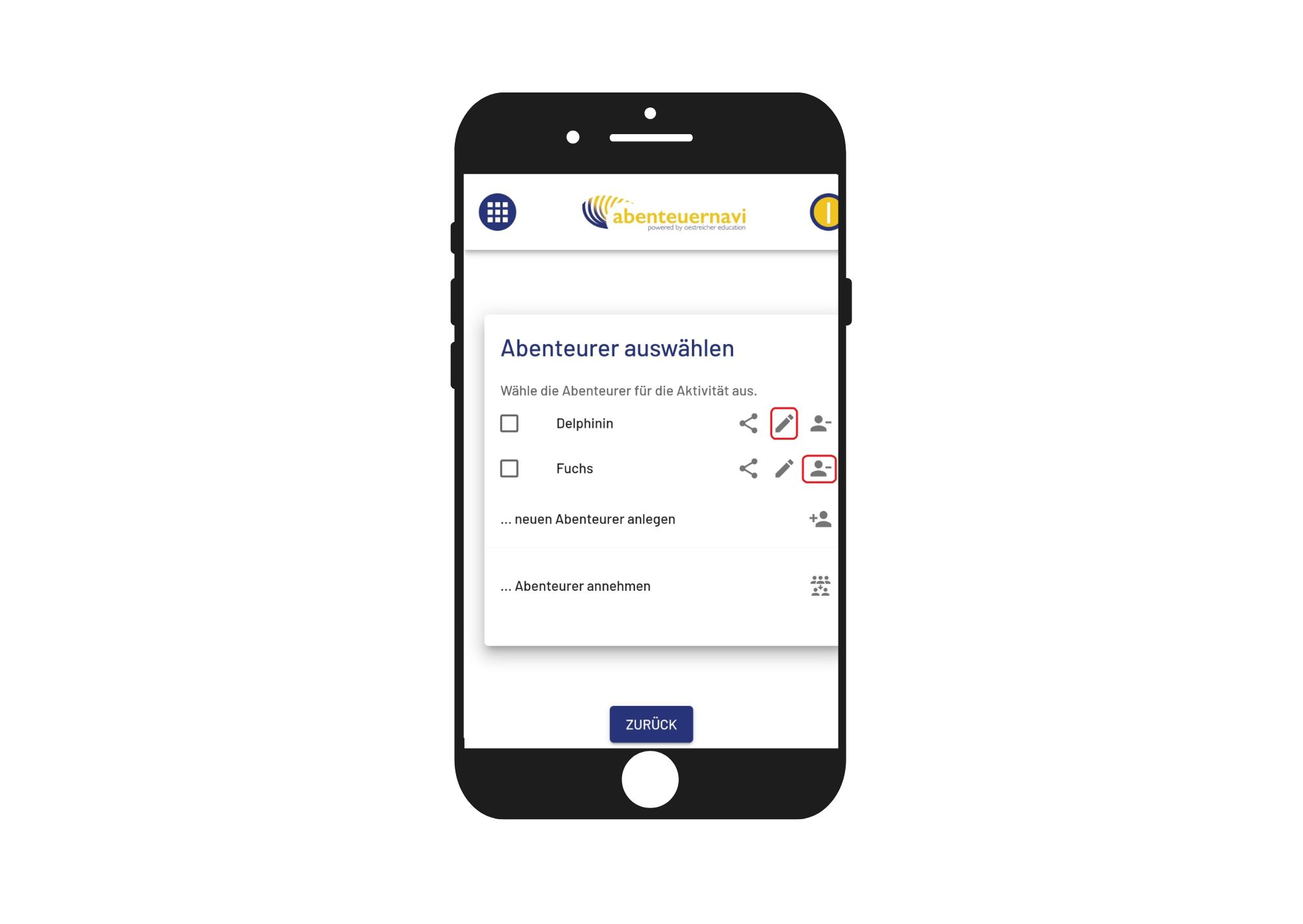
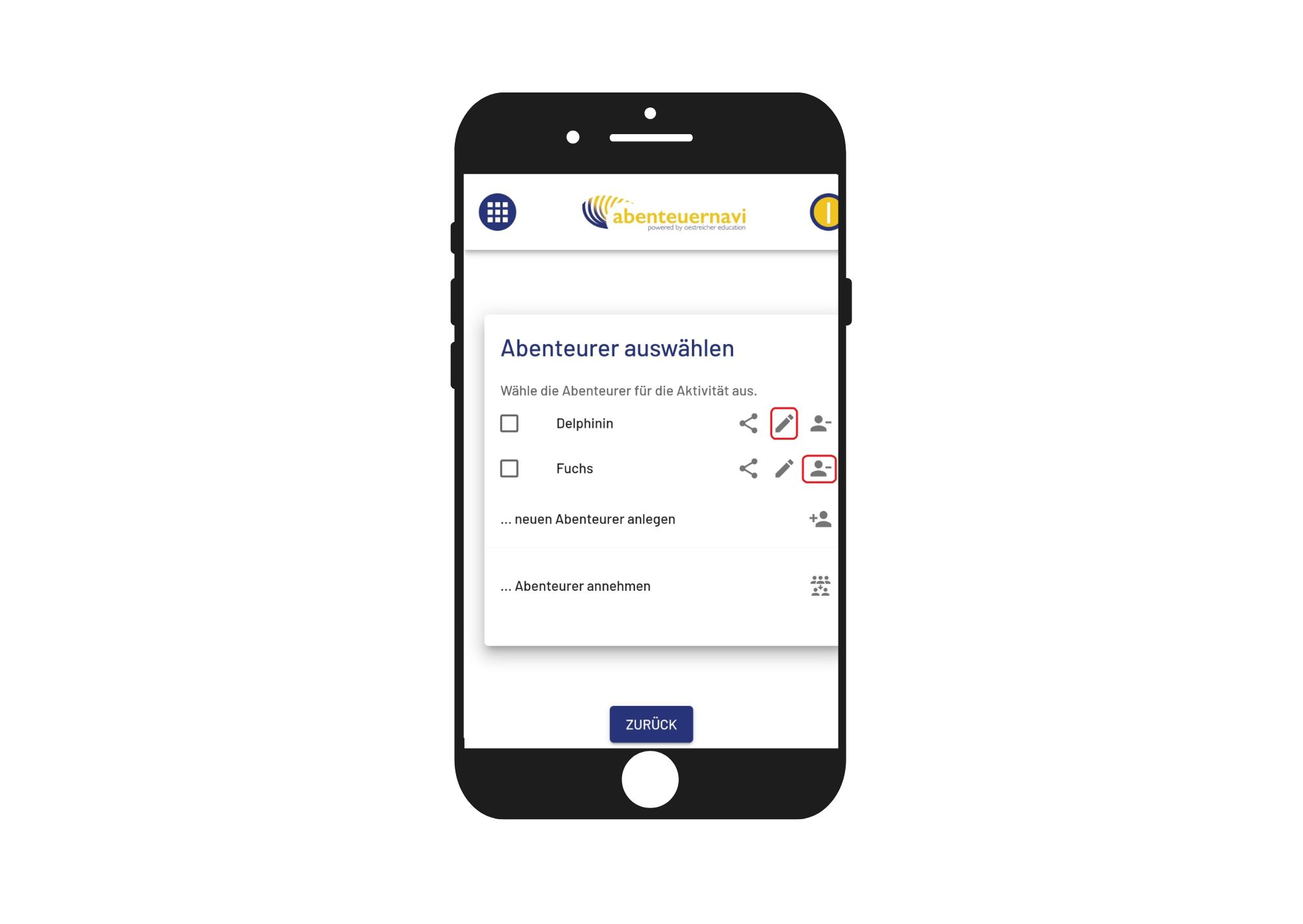
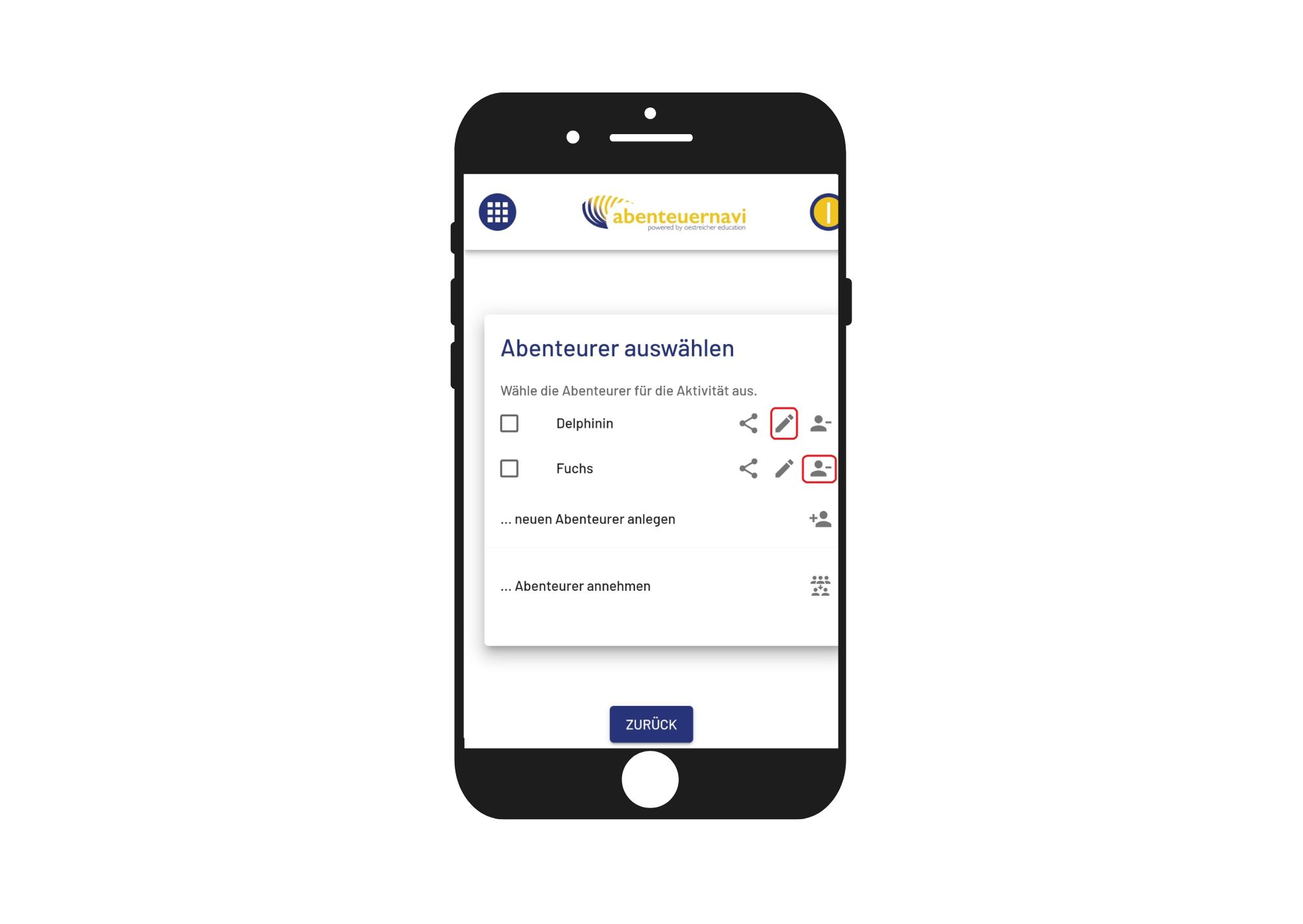



Zweimal schnell auf den Button oben rechts klicken. Dadurch öffnet sich ein Dialogfenster.
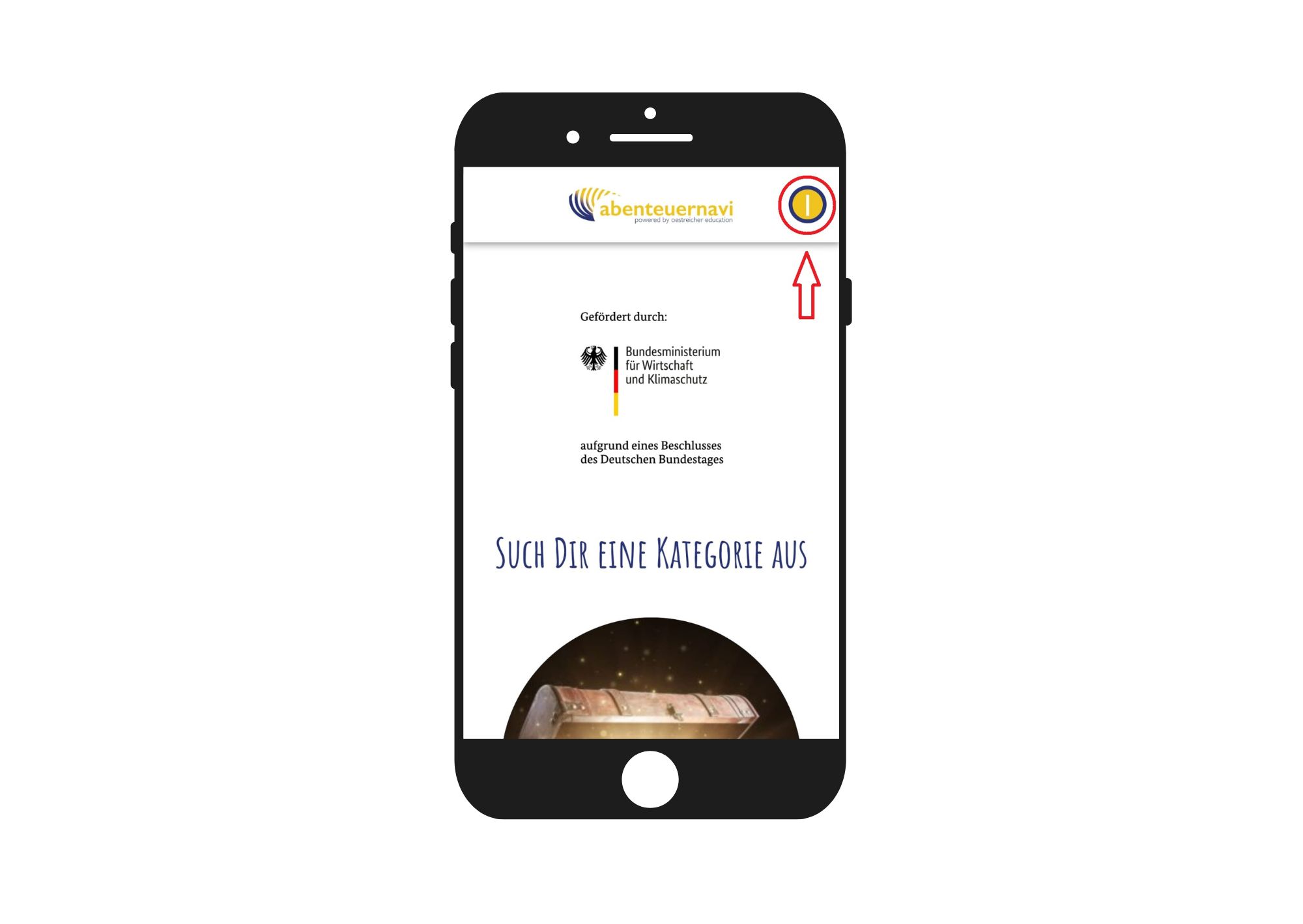
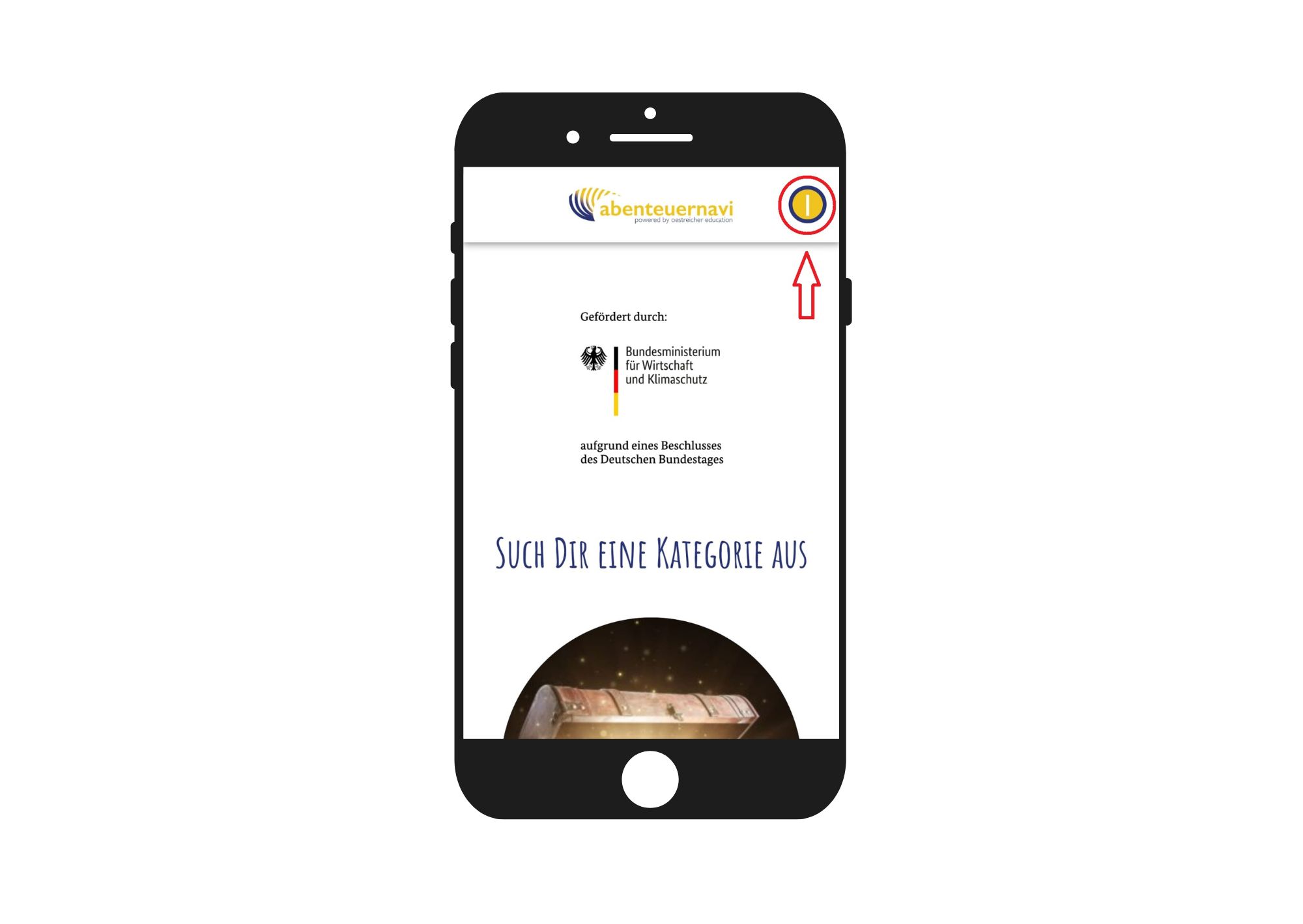
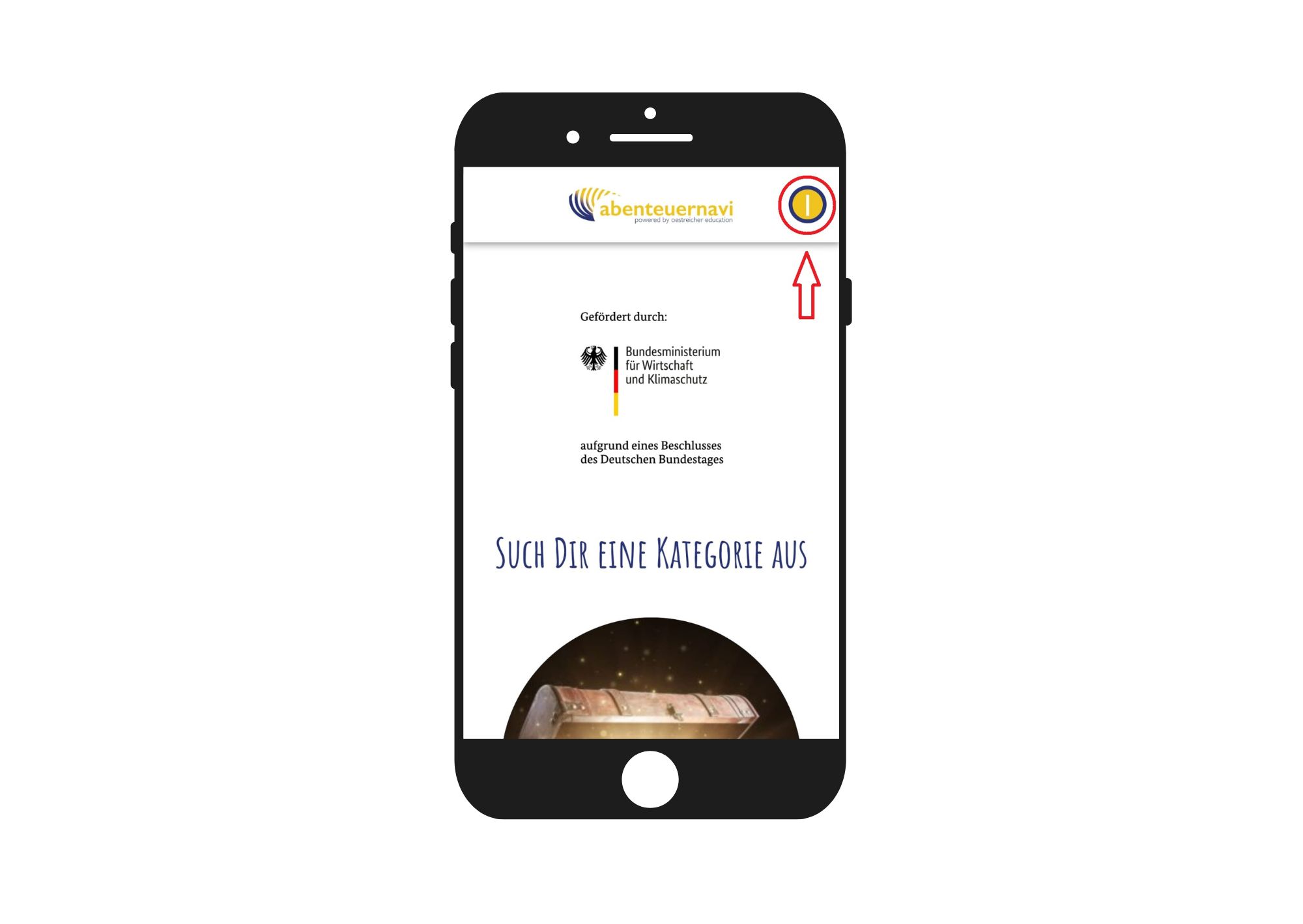
Im Dialogfenster klickt ihr auf "Einstellungen"





Hier könnt ihr sowohl die Geschwindigkeit der Sprachausgabe auswählen, als auch einen Haken setzten. So startet die Sprachausgabe bei jedem Schritt automatisch.
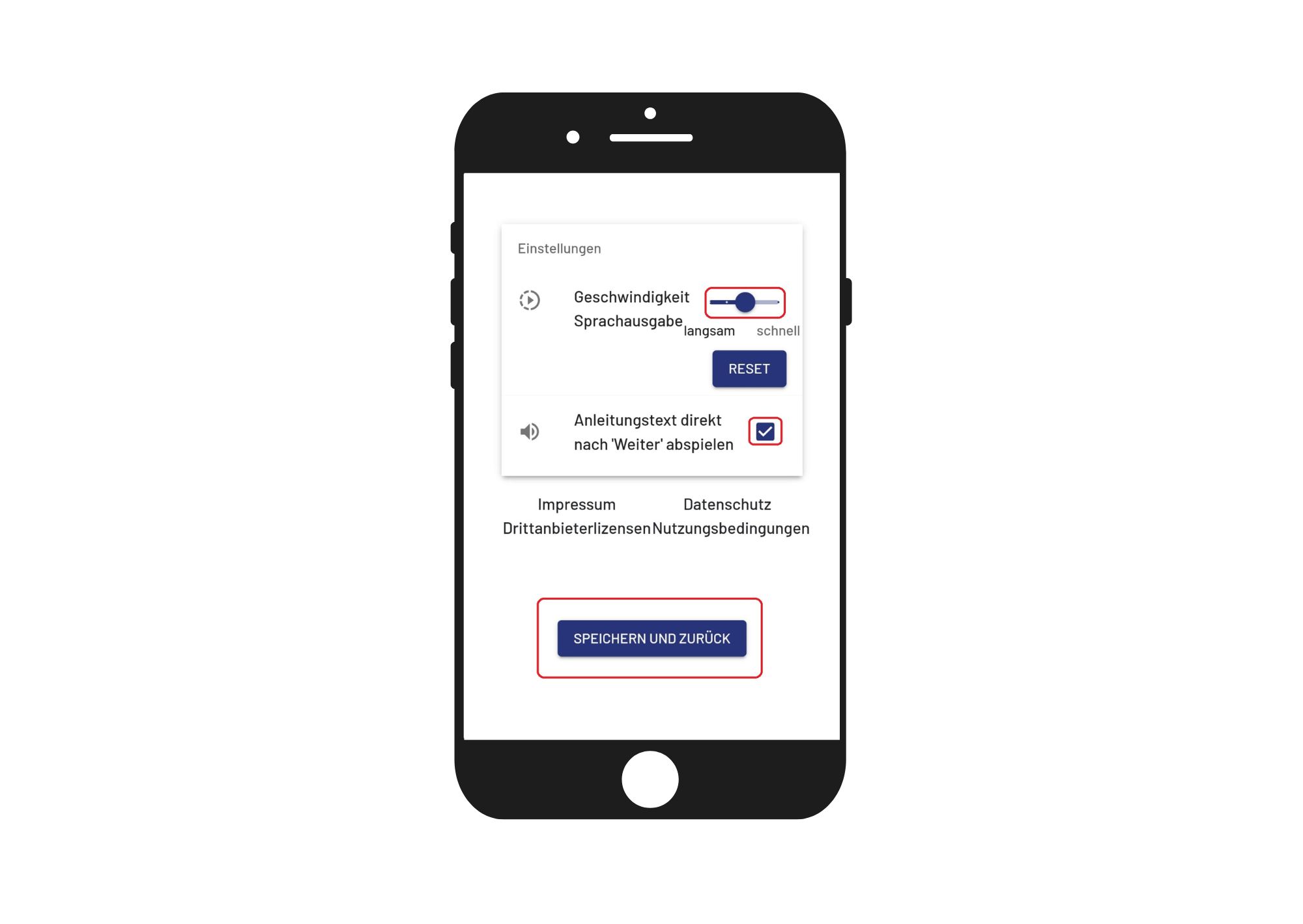
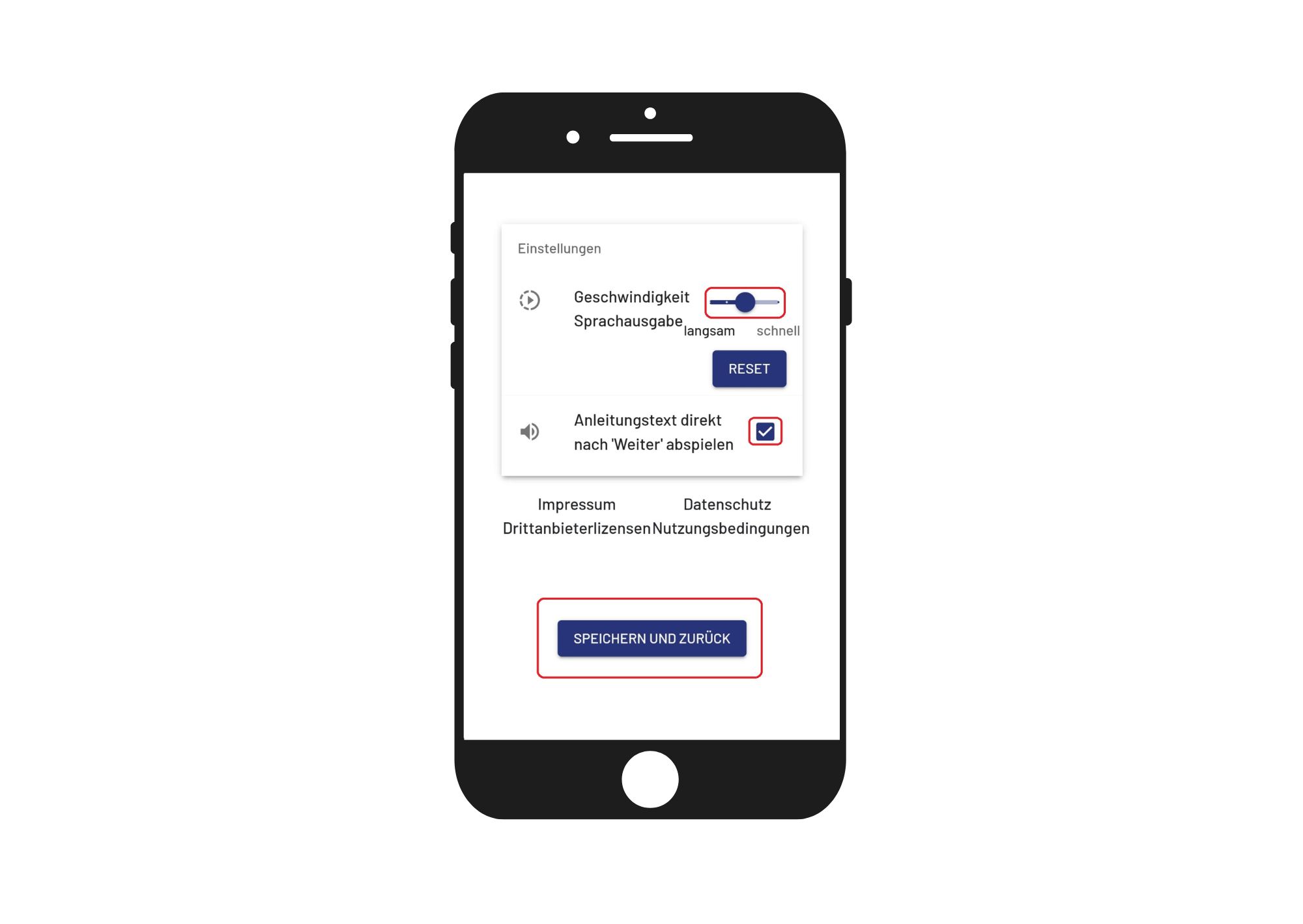
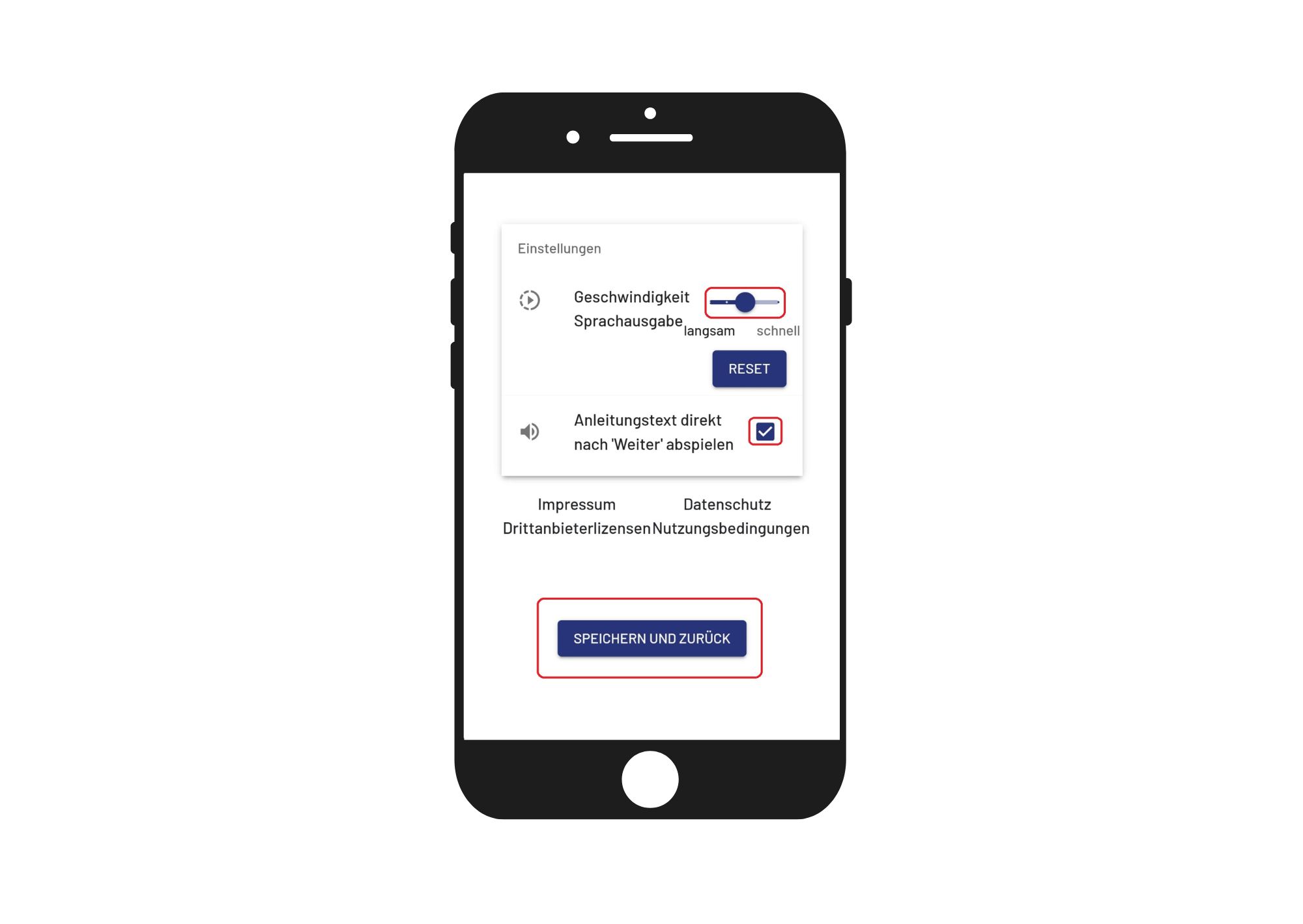



Mit der sprachgesteuerten Navigation kann das Kind mit den Sprachbefehlen "bitte weiter" und "bitte zurück" in einem Abenteuern einen Schritt nach vorne oder einen Schritt zurück gehen. Somit muss nicht mit dem Finger auf "vor" oder "zurück" geklickt werden.
Dazu macht ihr einen Doppelklick auf den Button oben rechts.





Klickt als nächstes auf "Einstellungen und es öffnet sich dann ein neues Dialogfenster.





Im neuen Dialogfenster findet ihr den Bereich der "Sprachbasierte Navigation".
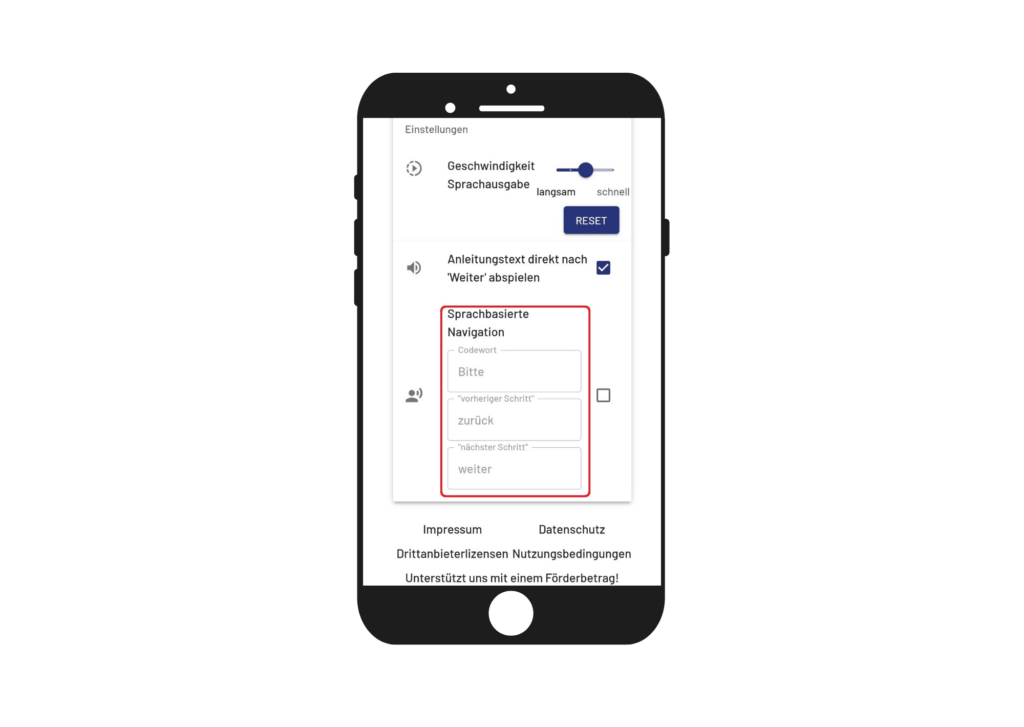
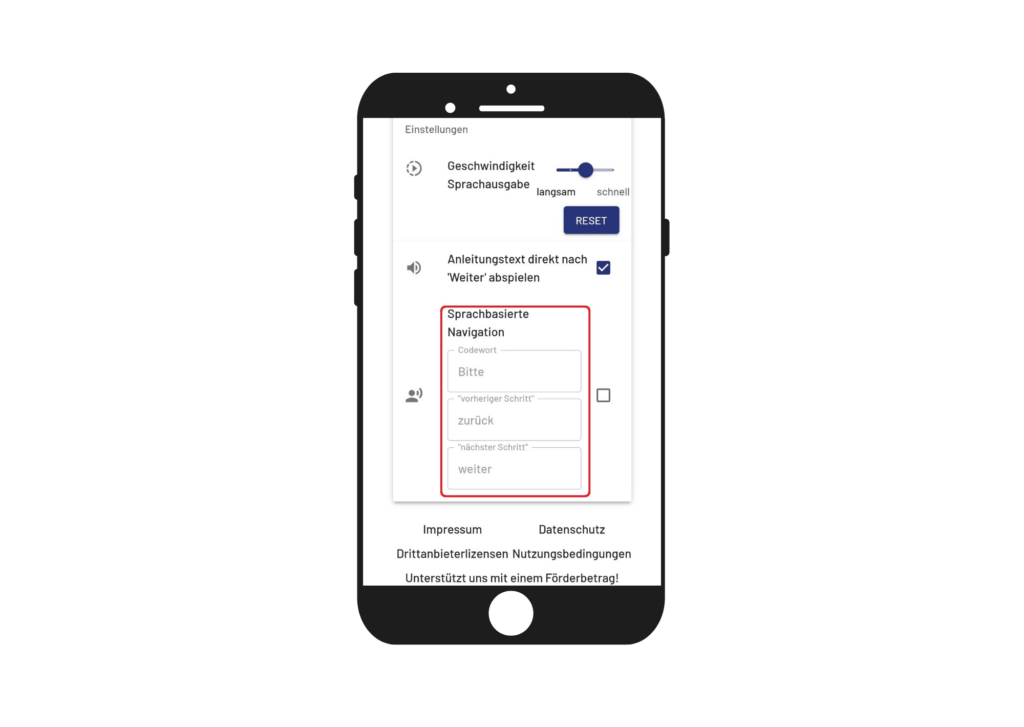
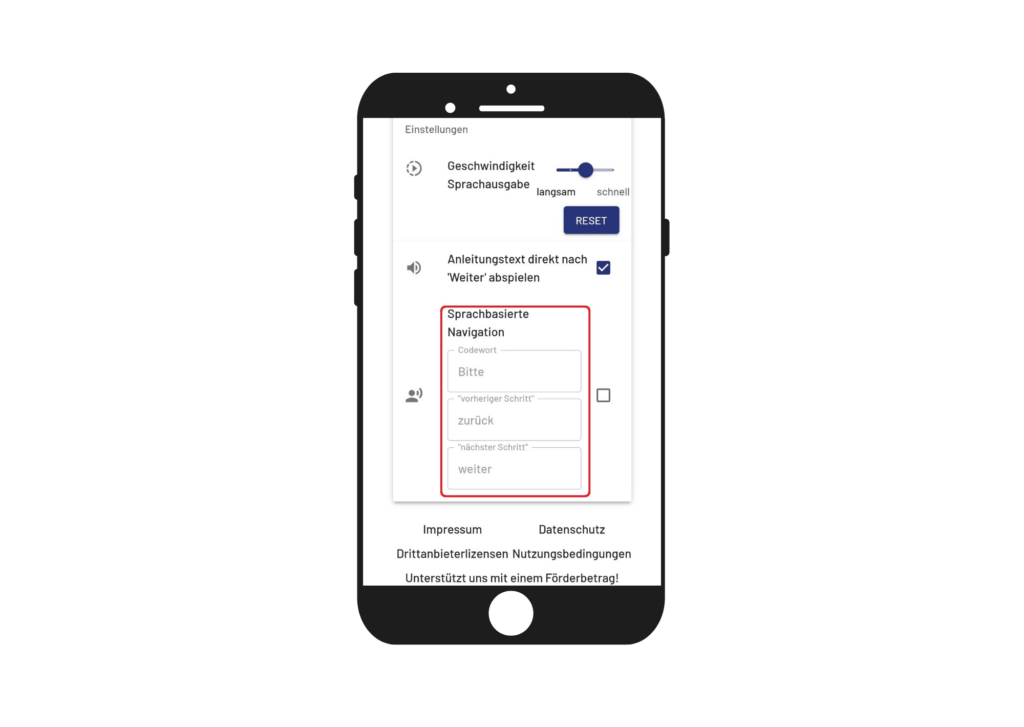
Setzt hier den Haken und klickt unten auf "Speichern und zurück".
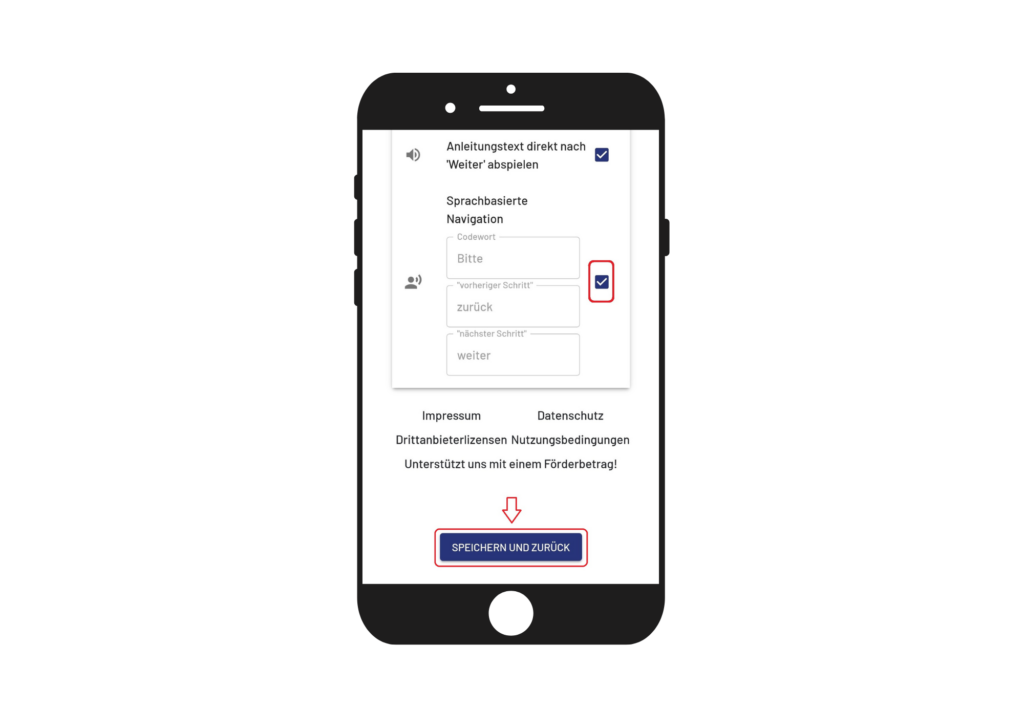
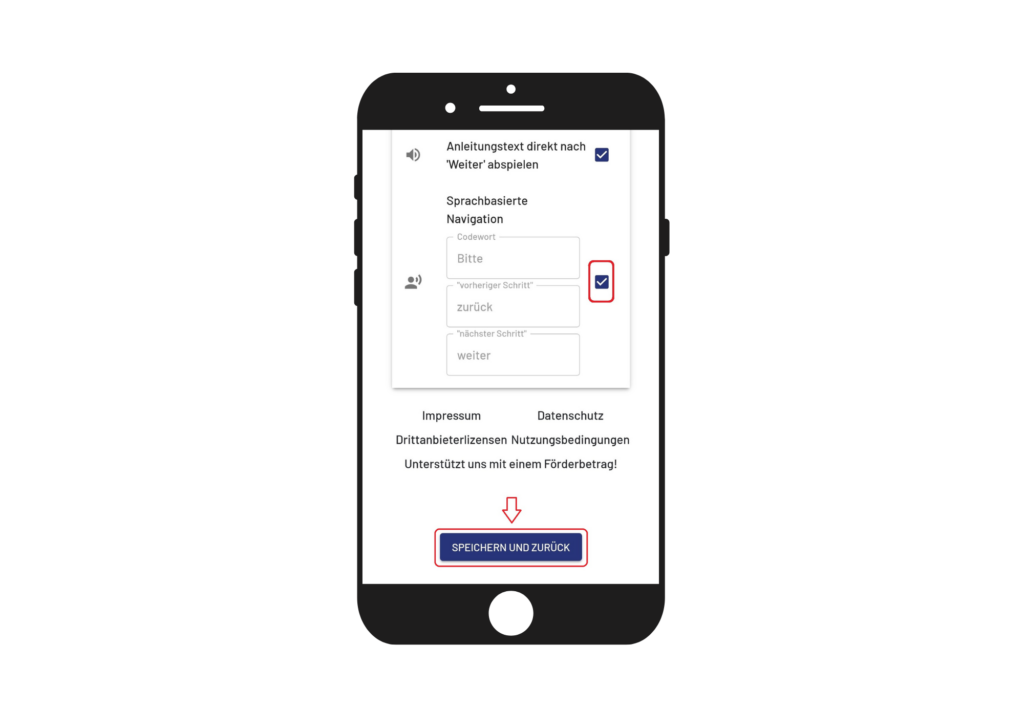
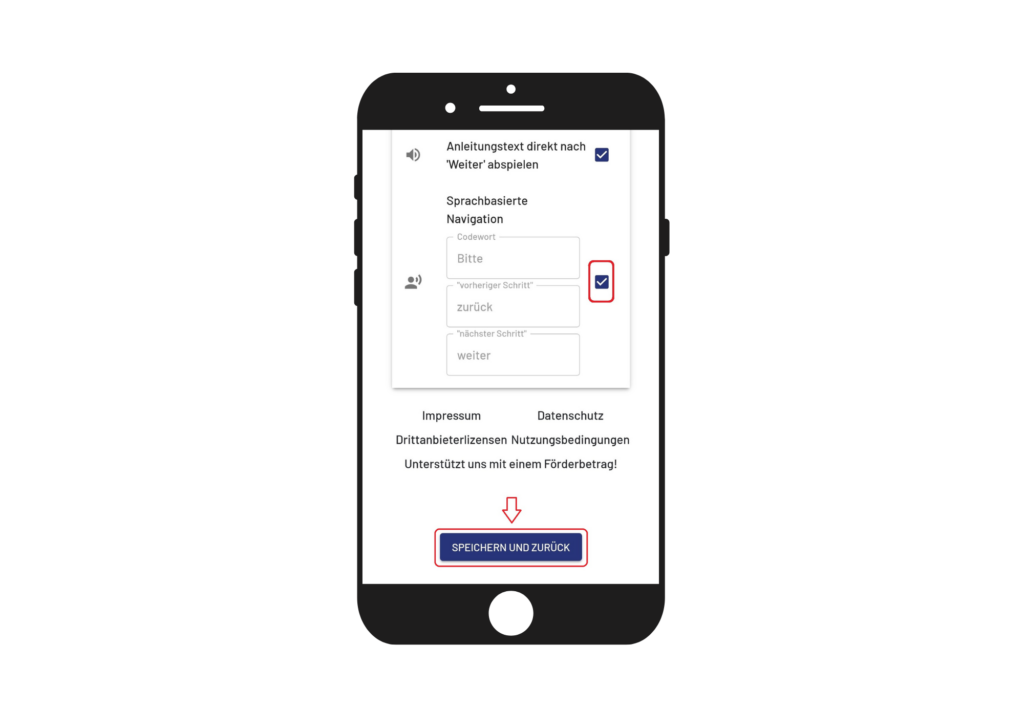
Manche Handys bieten die Funktion, eine App an den Bildschirm anzuheften.
Dies ist eine Sicherheitsfunktion, damit Kinder die App nicht selbständig verlassen können.
Diese Funktion entnehmt ihr bitte den individuellen Geräteeinstellungen eures Geräts.



Materialien
Anleitung
Ihr könnt jedes eurer Kinder registrieren. Somit hat jedes Kind seinen eigenen Account und kann immer wieder dort weitermachen, wo es das letzte Mal aufgehört hat.



Zweimal schnell auf den Button oben rechts klicken. Dadurch öffnet sich ein Dialogfenster.
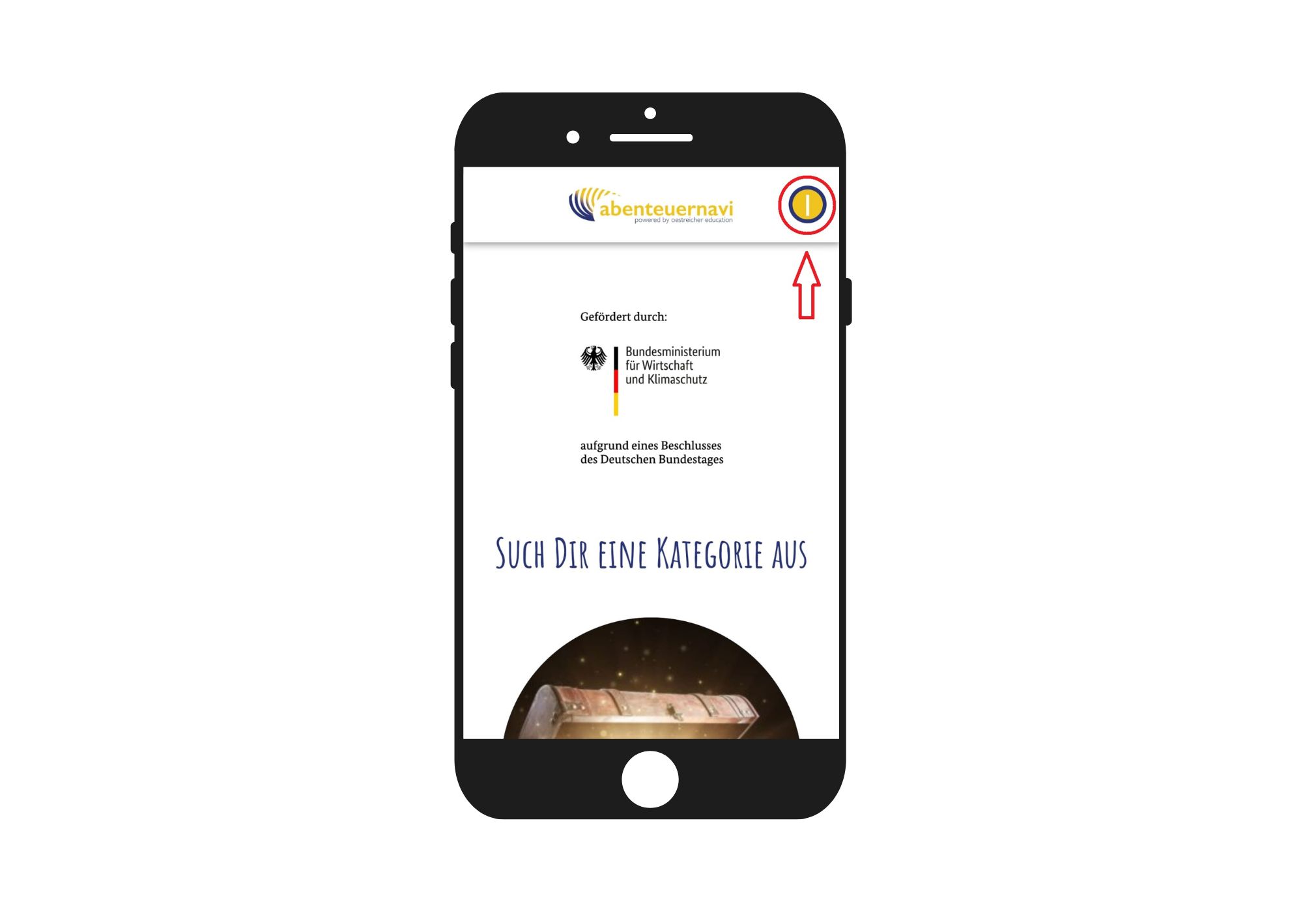
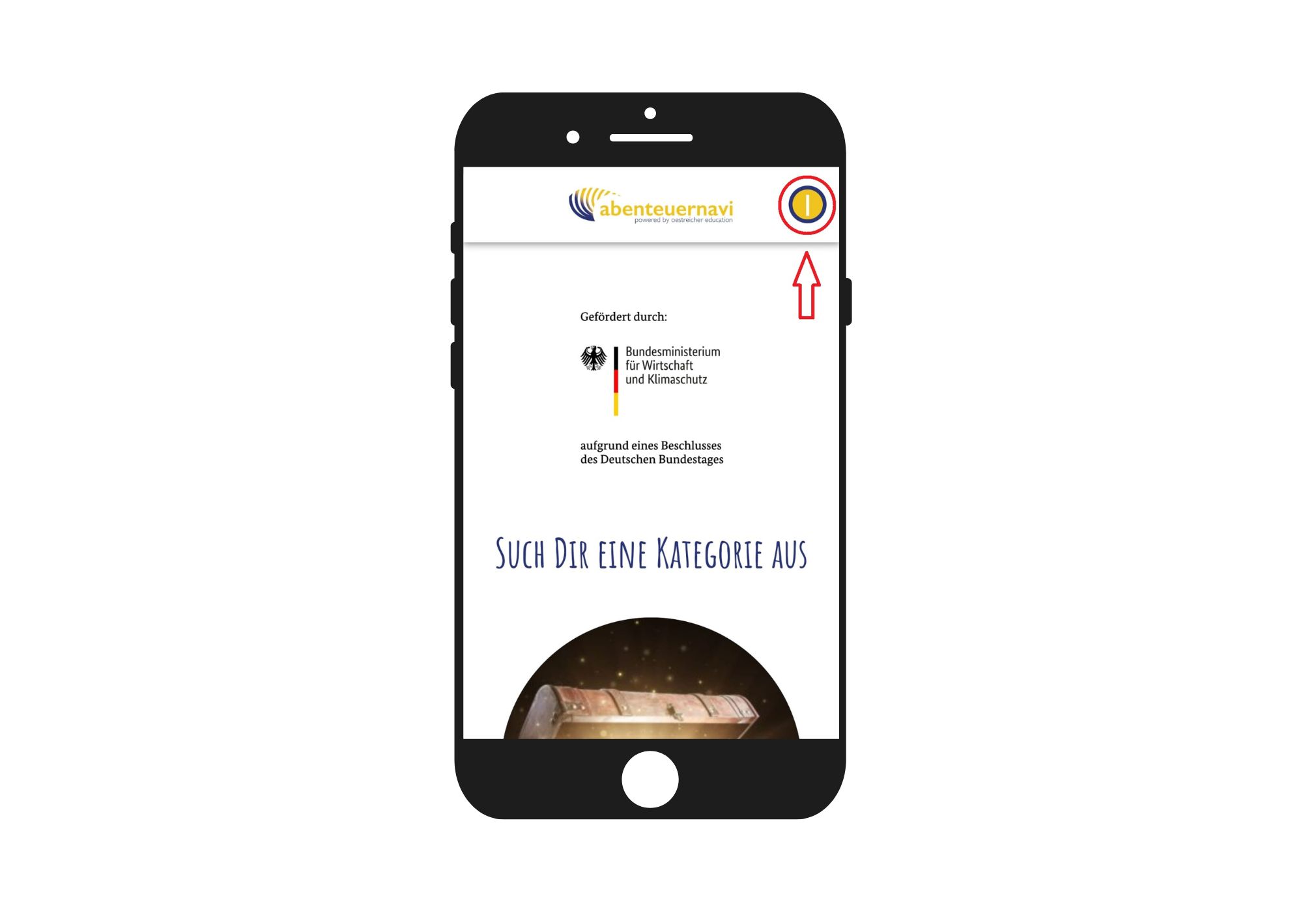
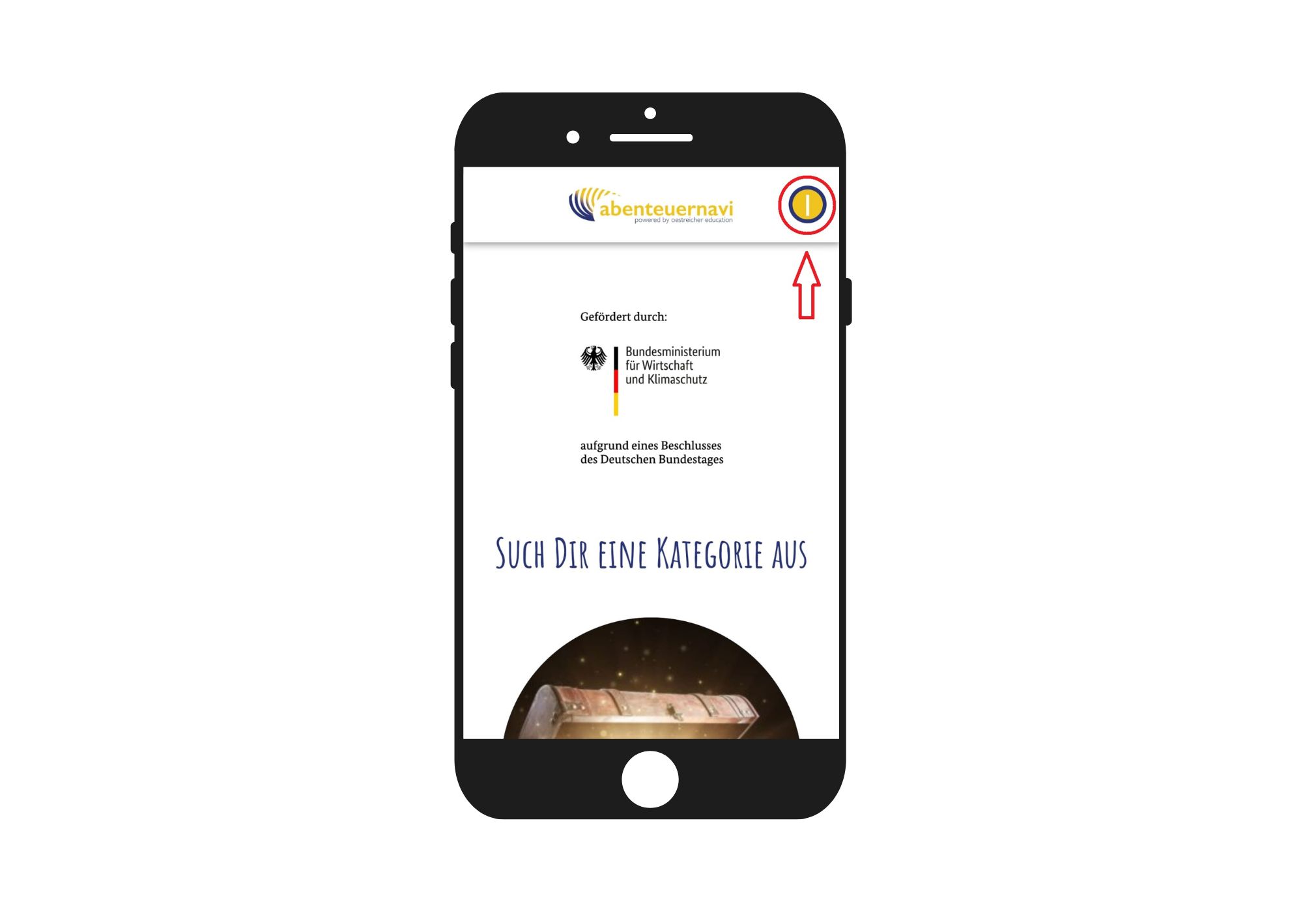
Im Dialogfenster klickt ihr auf "Abenteurer auswählen"
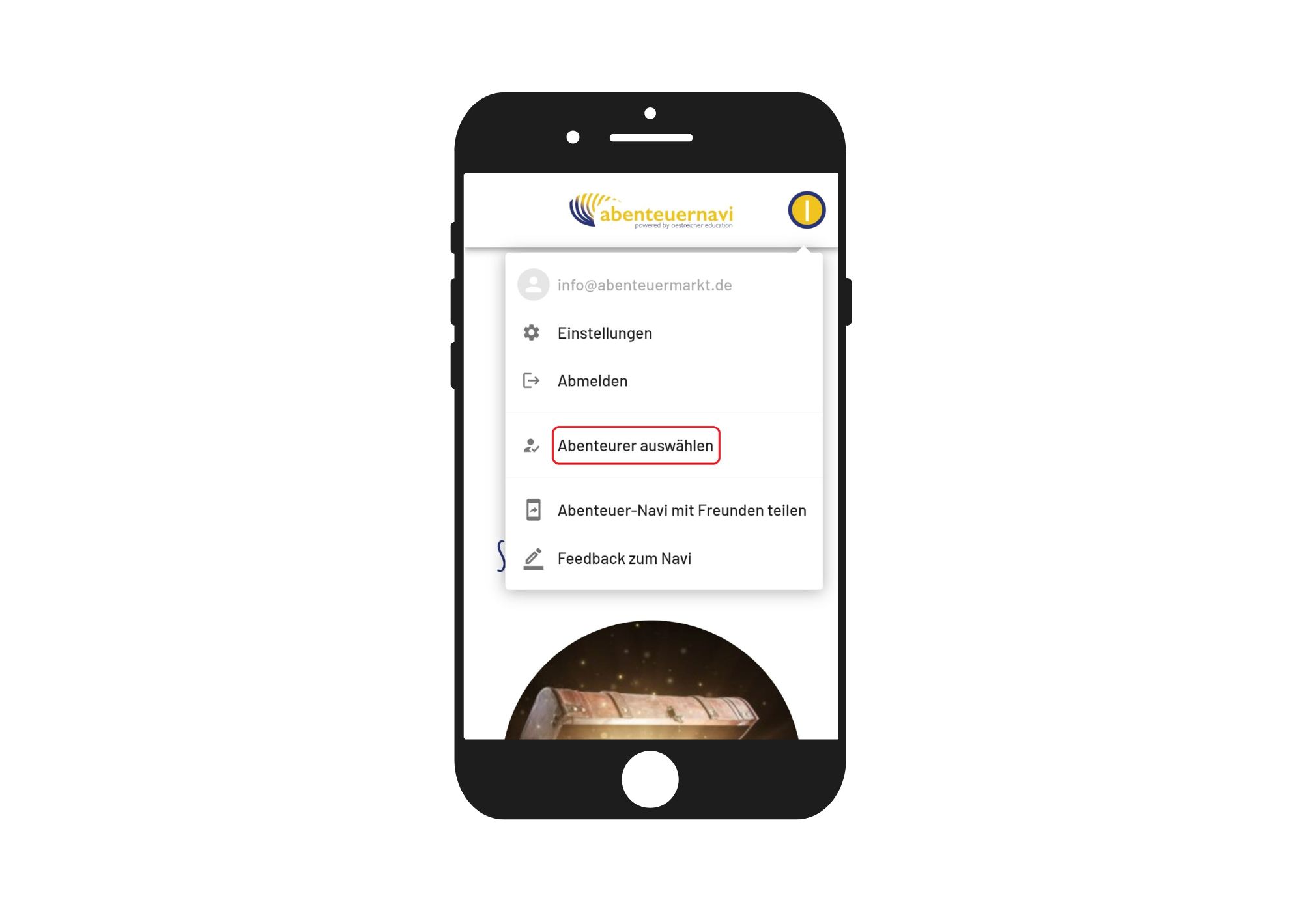
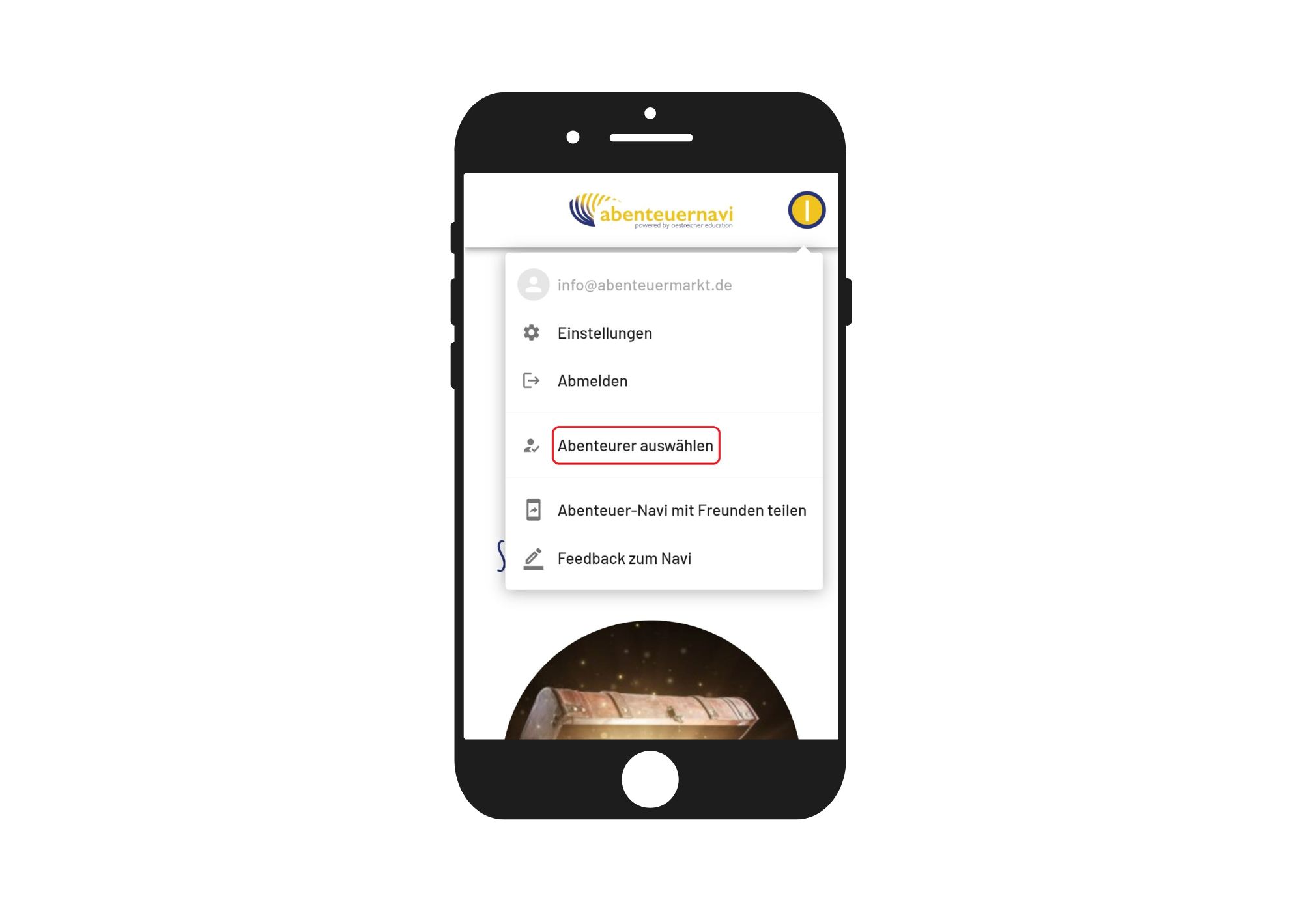
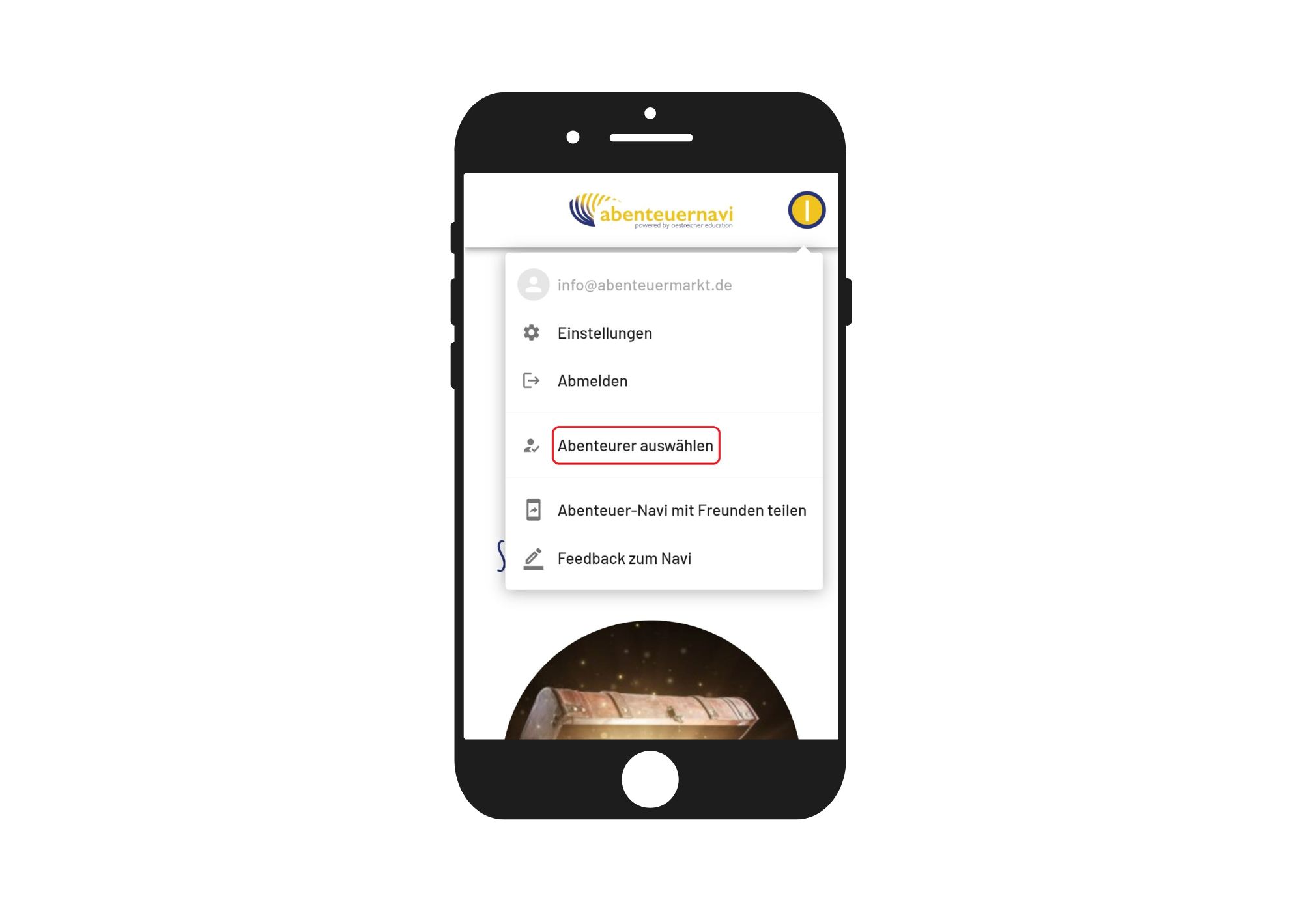
Klickt als nächstes auf "neuen Abenteurer anlegen" und es öffnet sich ein neues Dialogfeld.
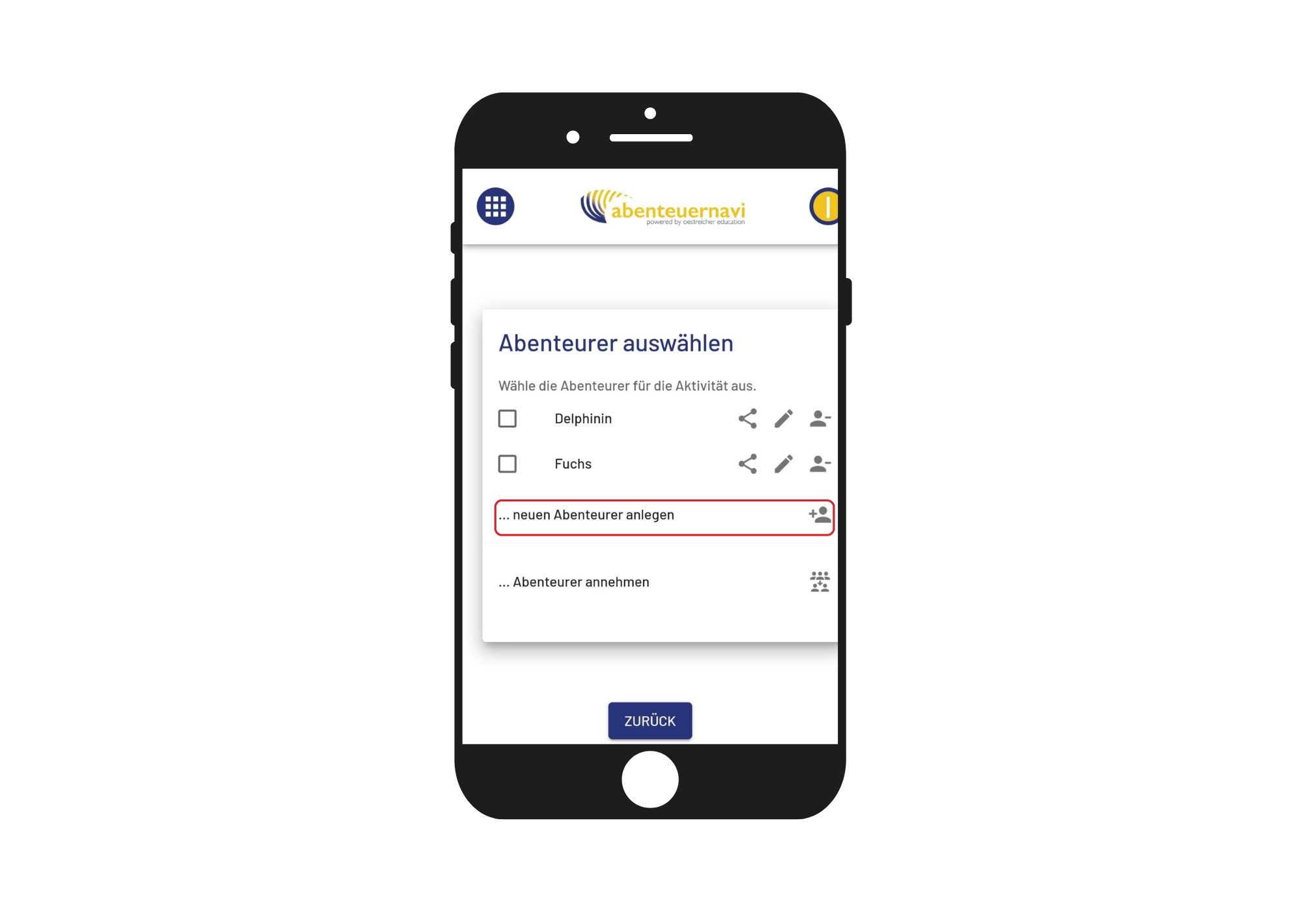
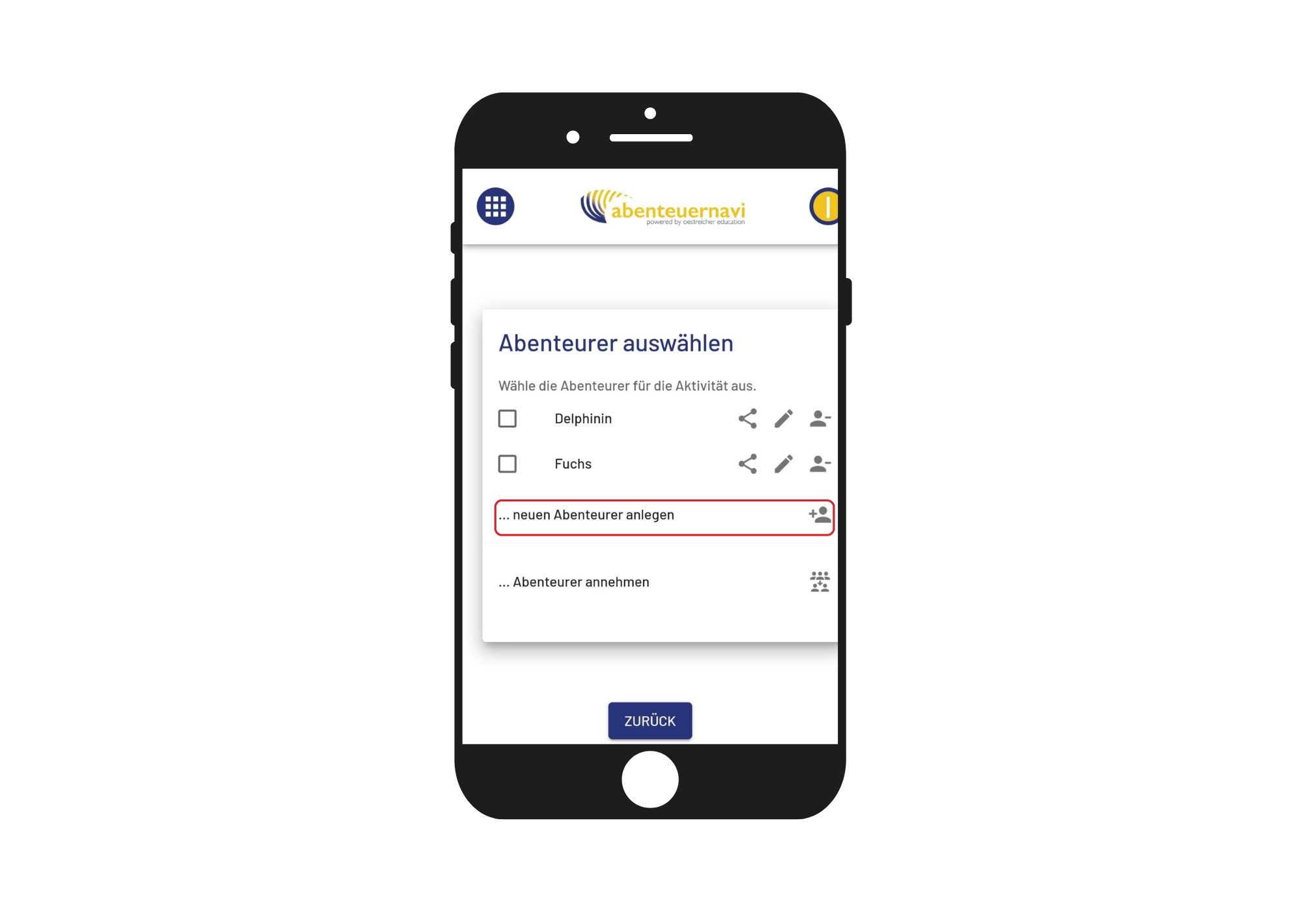
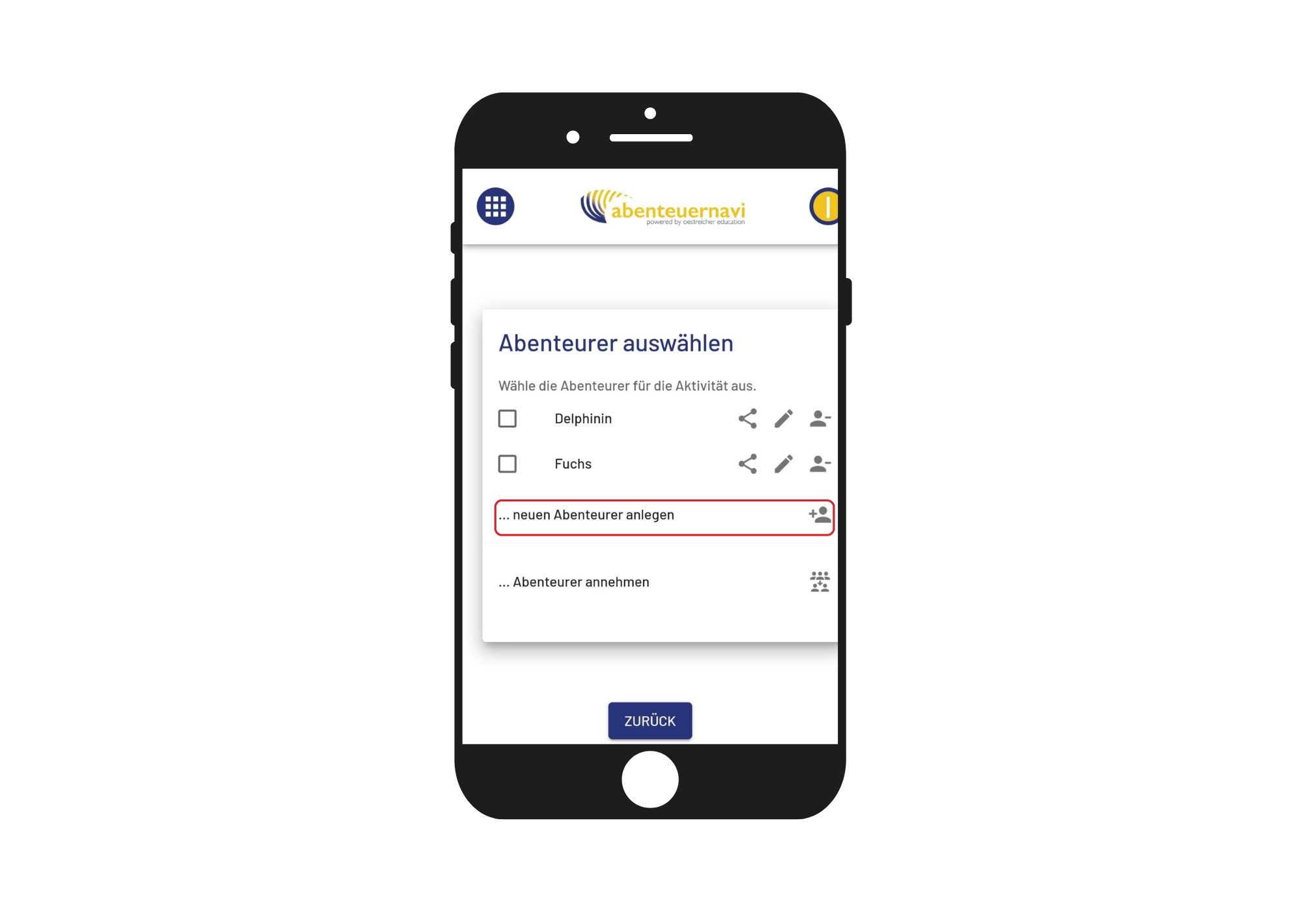
Vergebt hier ein Pseudonym und gebt das Alter des Kindes an. Wählt aus, ob das Kind Anfang, Mitte oder Ende 5 Jahre ist. Das hilft uns, die Angebote in Zukunft besser zuschneiden zu können. Allerding erheben wir so keine persönlichen Daten der Kinder, wie z.B. das Geburtsdatum.
Zum Schluss klickt "speichern und schließen".
Jetzt ist das Kind mit einem Pseudonym angemeldet.
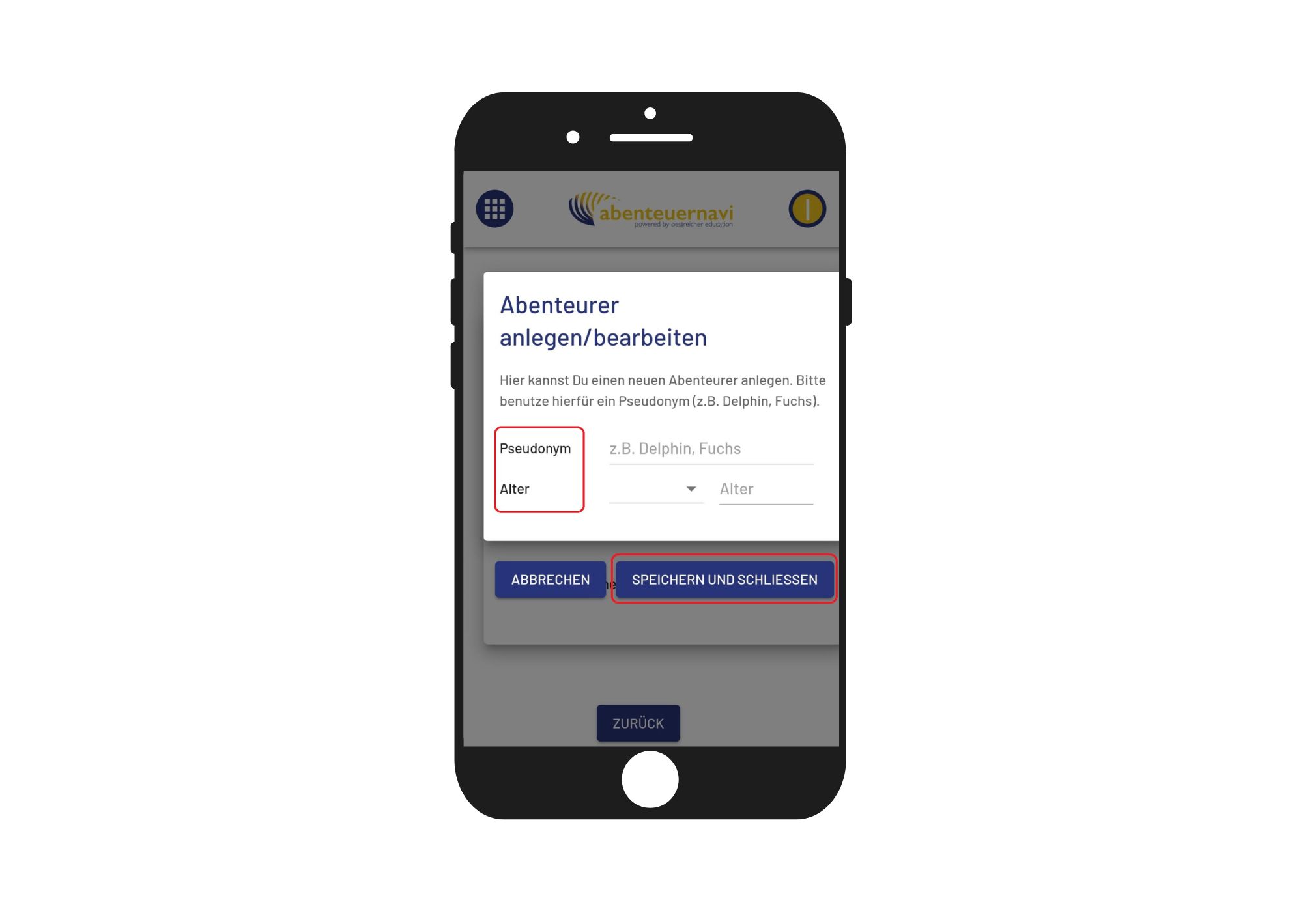
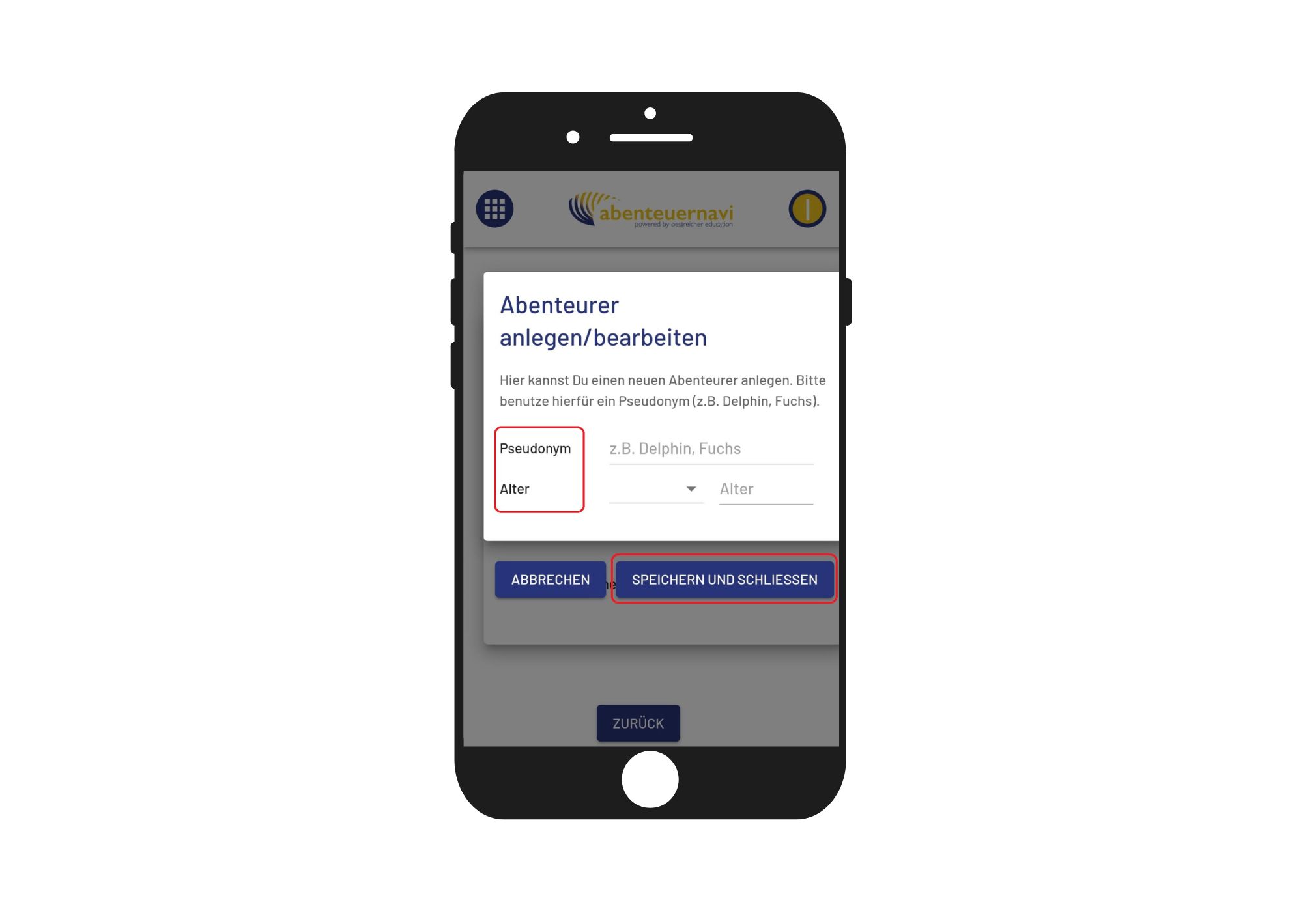
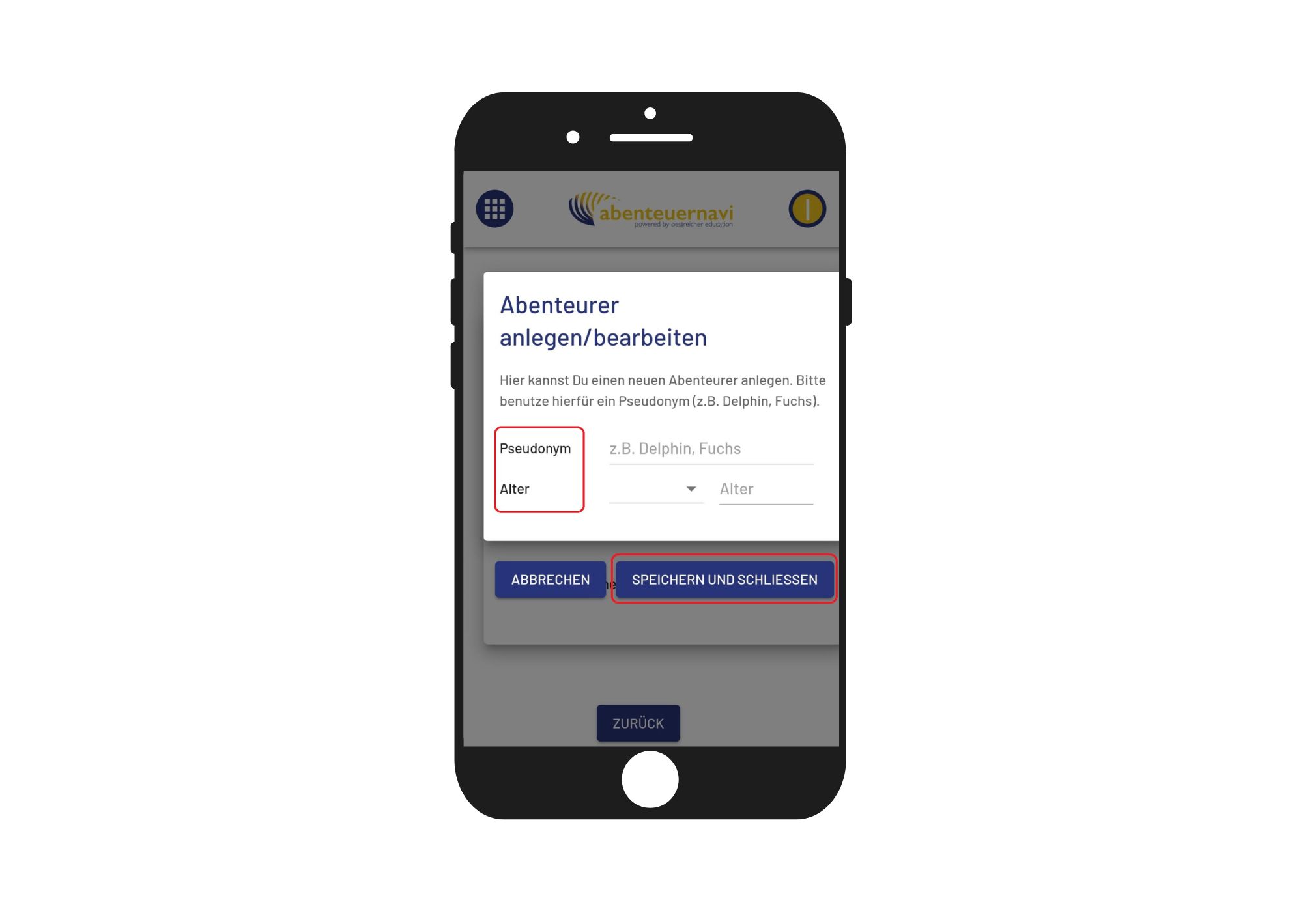



Zweimal schnell auf den Button oben rechts klicken. Dadurch öffnet sich ein Dialogfenster.





Im Dialogfenster klickt ihr auf "Abenteurer auswählen"
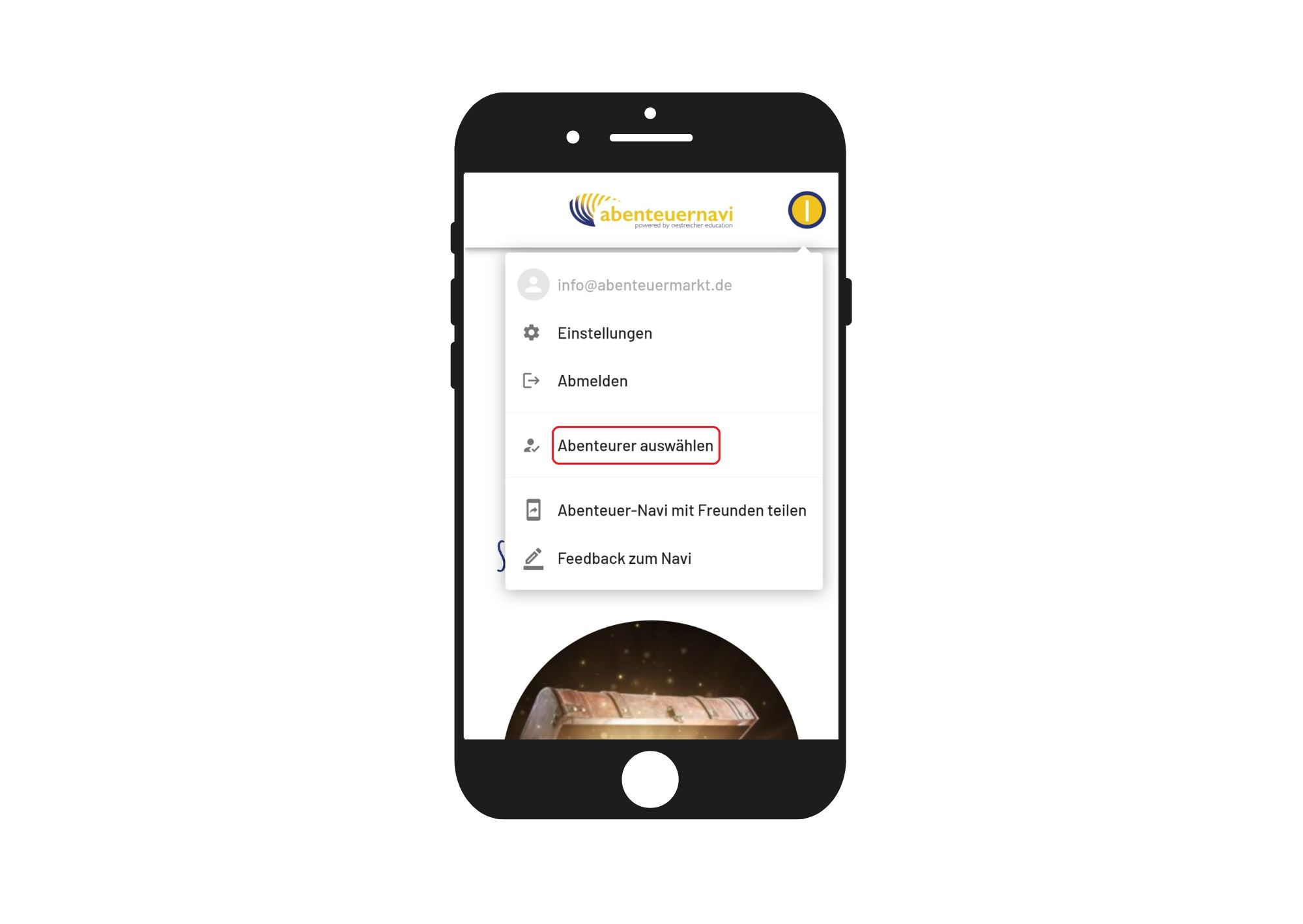
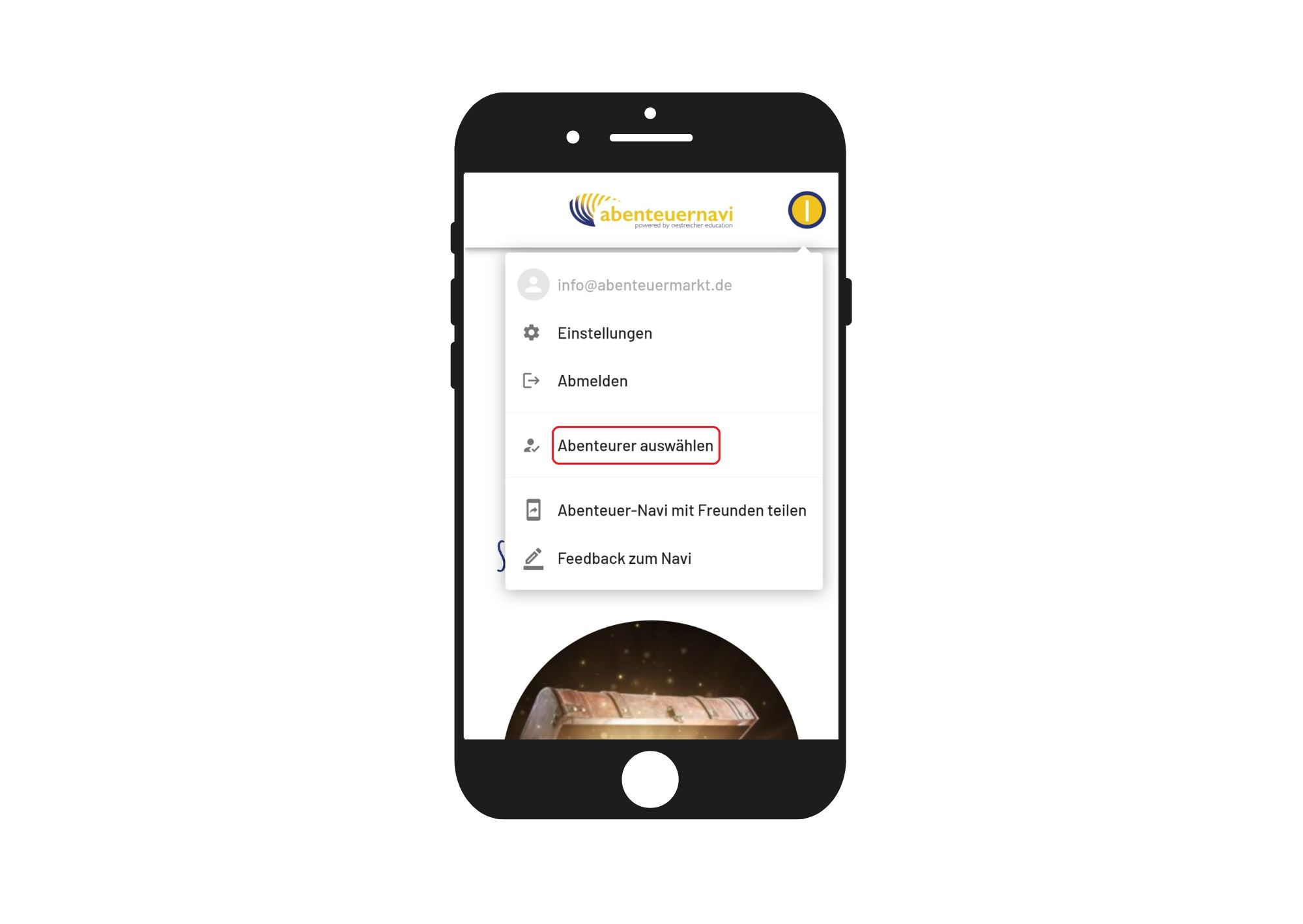
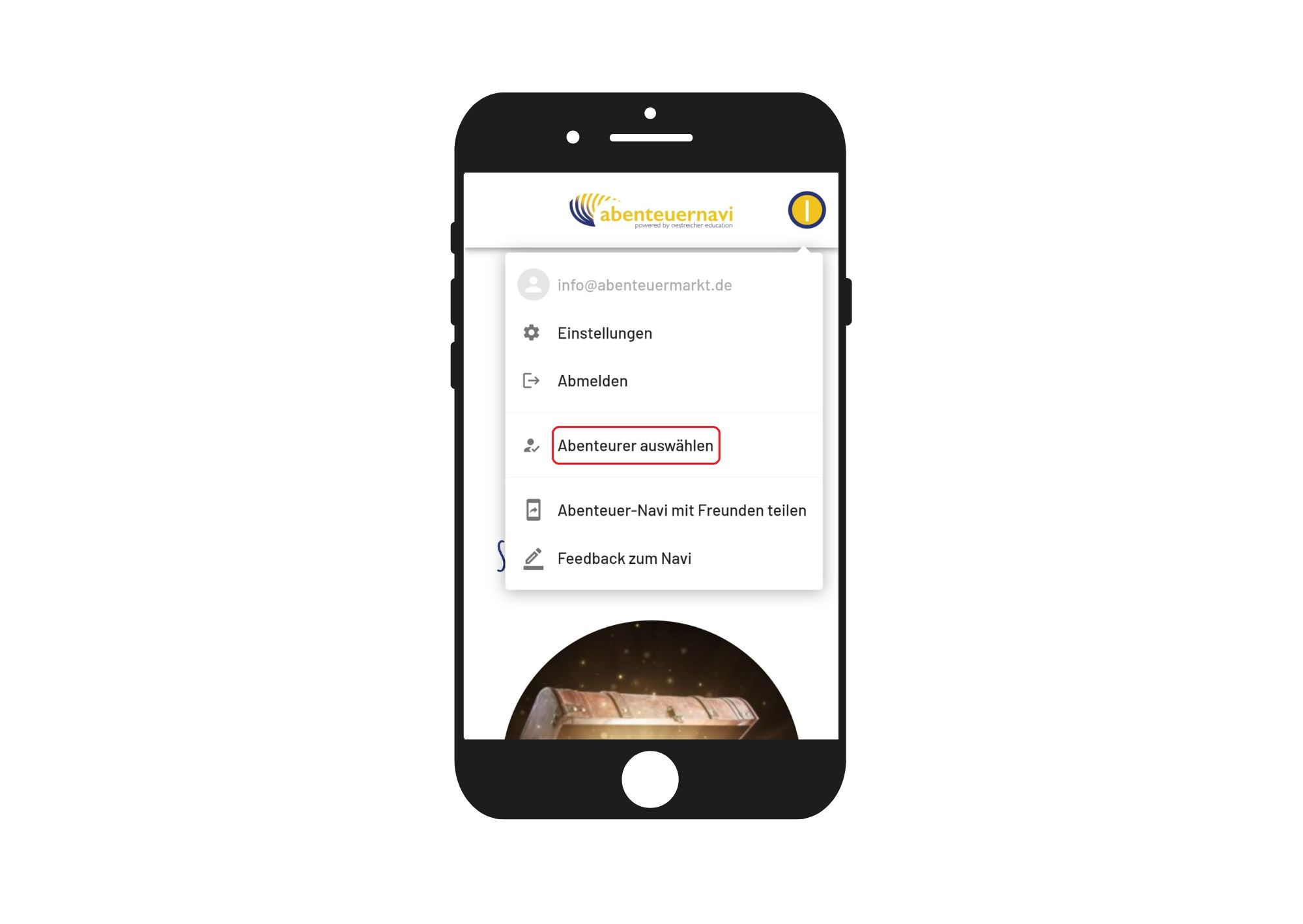
Wähle das Kind durch Setzten des Hakens aus und klicke dann "zurück".
Jetzt kann das Kind mit einem Abenteuer loslegen oder genau dort weitermachen, wo es zuvor aufgehört hat.
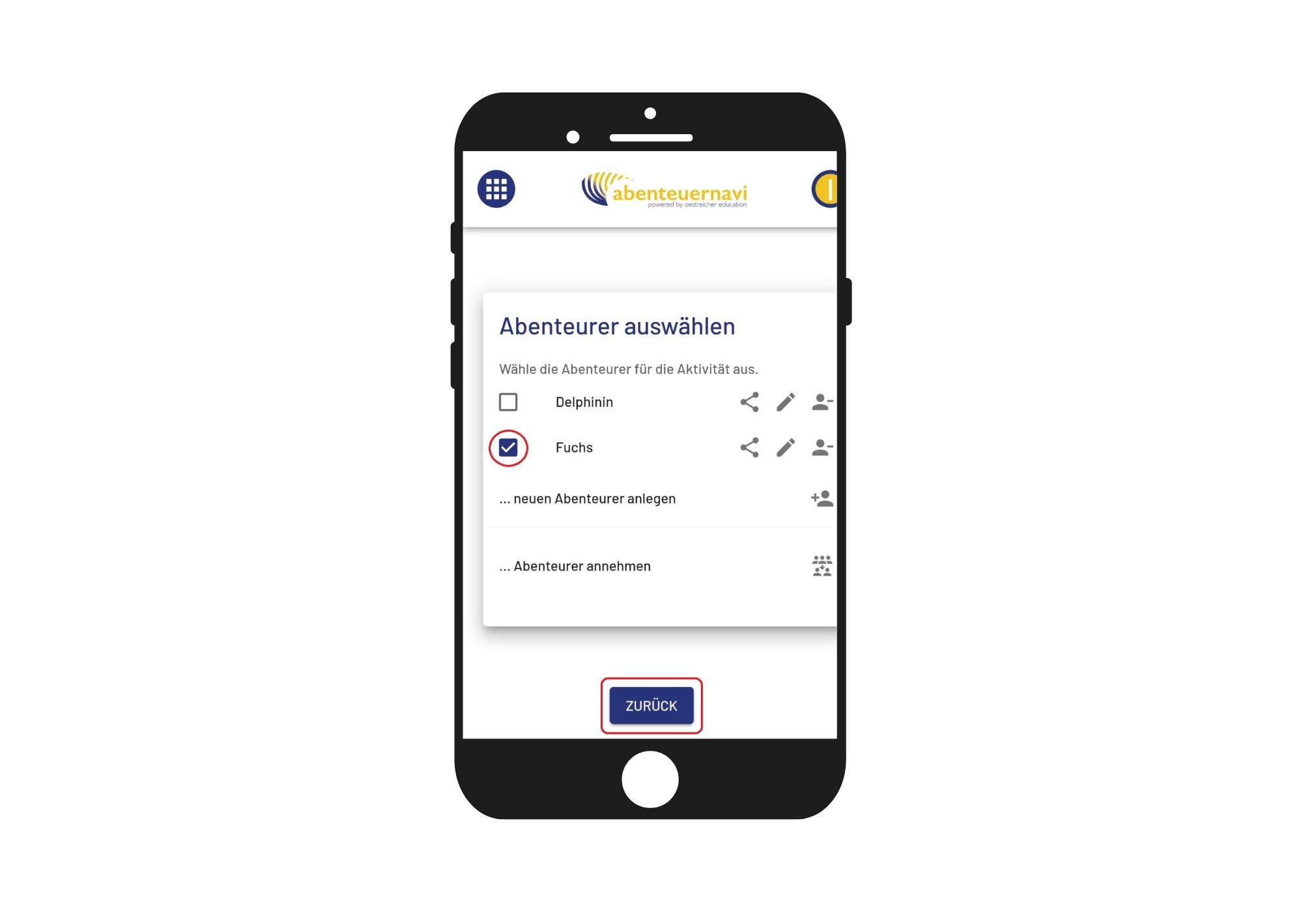
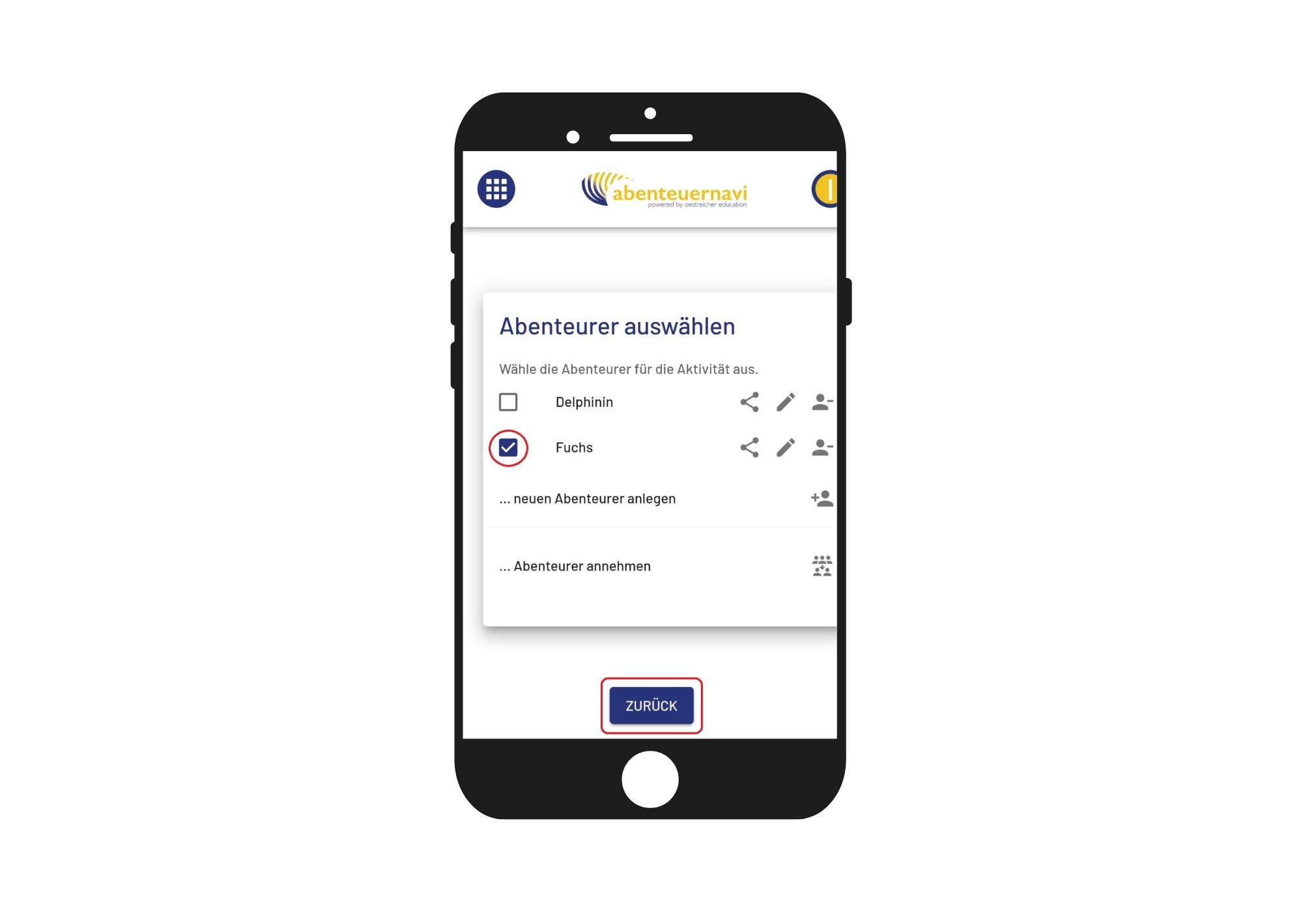
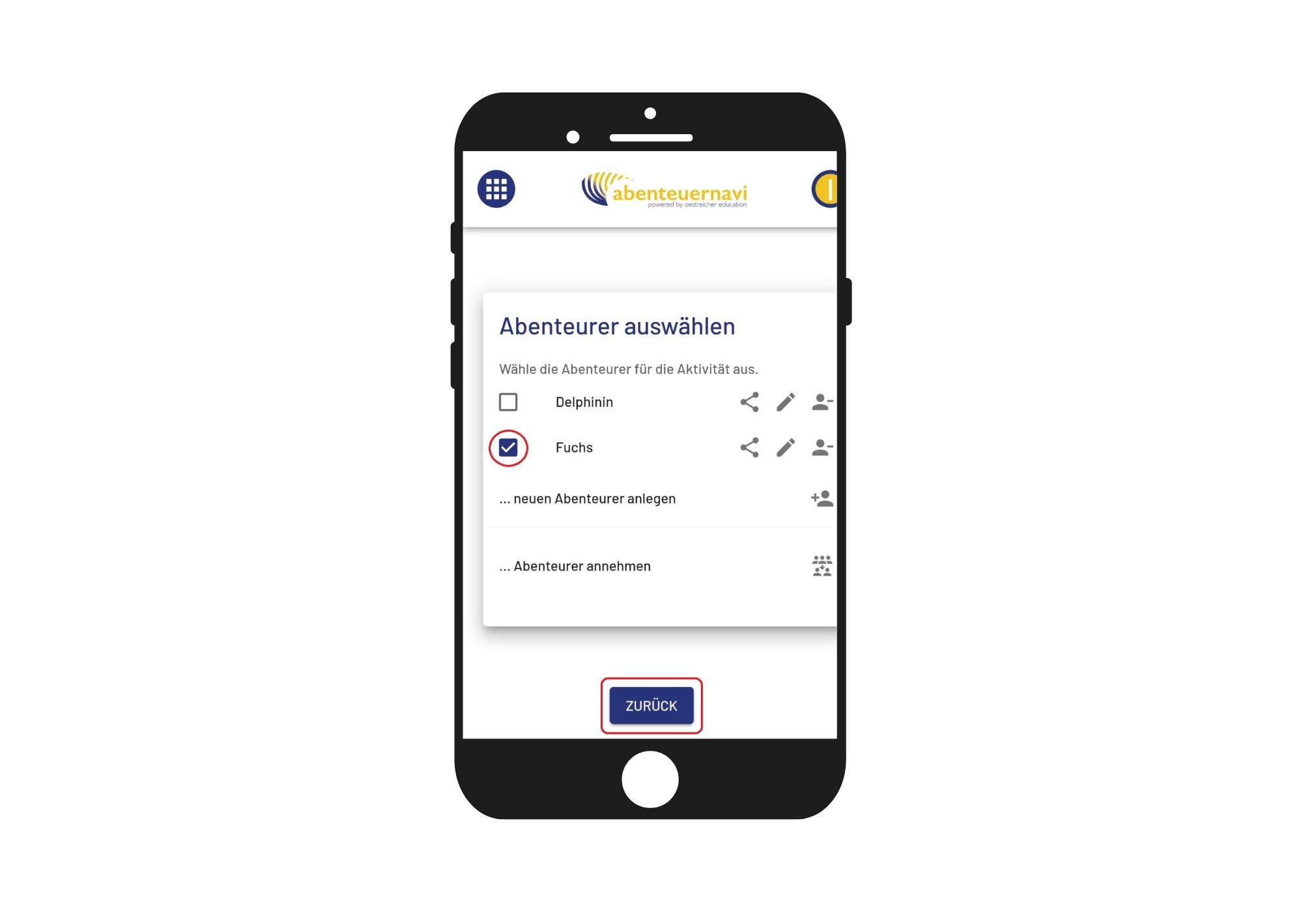



Zweimal schnell auf den Button oben rechts klicken. Dadurch öffnet sich ein Dialogfenster.
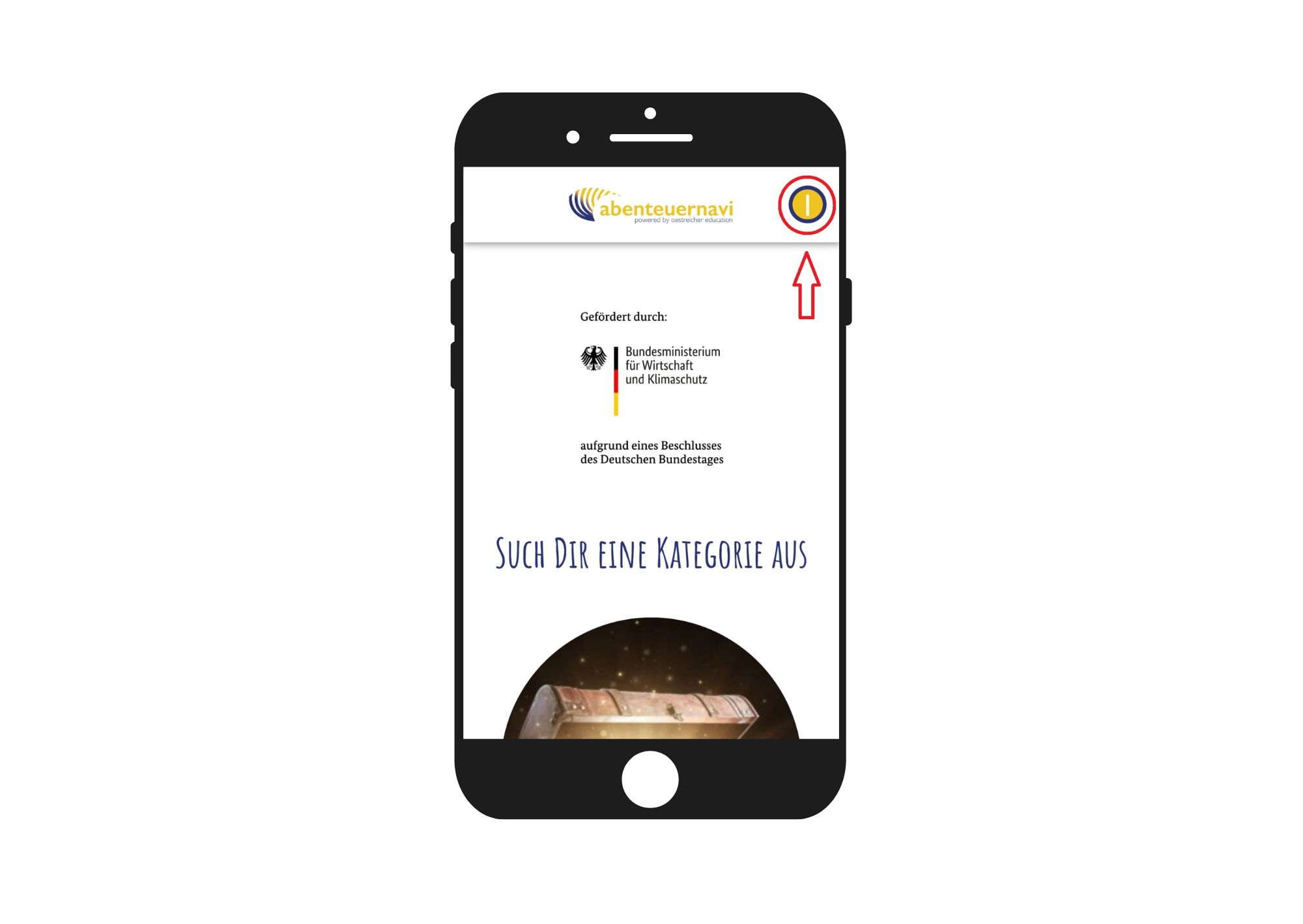
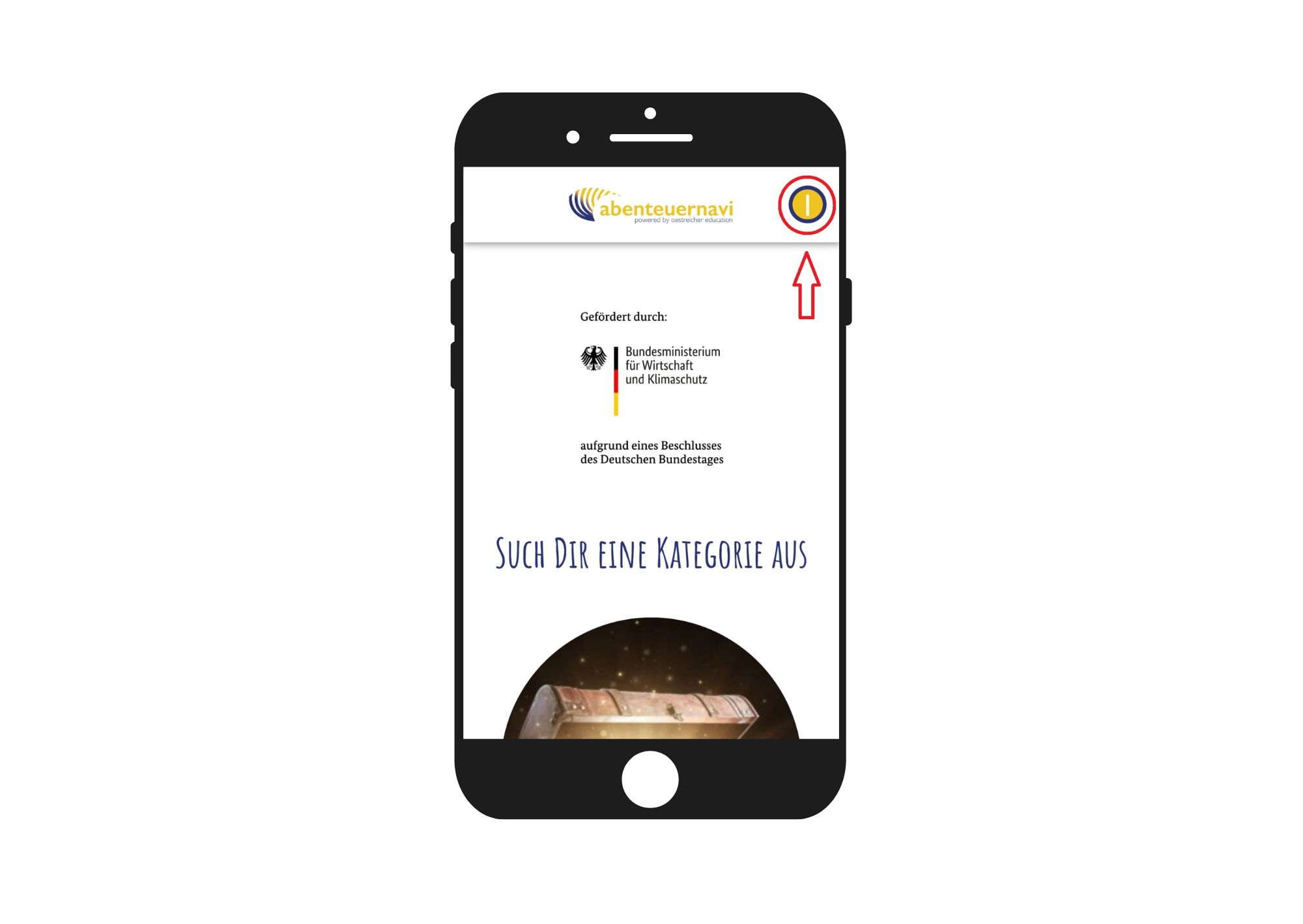
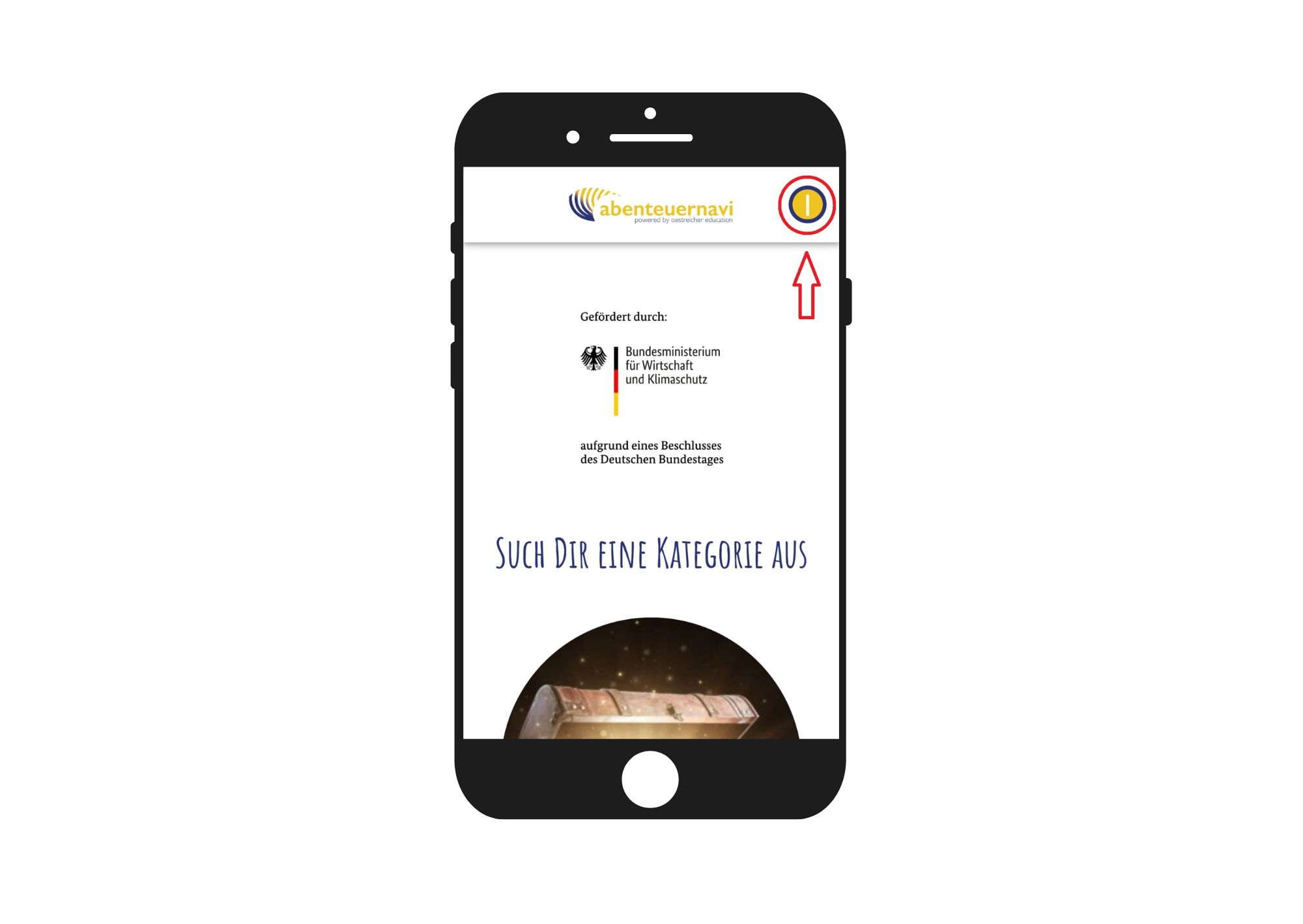
Im Dialogfenster klickt ihr auf "Abenteurer auswählen"
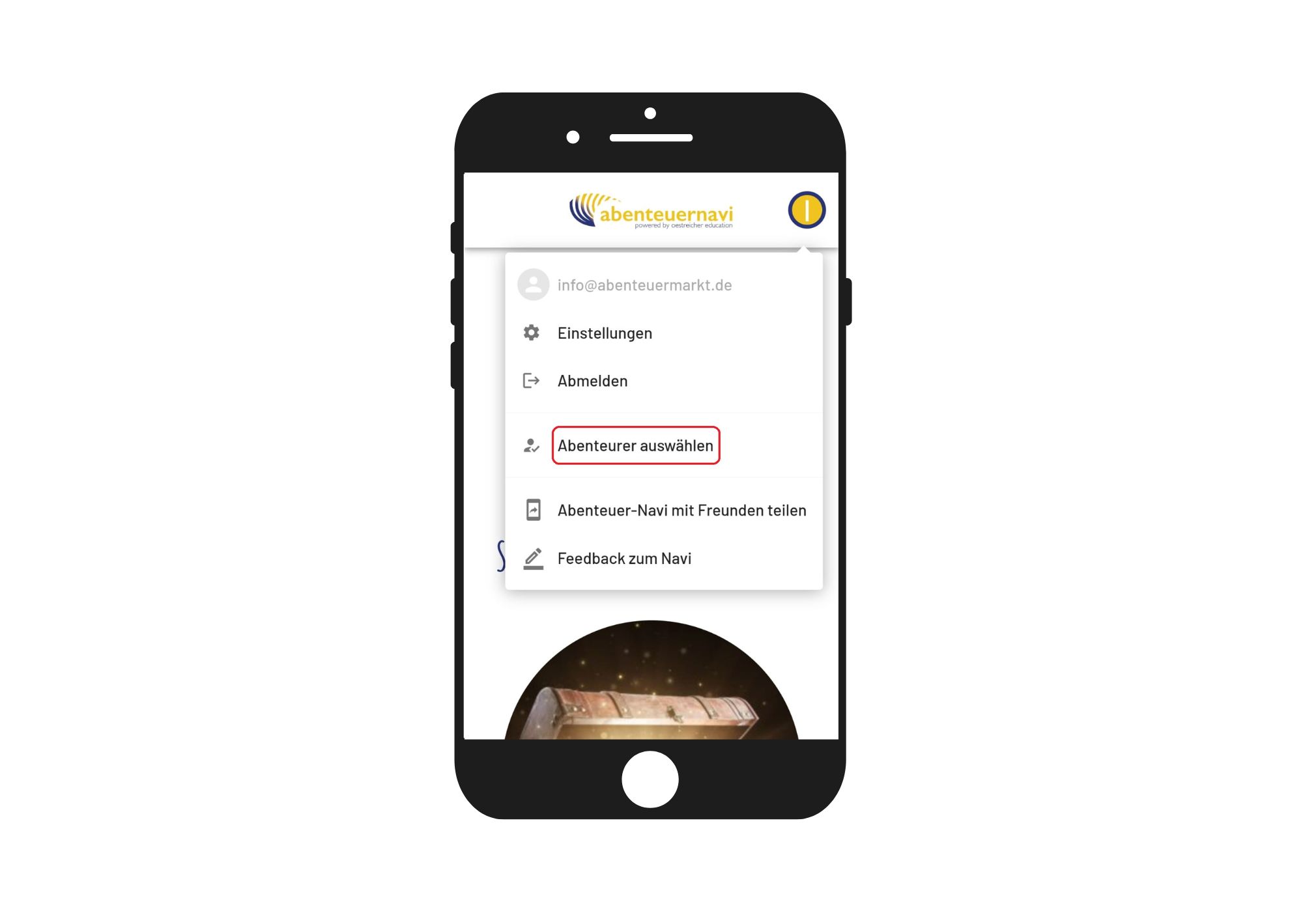
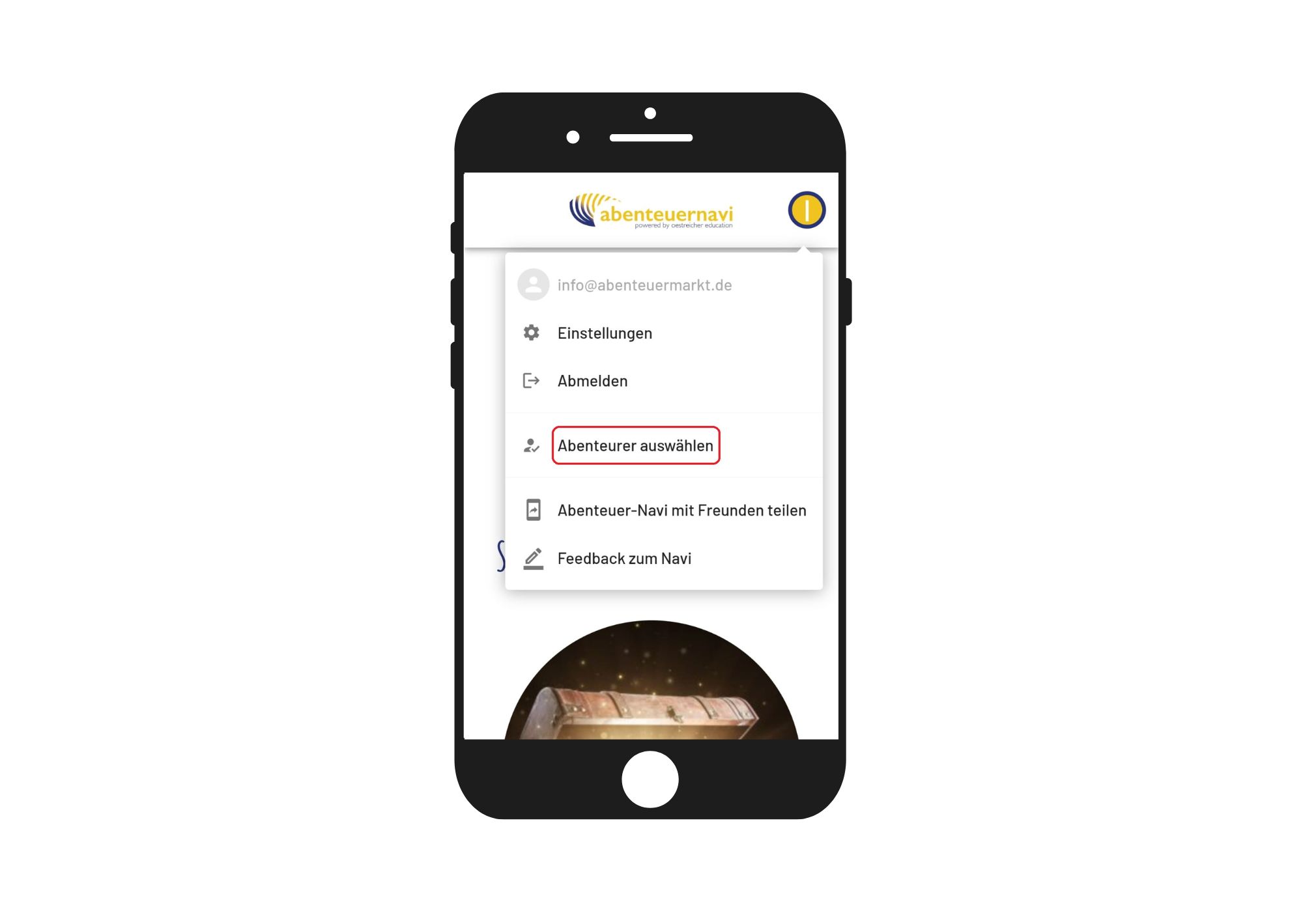
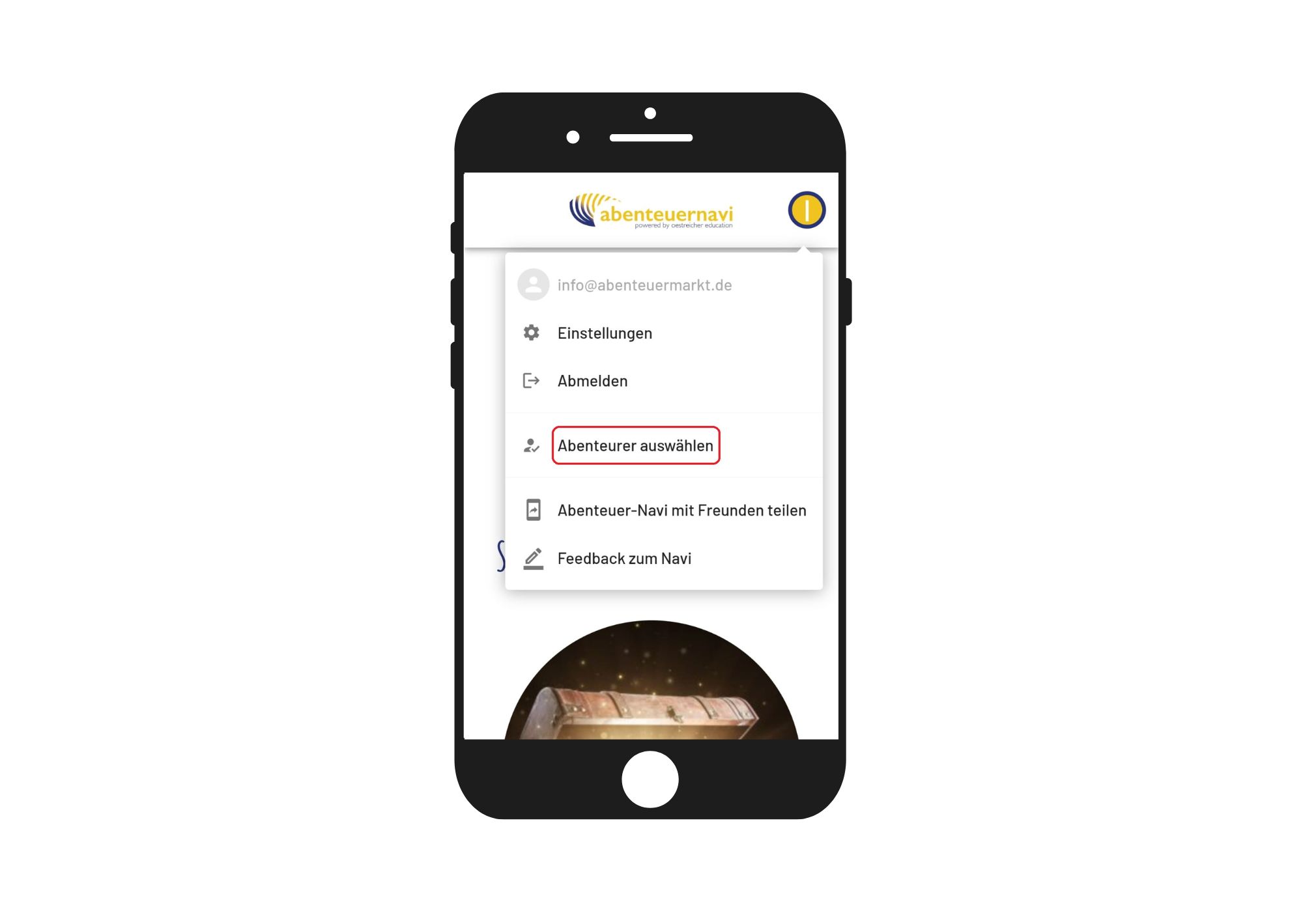
Mit dem Symbol "Stift" kann das Pseudonym des Kindes bearbeitet werden. Durch Klicken auf das Symbol "Minus" kann das Kind aus der Liste entfernt werden.
Anschließend auf "zurück" klicken.
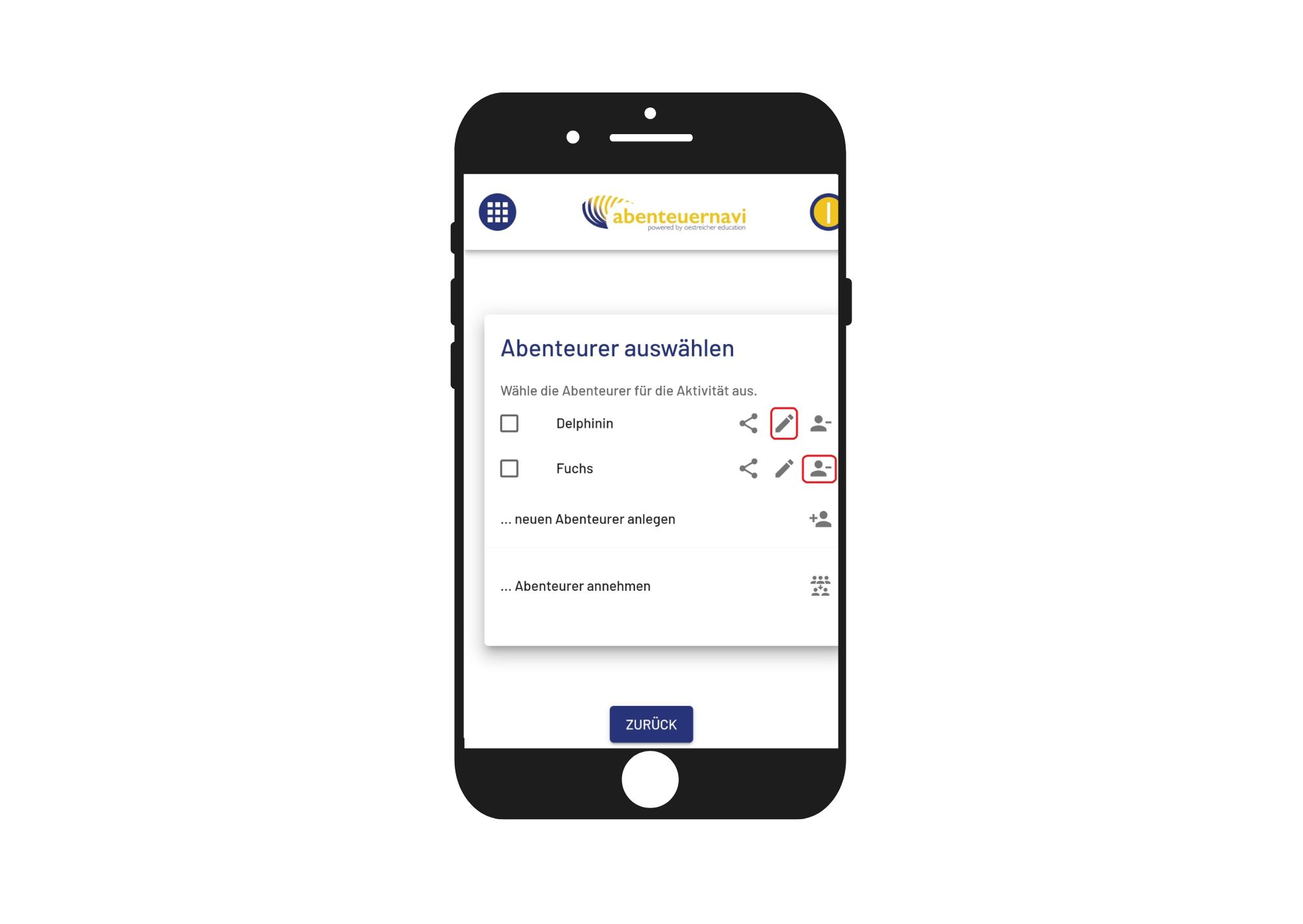
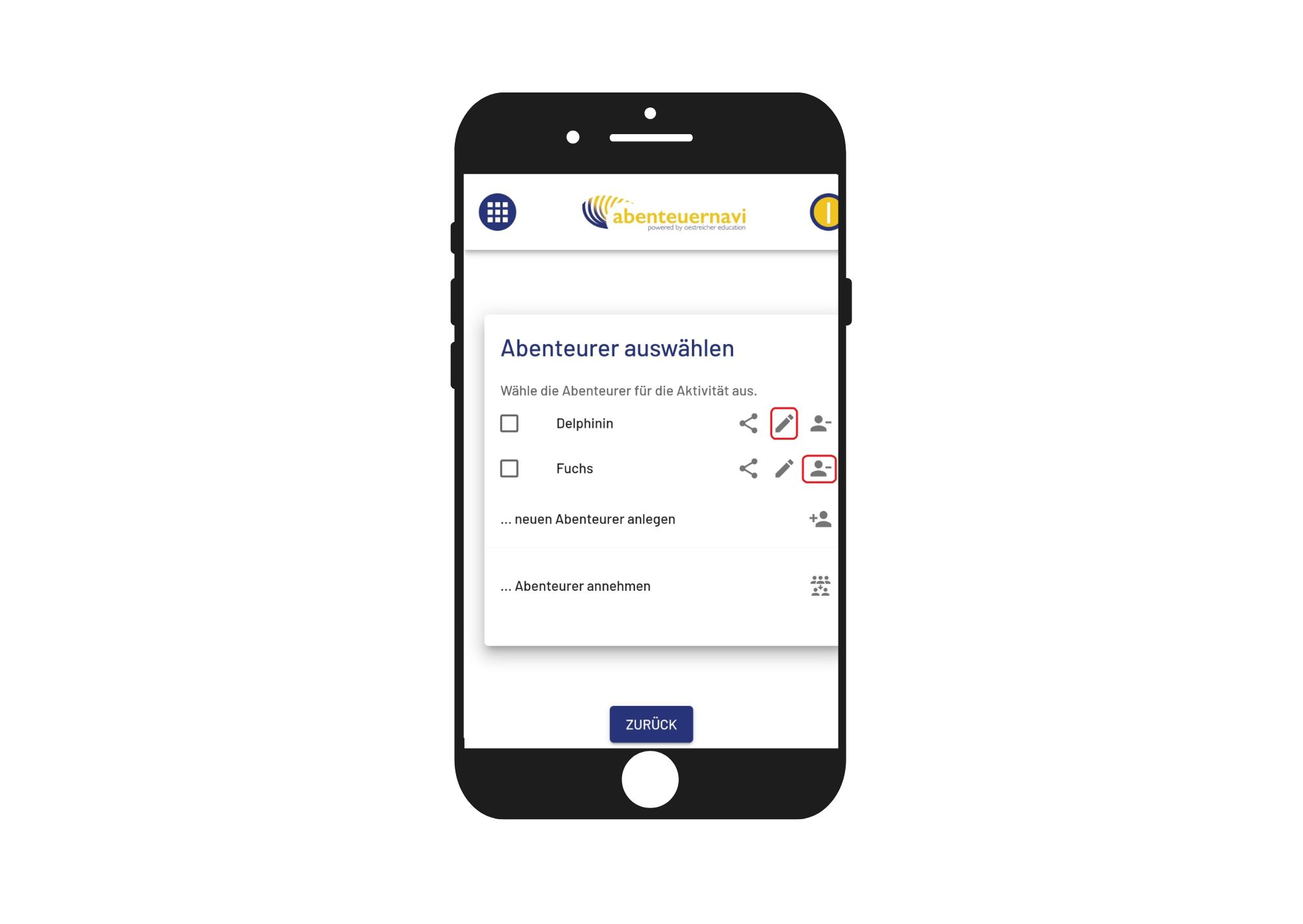
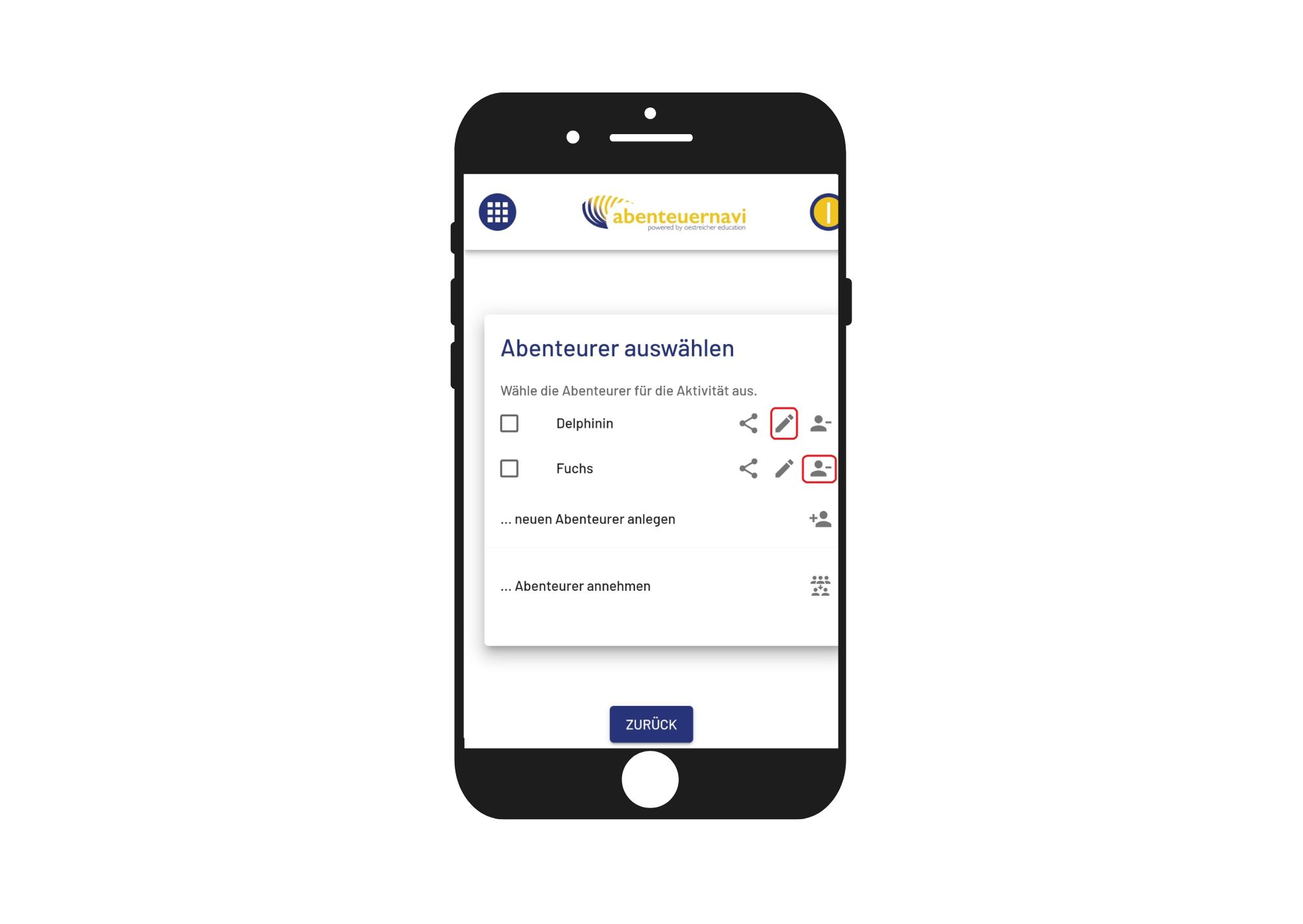



Zweimal schnell auf den Button oben rechts klicken. Dadurch öffnet sich ein Dialogfenster.
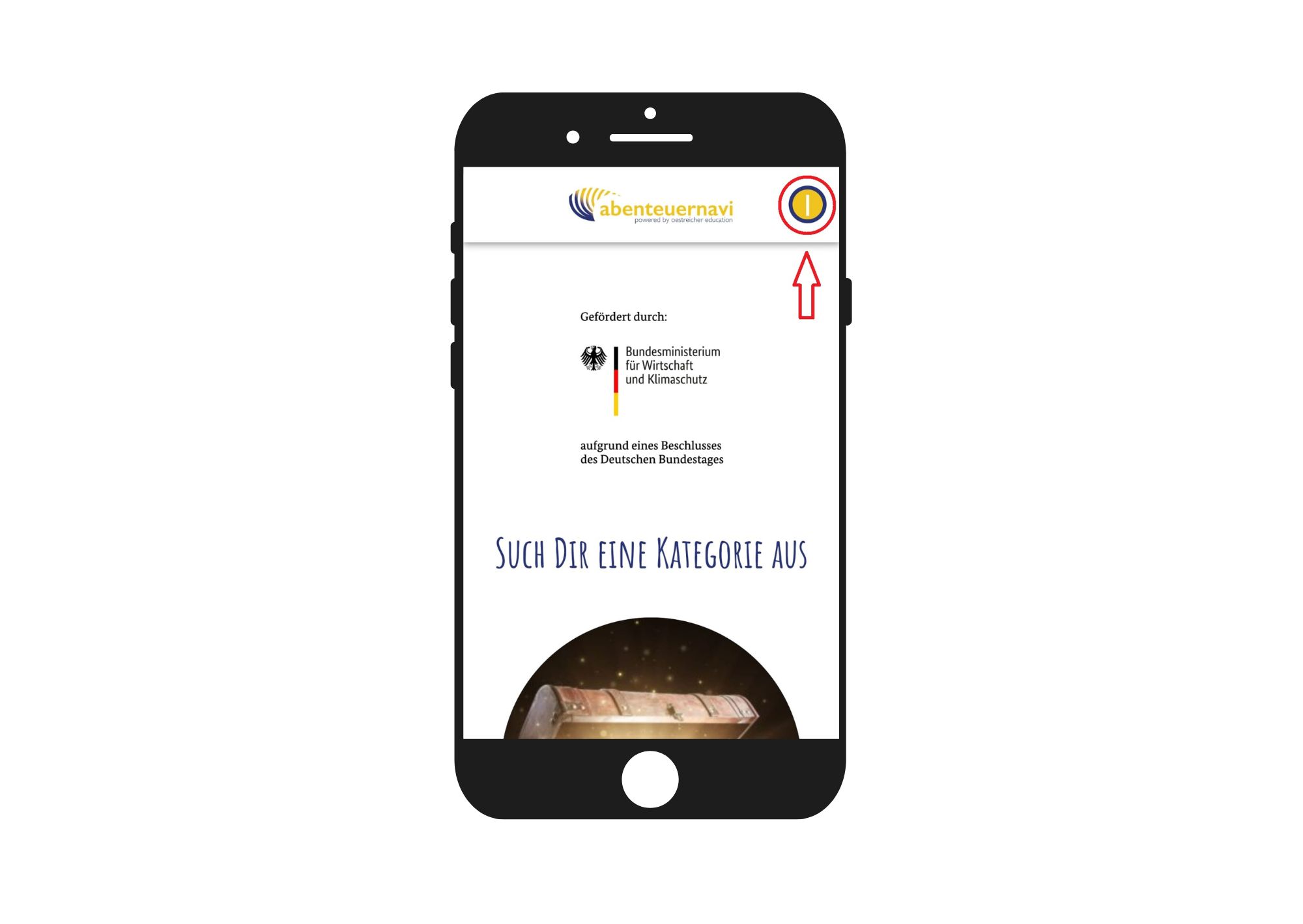
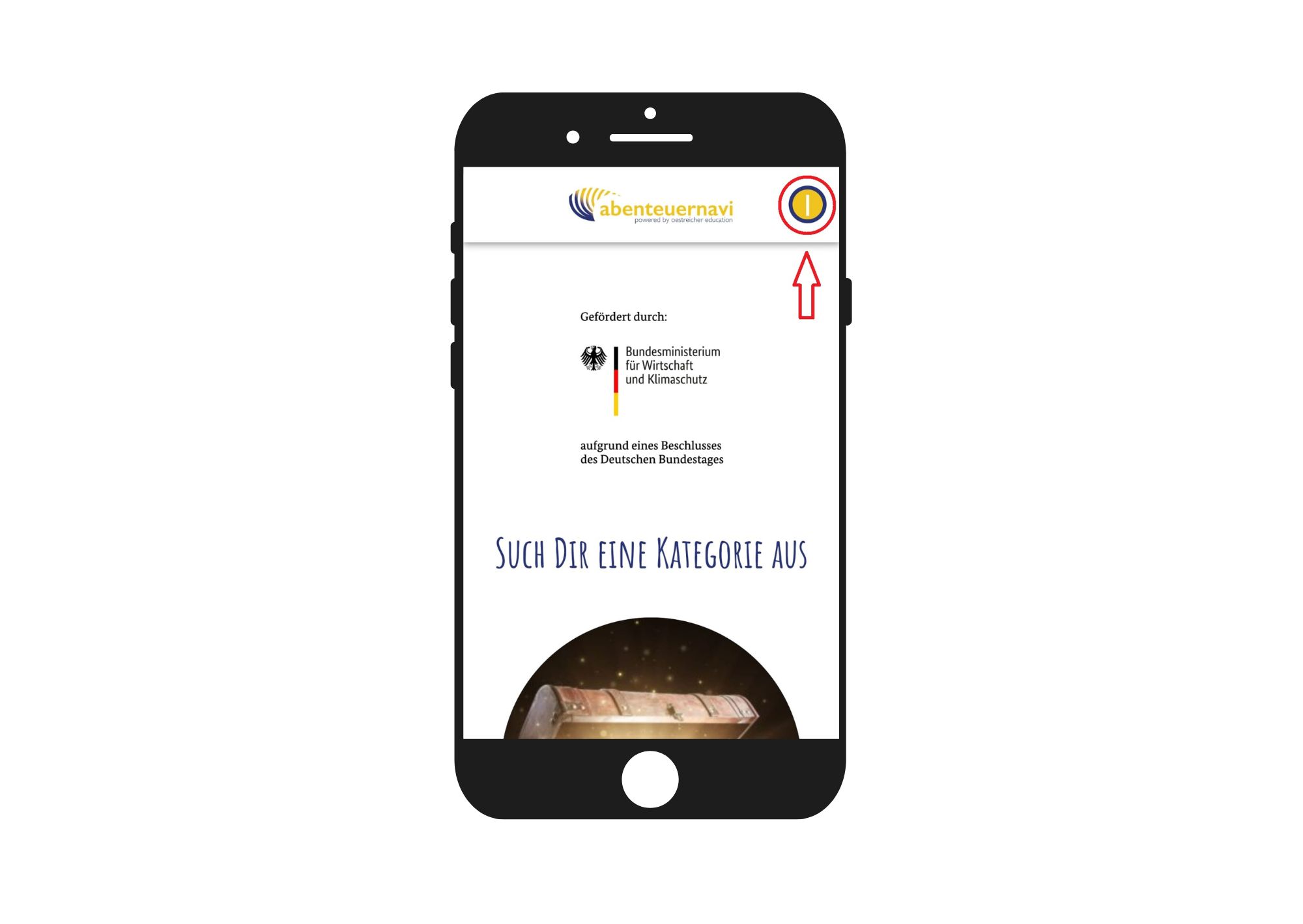
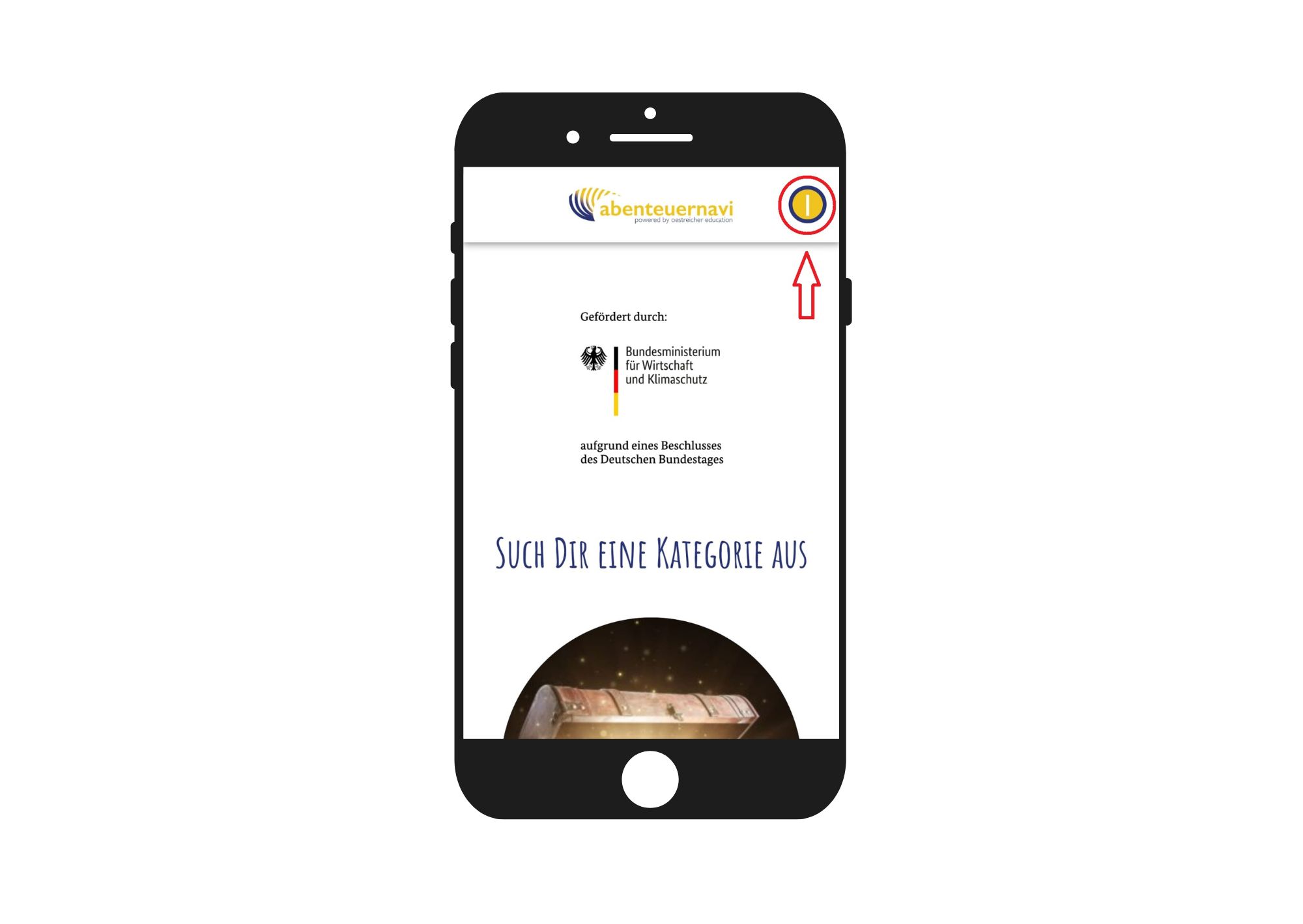
Im Dialogfenster klickt ihr auf "Einstellungen"





Hier könnt ihr sowohl die Geschwindigkeit der Sprachausgabe auswählen, als auch einen Haken setzten. So startet die Sprachausgabe bei jedem Schritt automatisch.
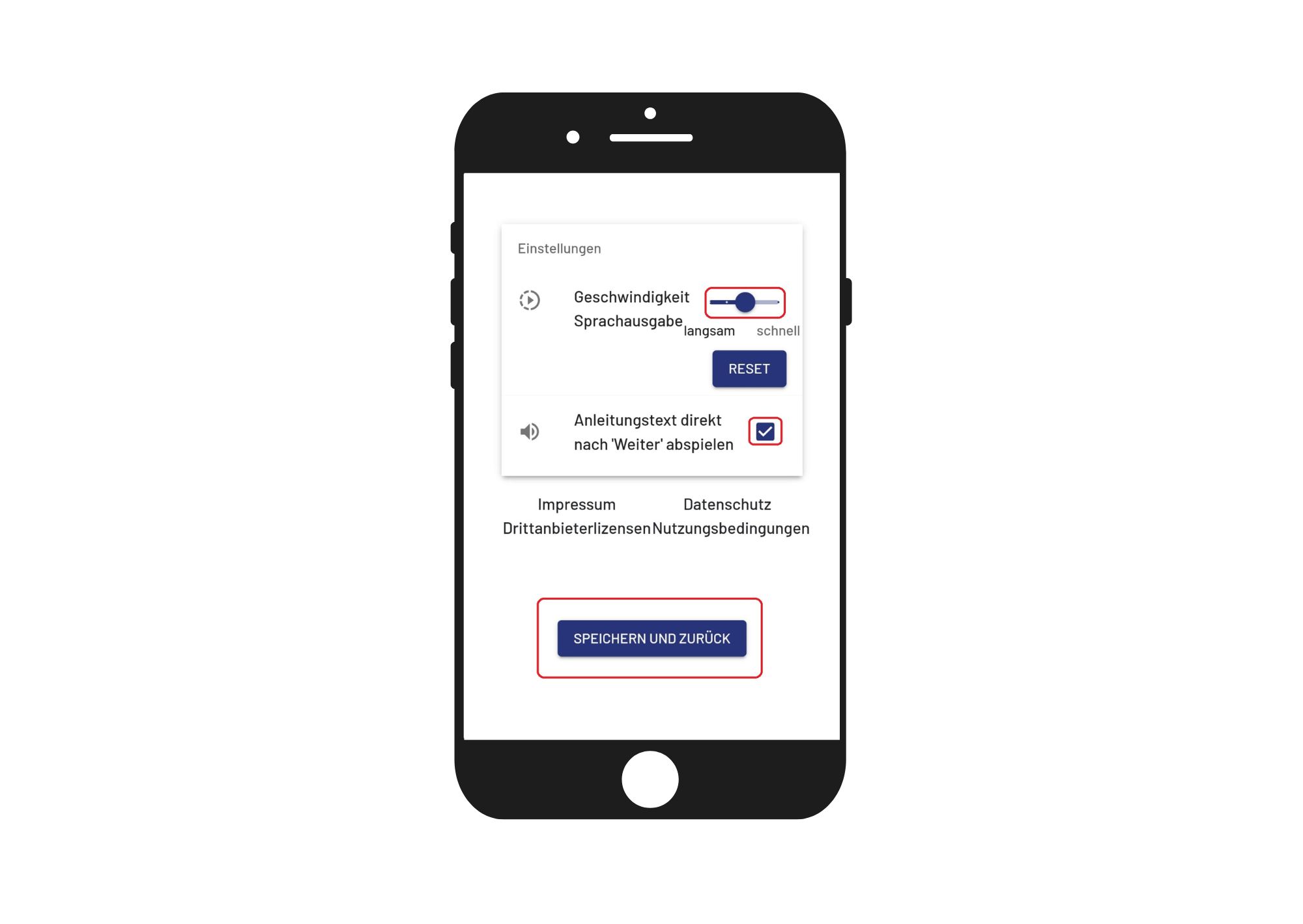
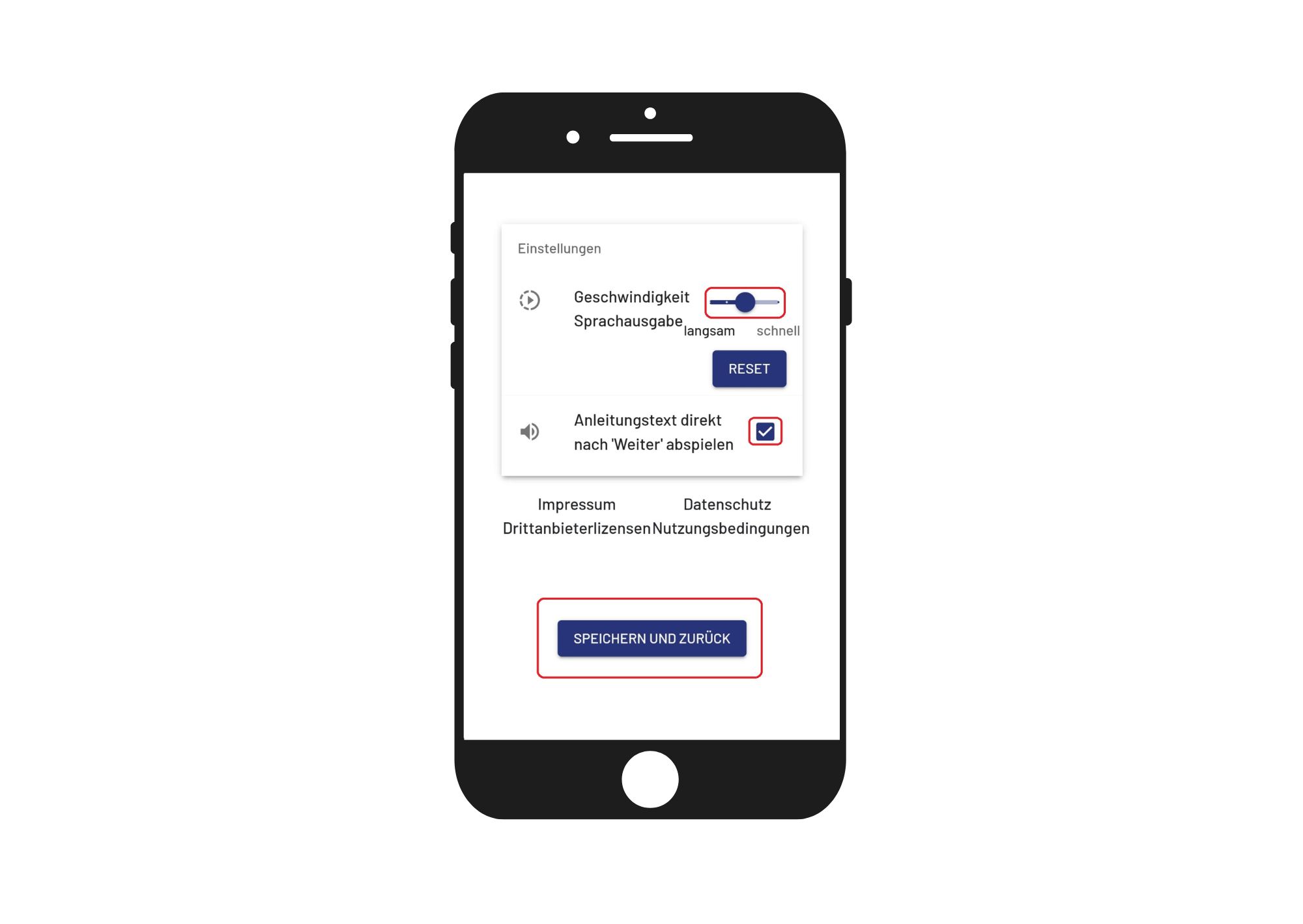
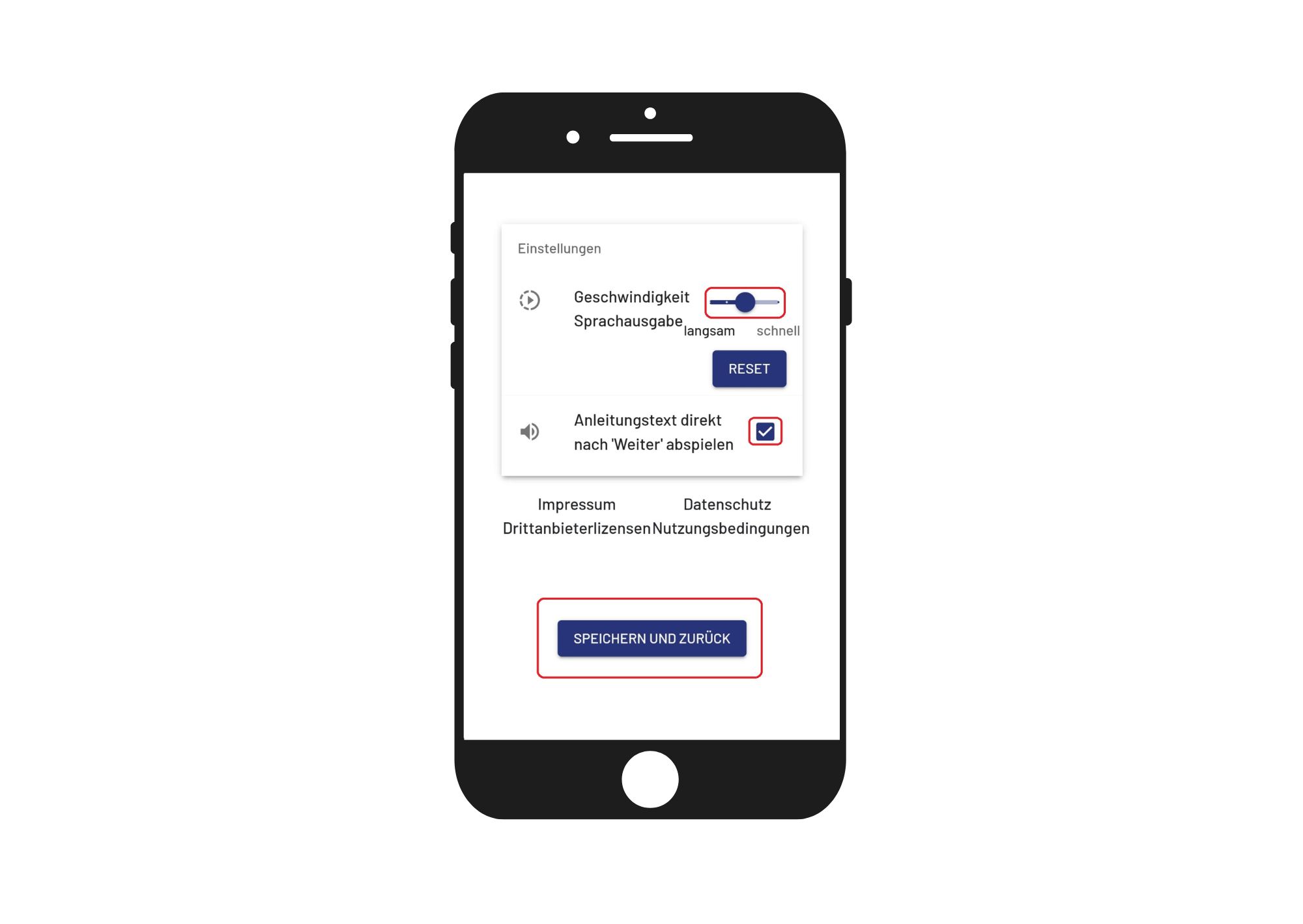



Mit der sprachgesteuerten Navigation kann das Kind mit den Sprachbefehlen "bitte weiter" und "bitte zurück" in einem Abenteuern einen Schritt nach vorne oder einen Schritt zurück gehen. Somit muss nicht mit dem Finger auf "vor" oder "zurück" geklickt werden.
Dazu macht ihr einen Doppelklick auf den Button oben rechts.





Klickt als nächstes auf "Einstellungen und es öffnet sich dann ein neues Dialogfenster.





Im neuen Dialogfenster findet ihr den Bereich der "Sprachbasierte Navigation".
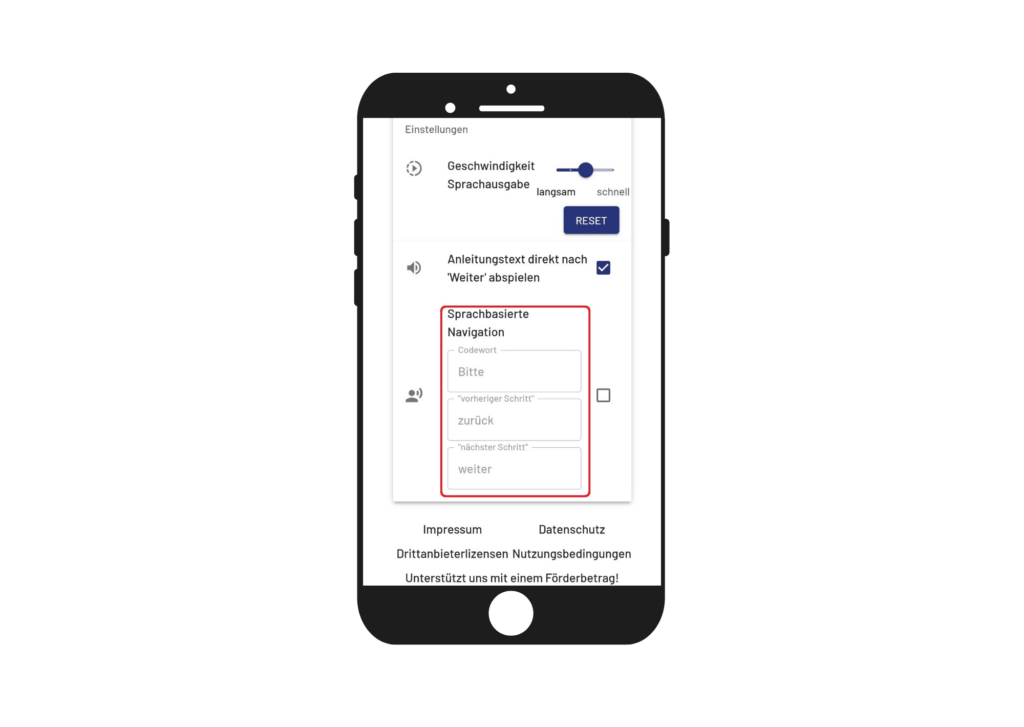
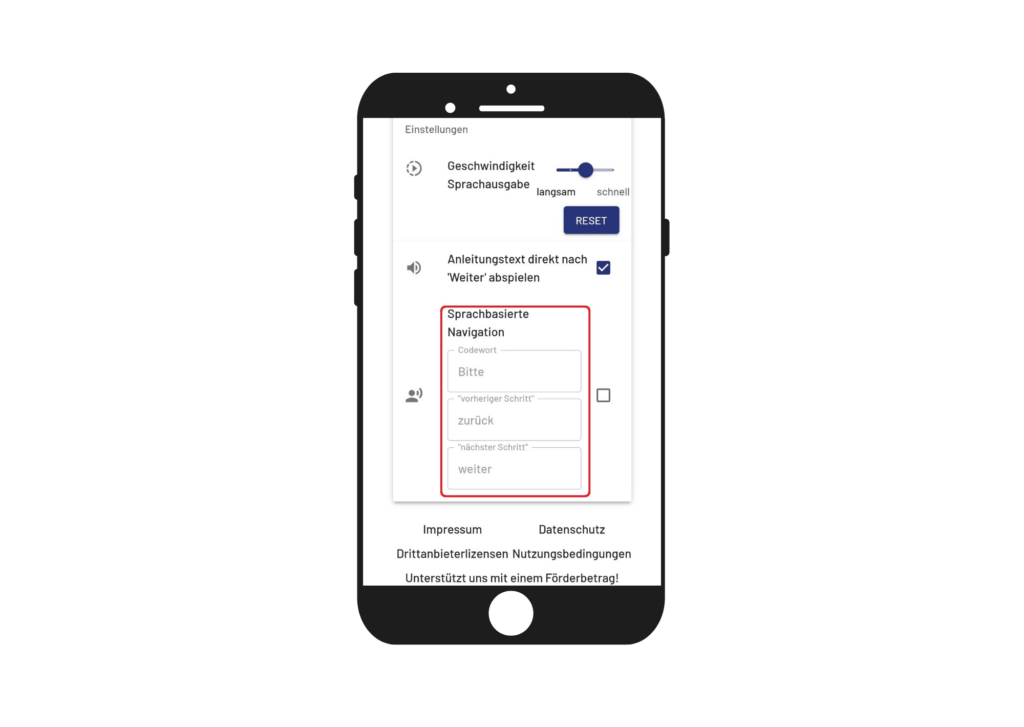
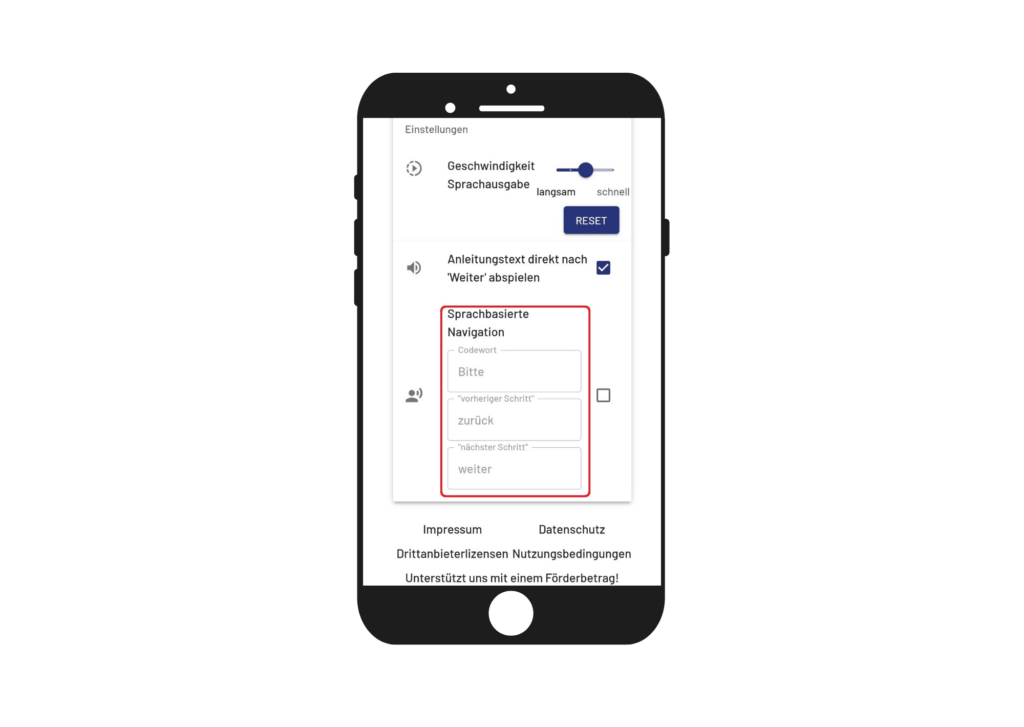
Setzt hier den Haken und klickt unten auf "Speichern und zurück".
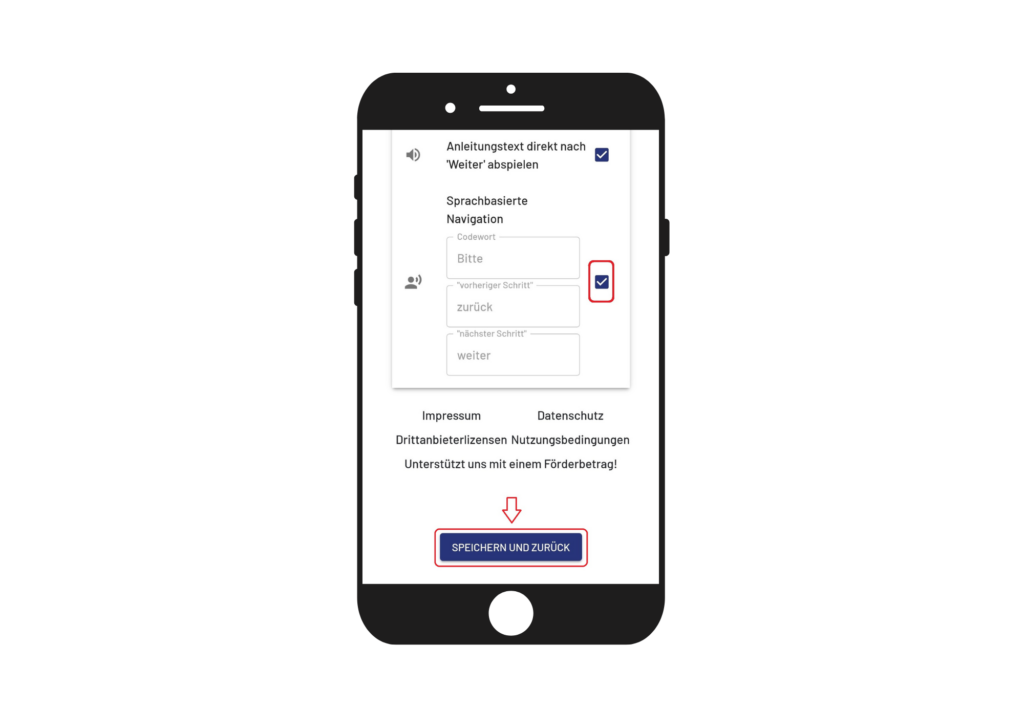
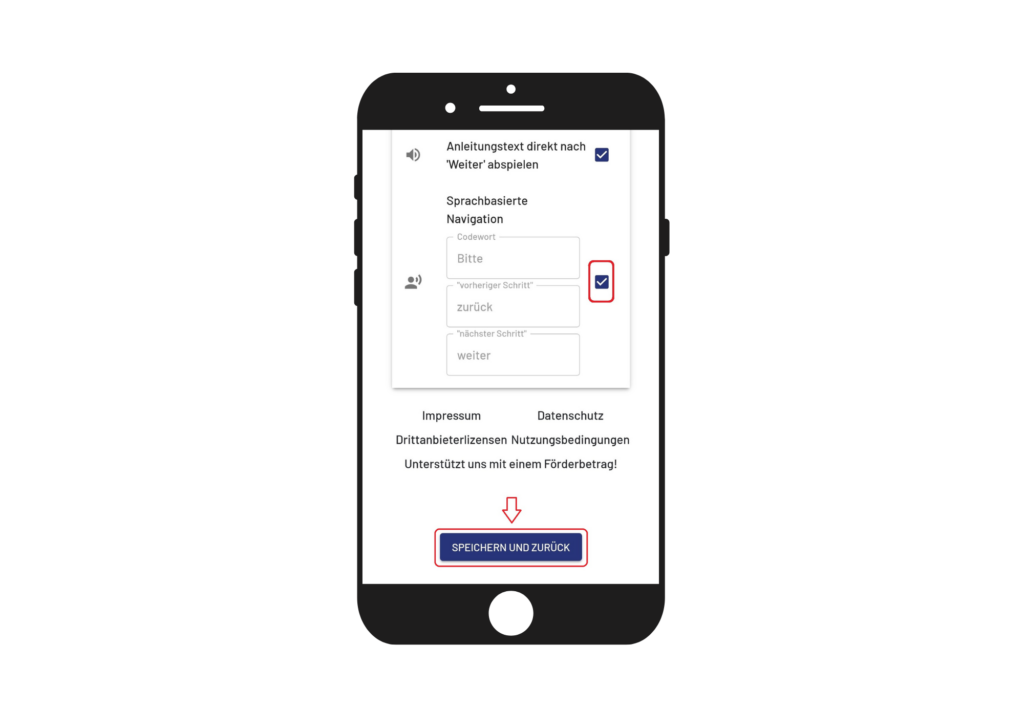
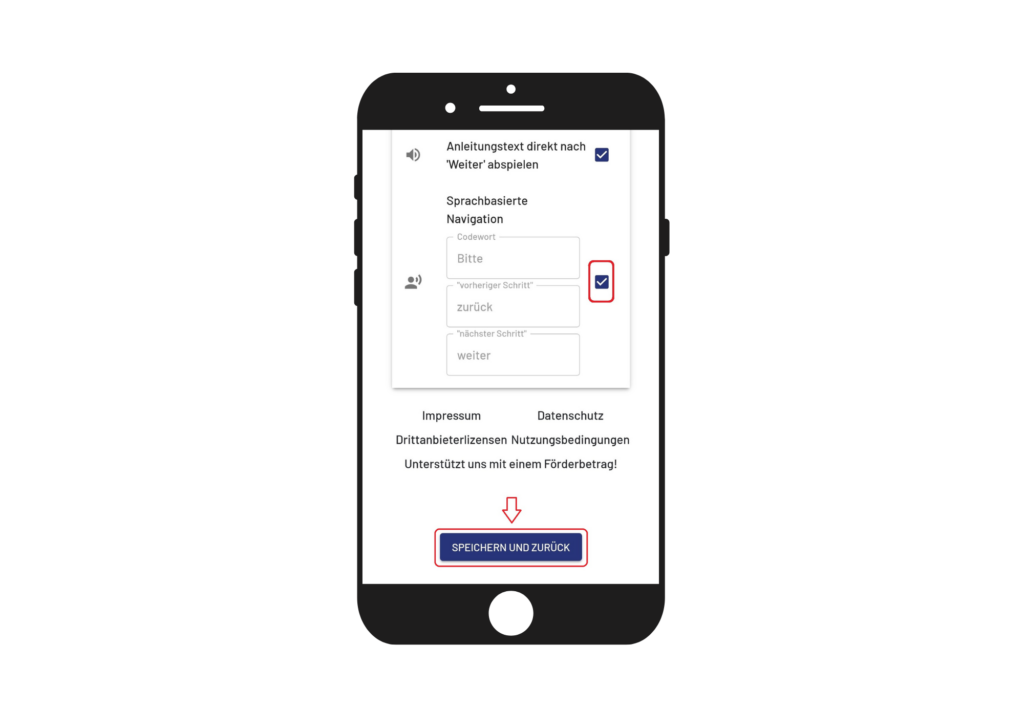
Manche Handys bieten die Funktion, eine App an den Bildschirm anzuheften.
Dies ist eine Sicherheitsfunktion, damit Kinder die App nicht selbständig verlassen können.
Diese Funktion entnehmt ihr bitte den individuellen Geräteeinstellungen eures Geräts.



Folgt uns auf Facebook , Instagram und Pinterest
Verpasse keine Abenteuer mehr: Unsere Flaschenpost