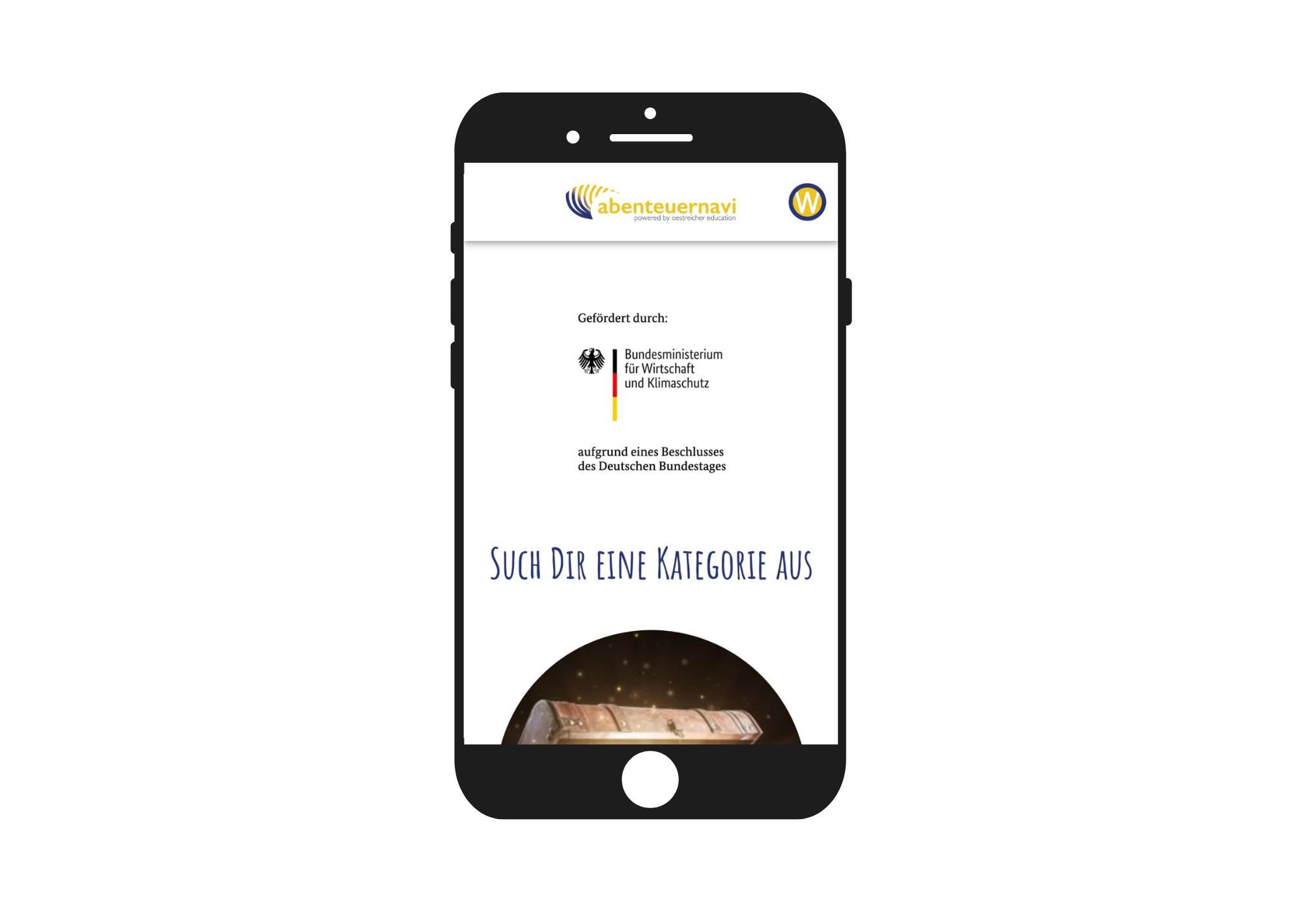Here we explain which functions the Adventure-Navi has and which settings you can make
Media Education for Kindergarten and Hort

Relief in everyday life, targeted promotion of individual children, independent learning and - without any pre-knowledge already usable by the youngest!
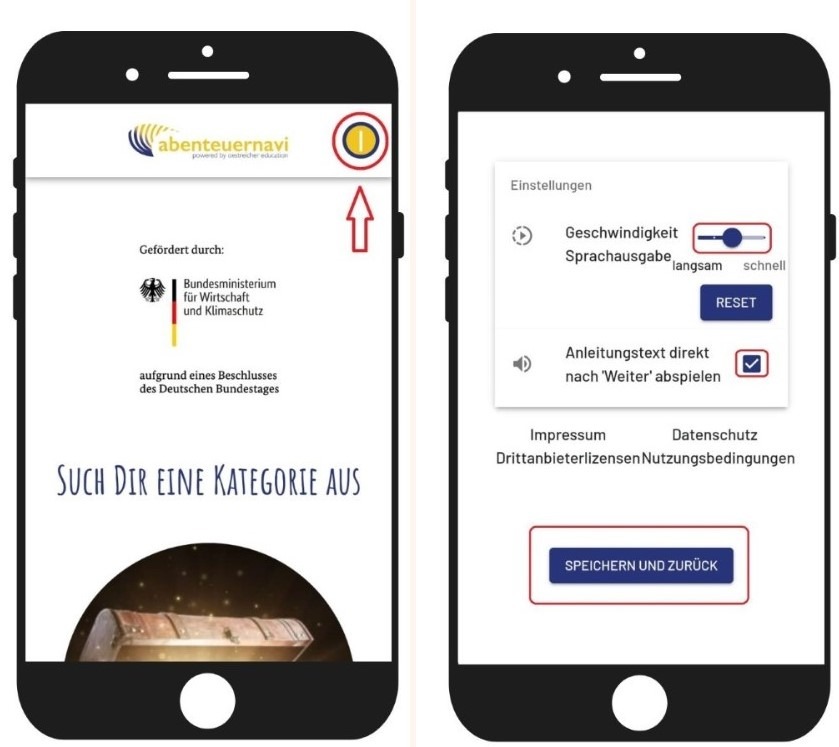
You can register each of your children. Thus, each child has its own account and can keep going where it left off the last time.



Click on the button on the top right twice, opening a dialog window.
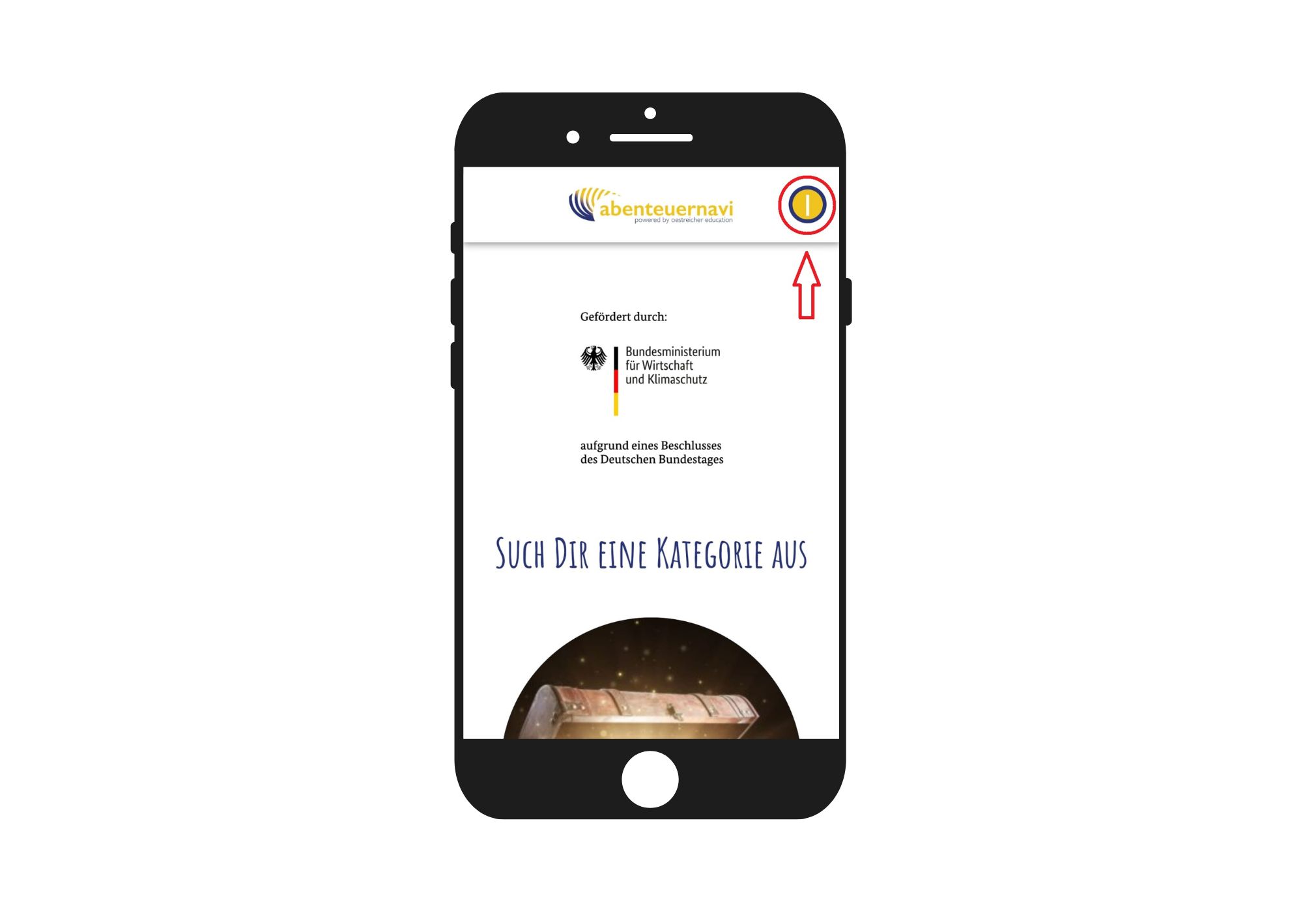
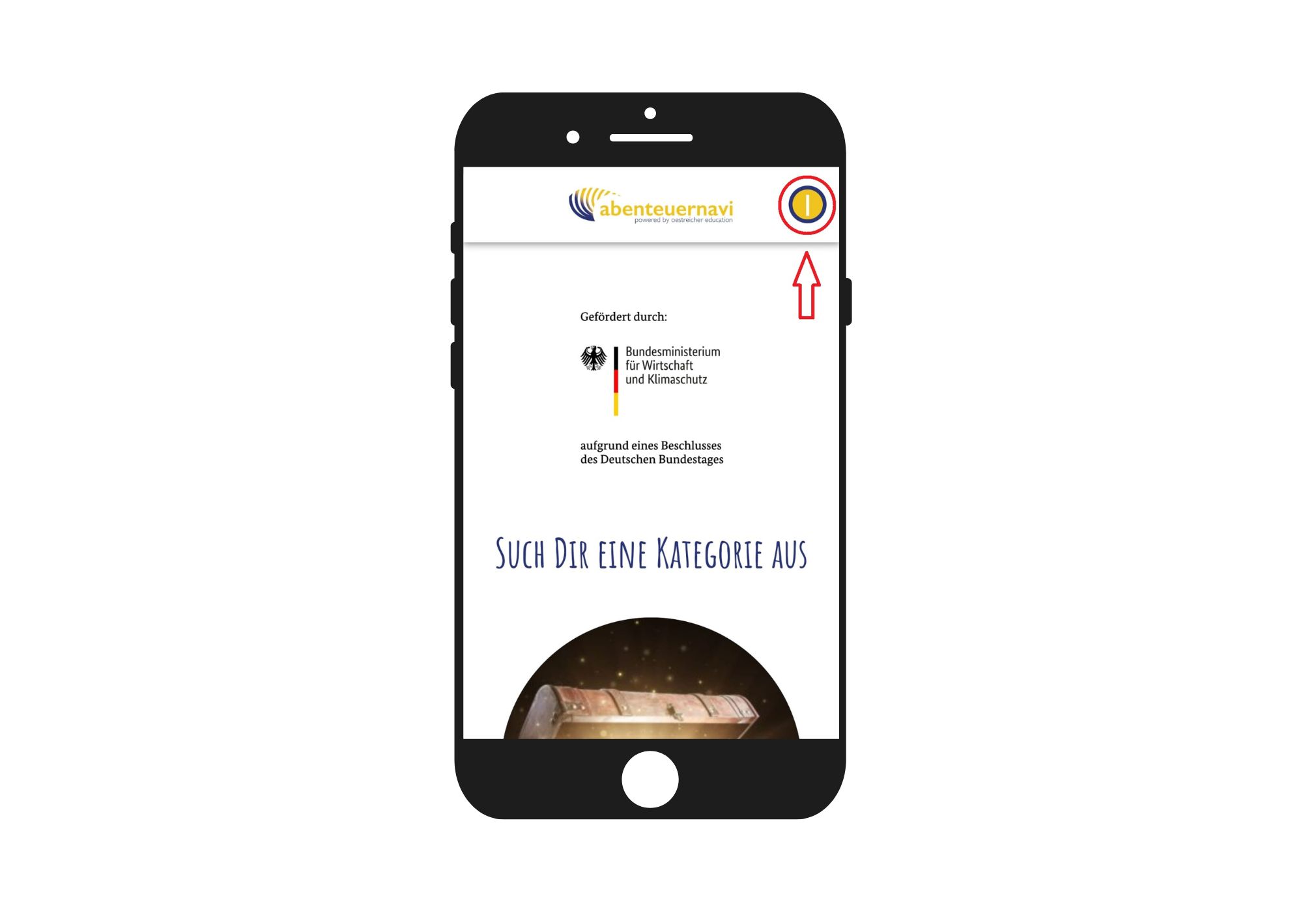
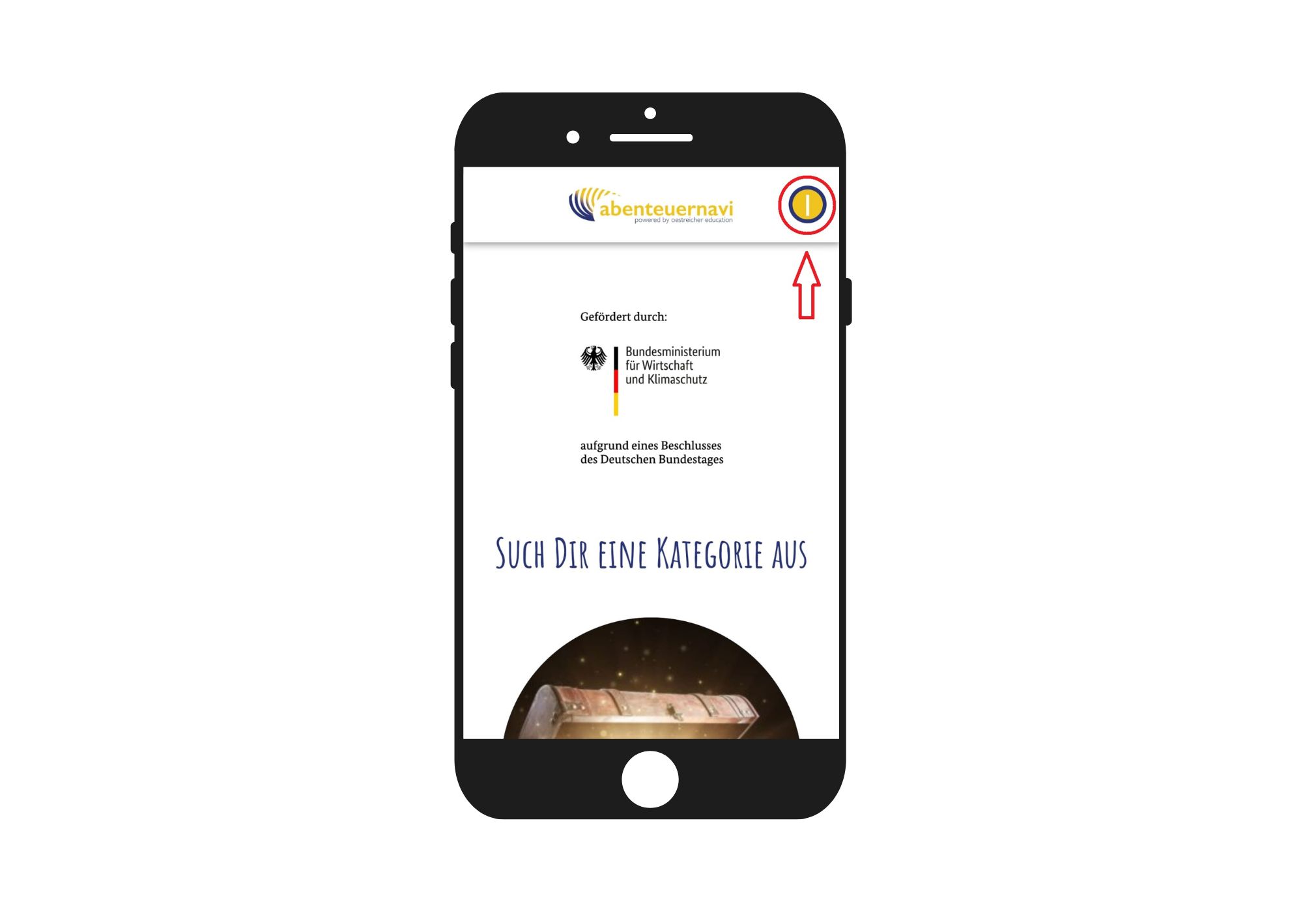
In the dialog, click on "Select adventurer"
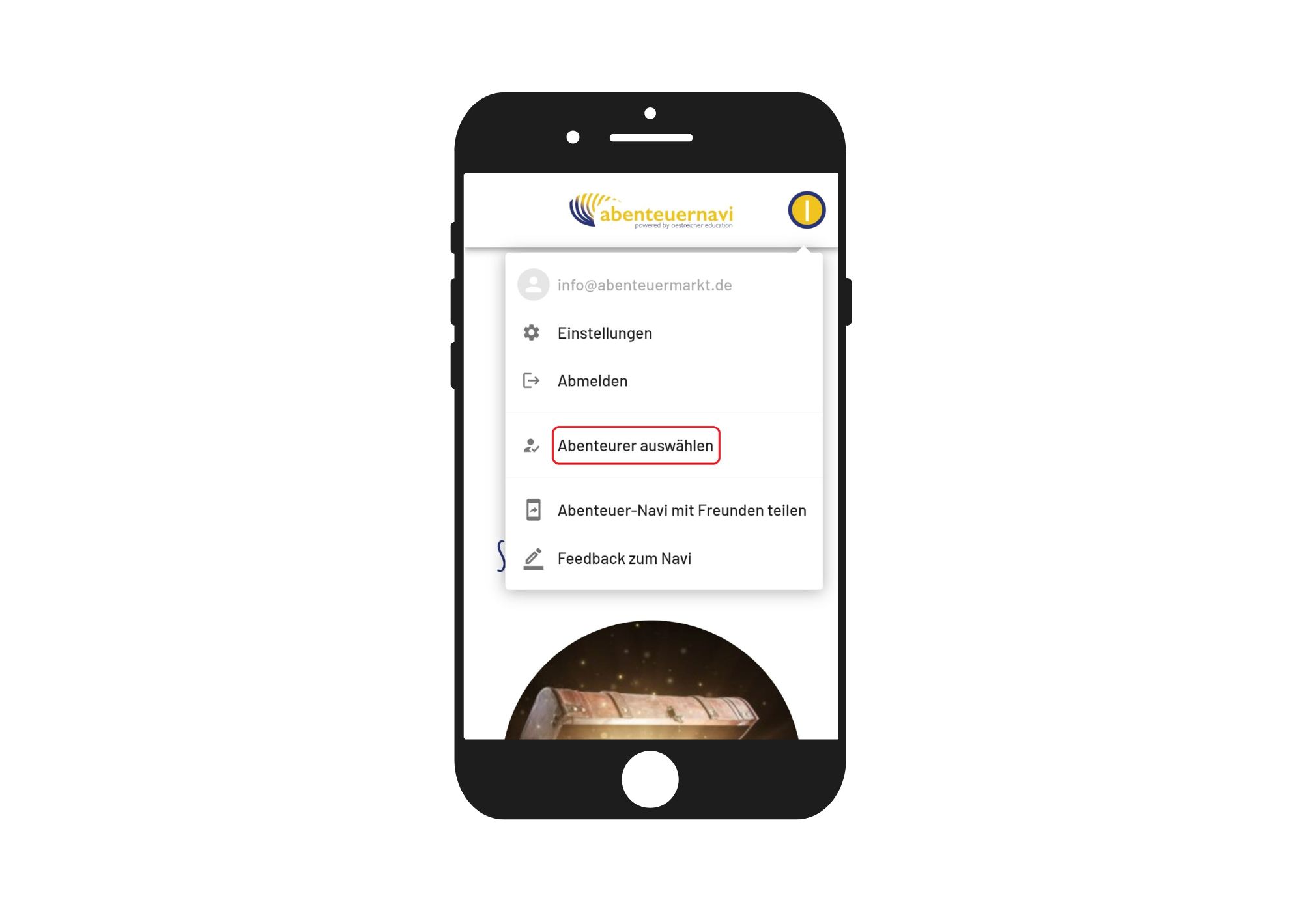
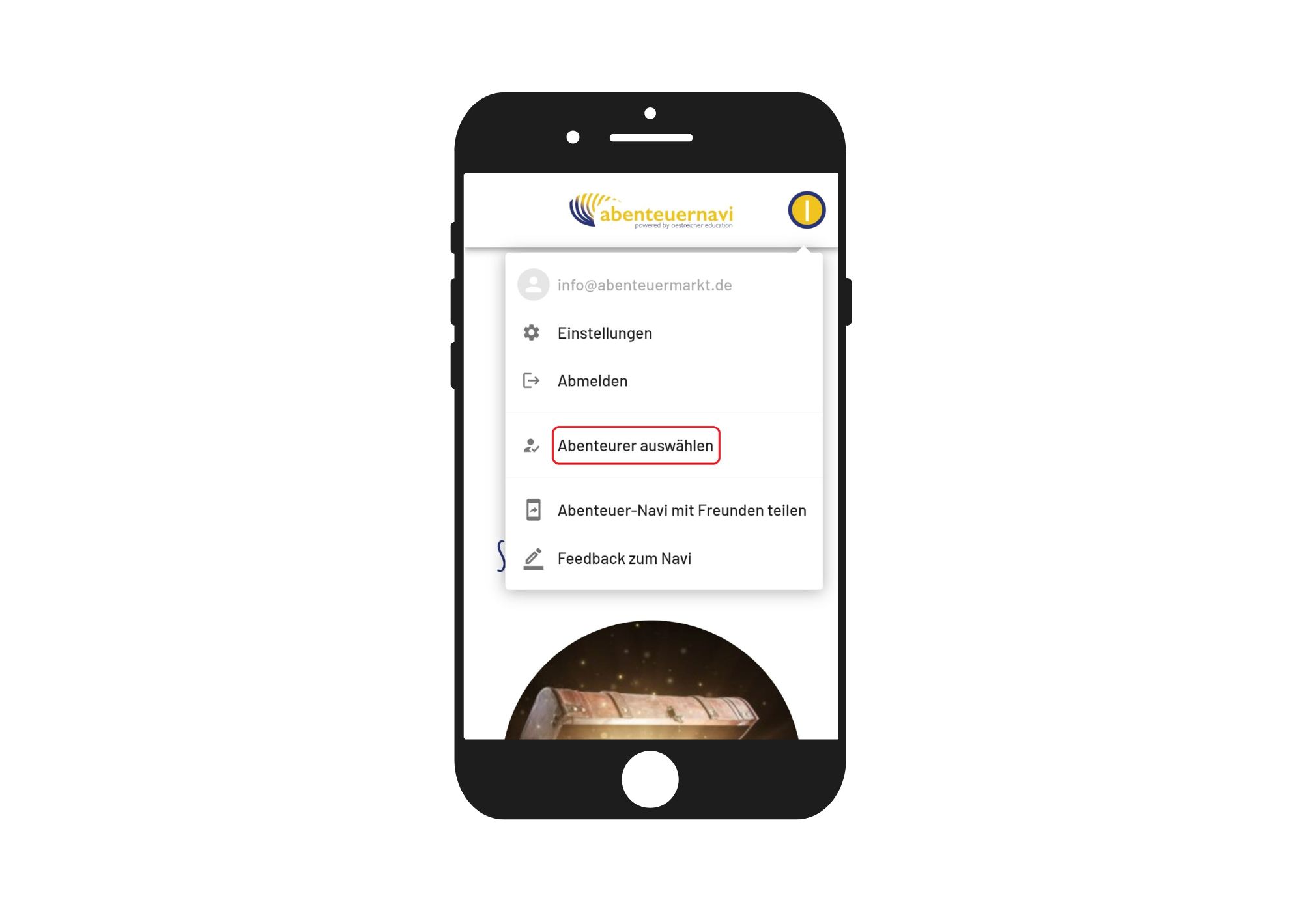
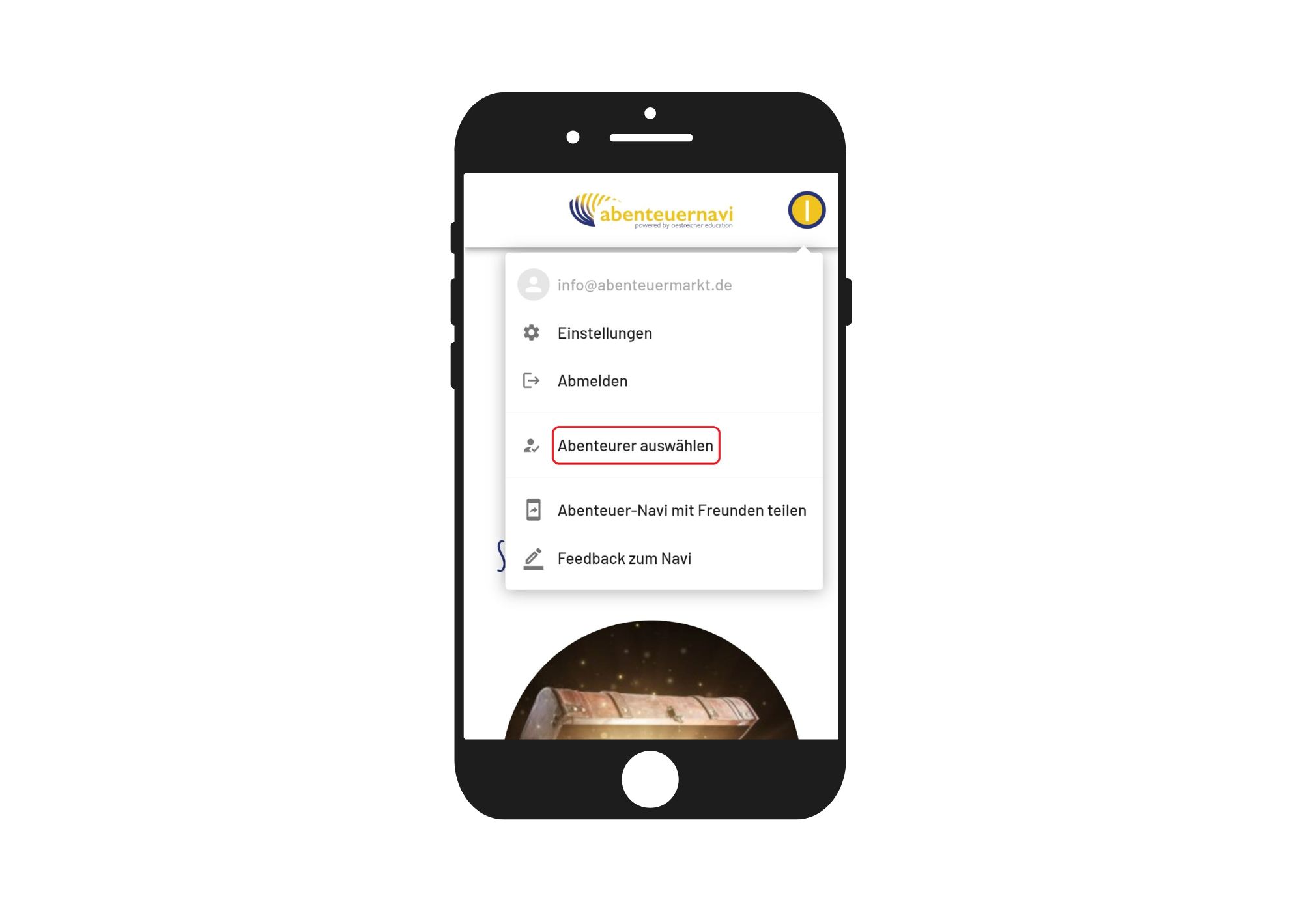
Next click on "create new adventurer" and a new dialog box will open.
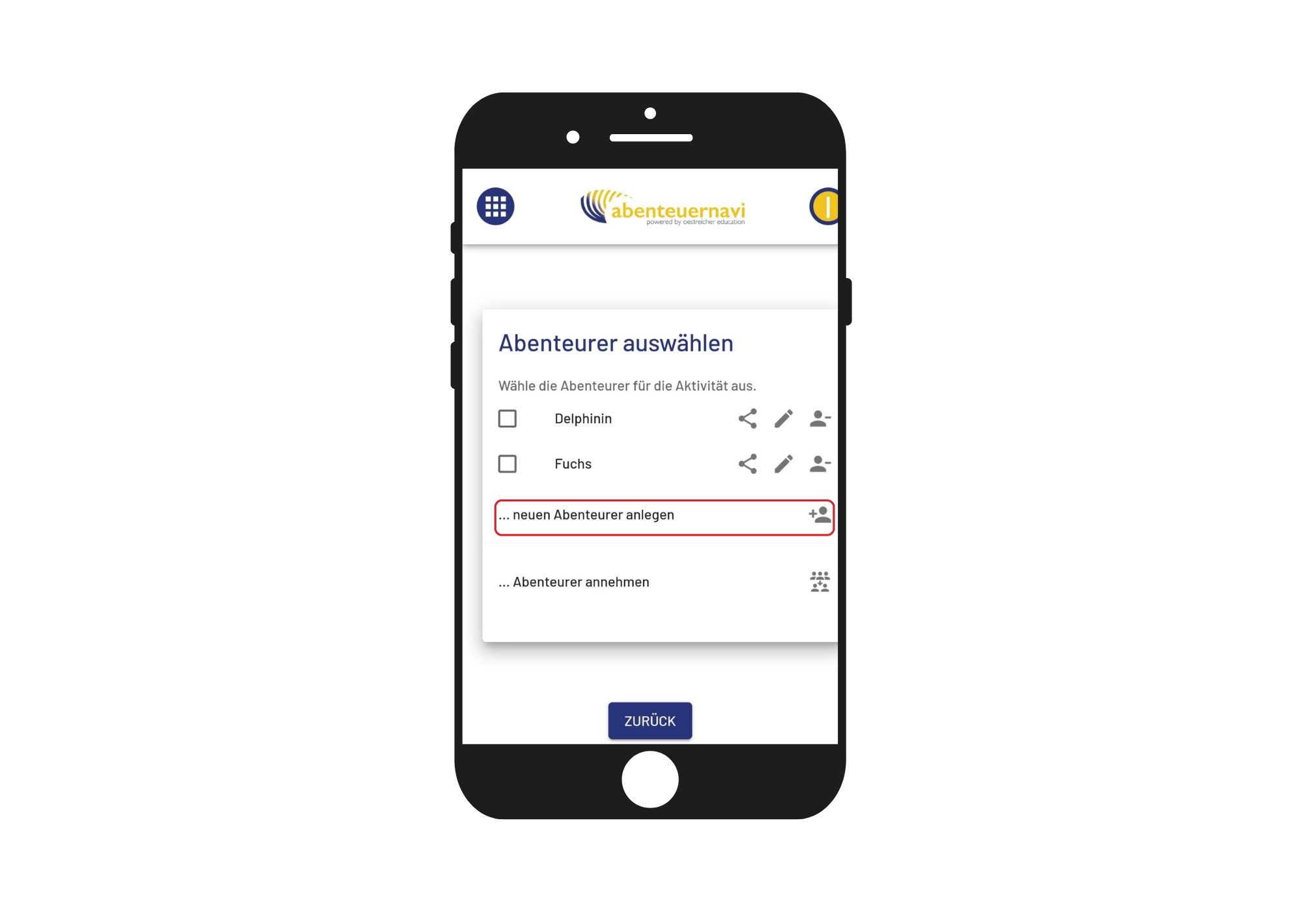
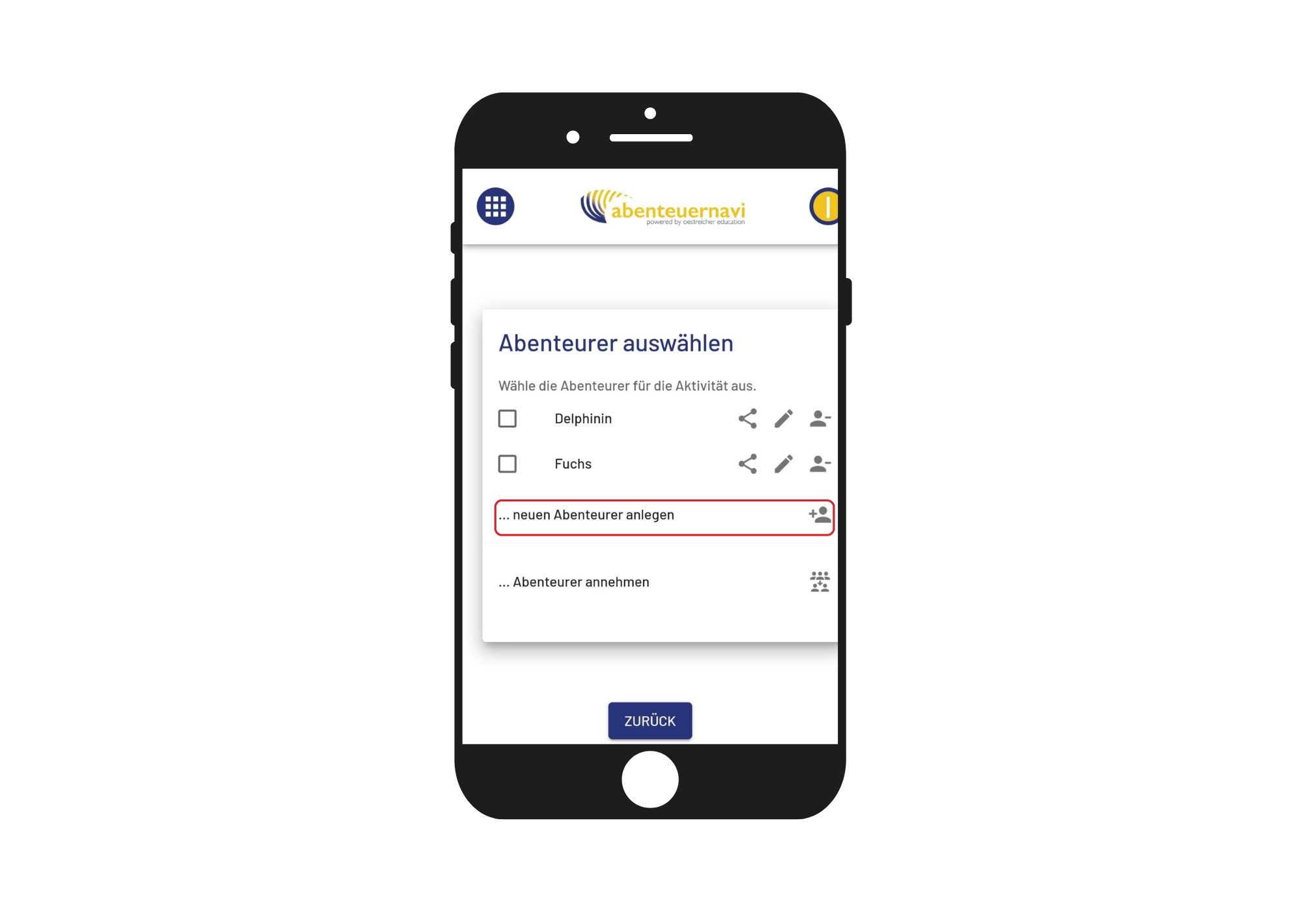
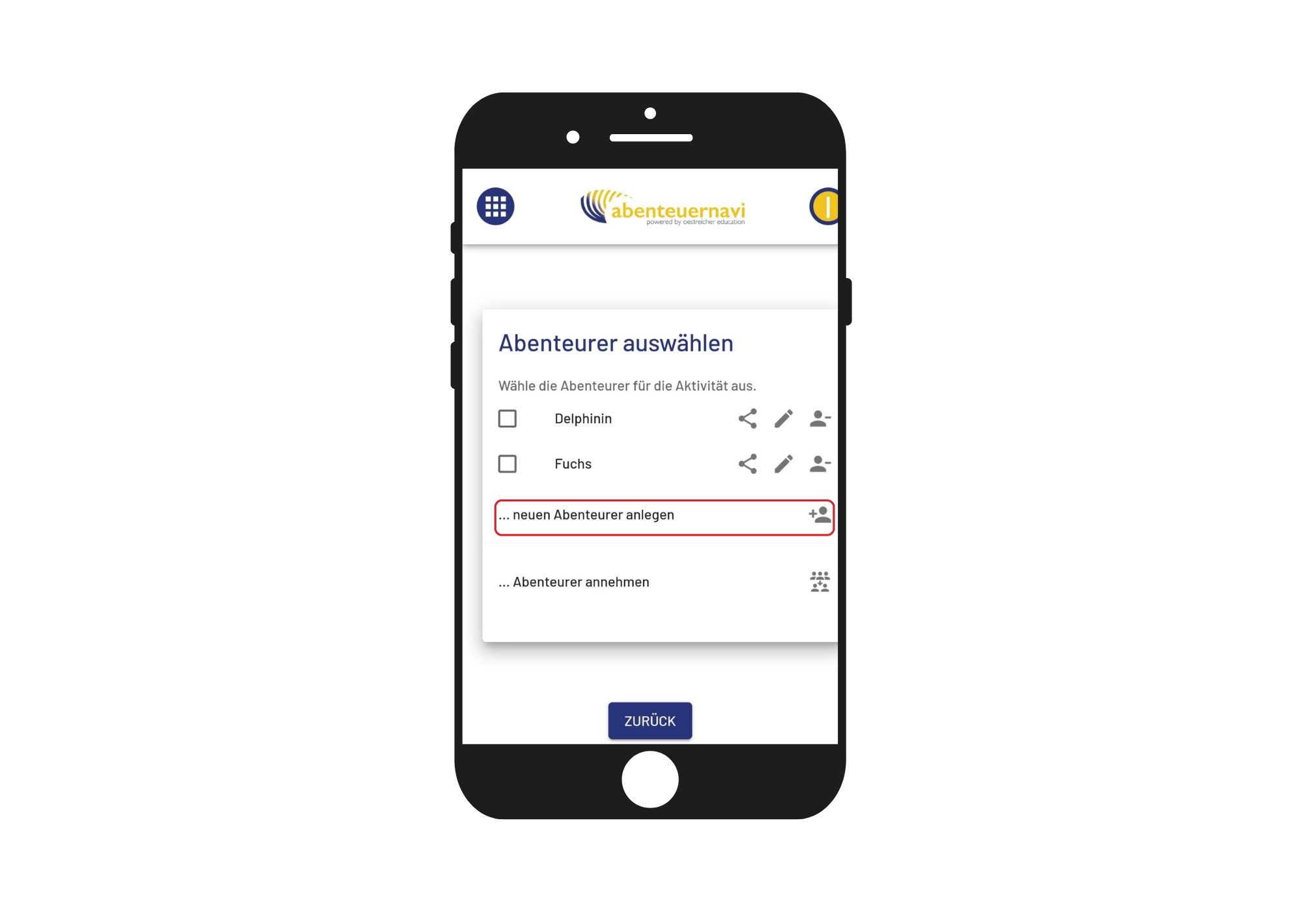
Forgive a pseudonym here and give the child's age. Choose whether the child is the beginning, the middle or the end of 5 years. This helps us to cut the offers better in the future. However, we do not collect any personal data of the children, such as the date of birth.
Finally clicks "Save and close".
Now the child is registered with a pseudonym.
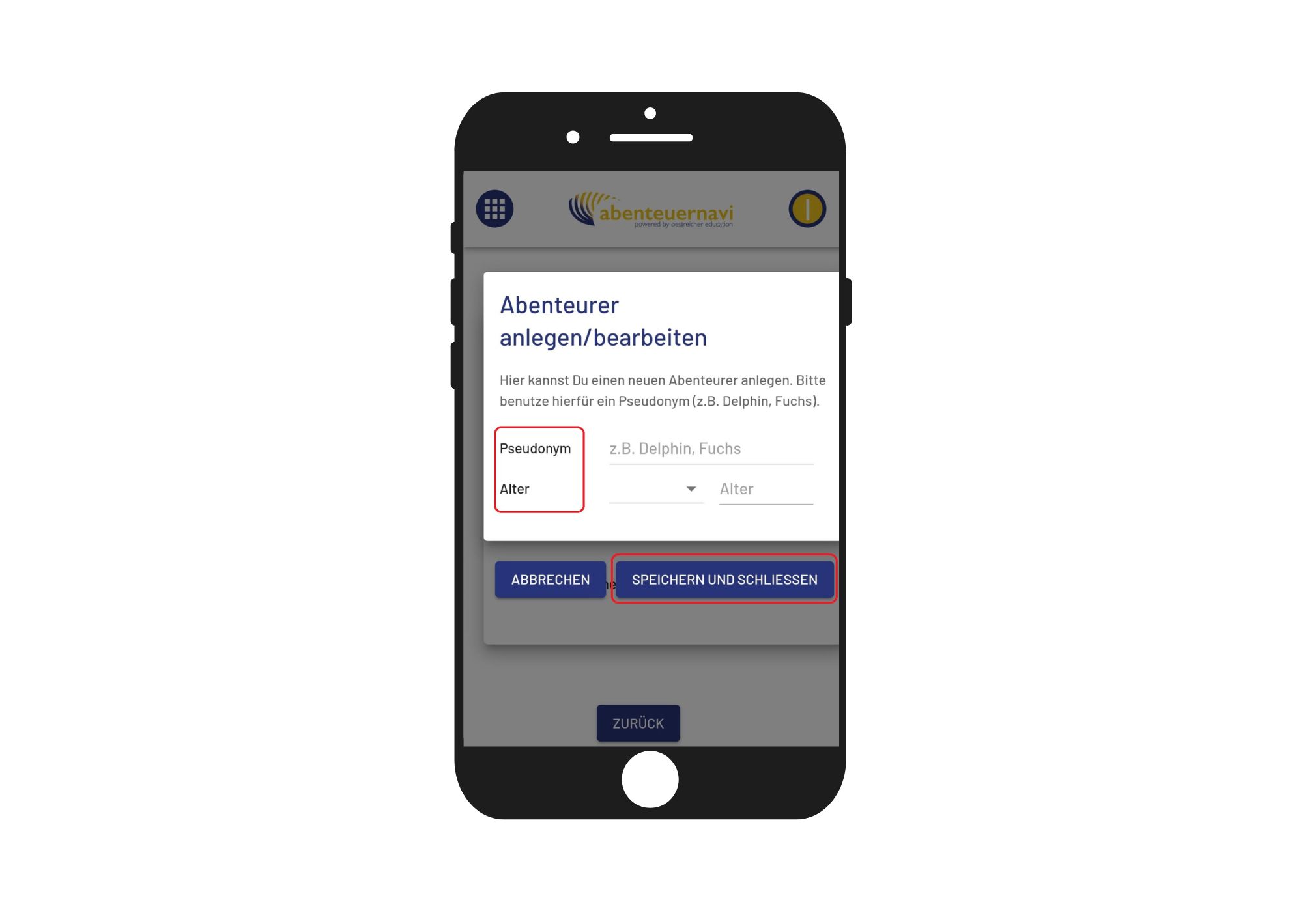
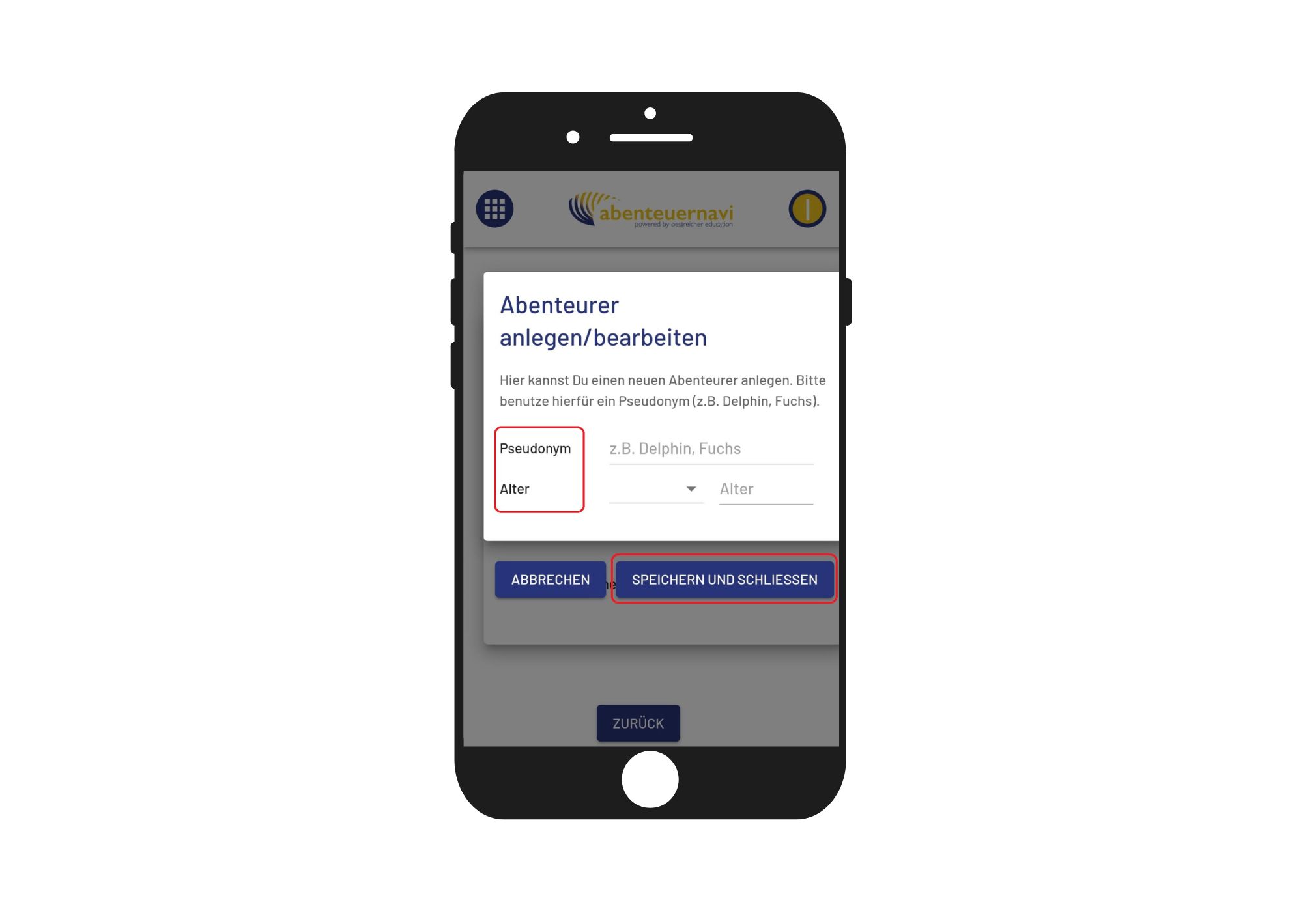
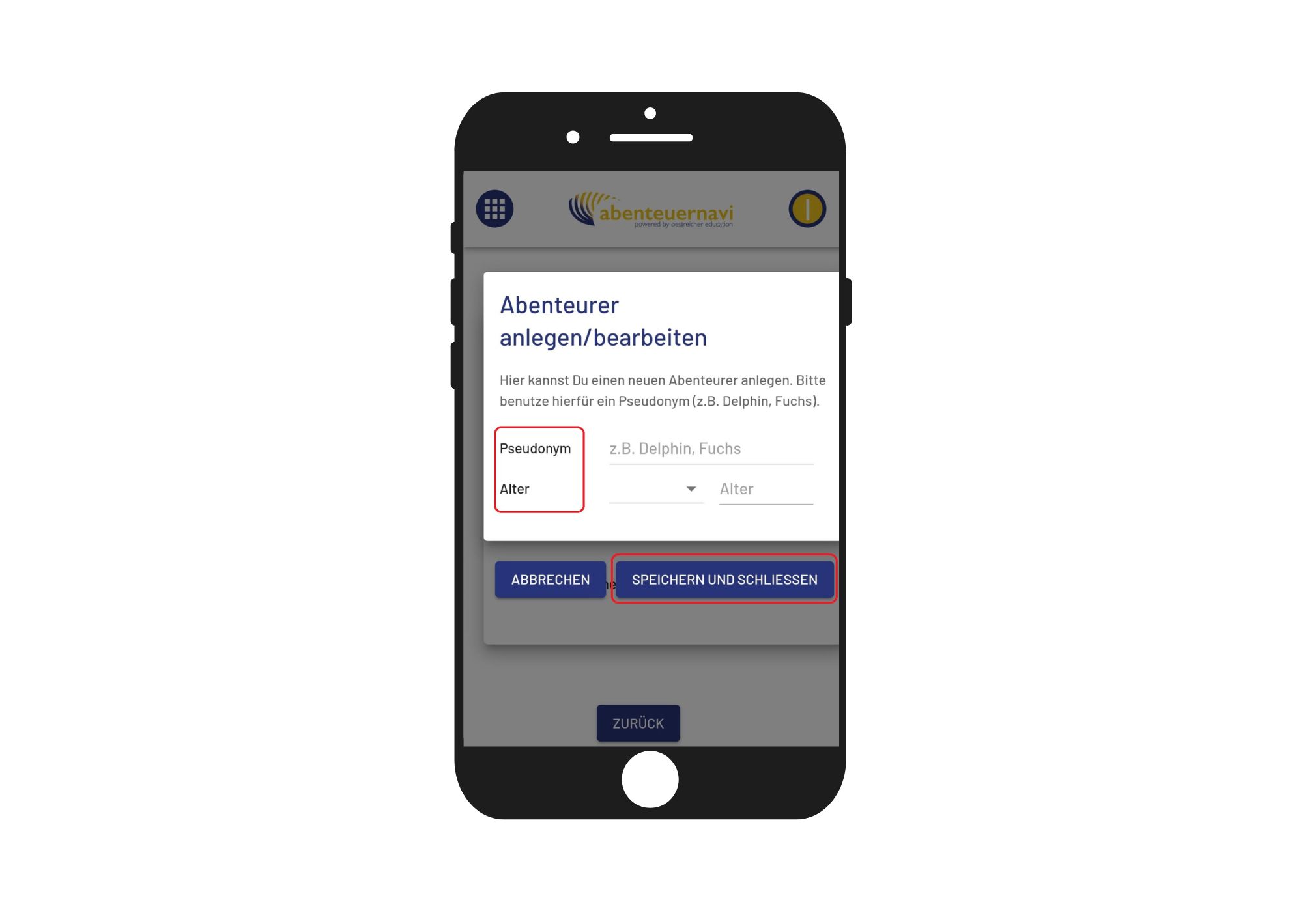



Click on the button on the top right twice, opening a dialog window.





In the dialog, click on "Select adventurer"
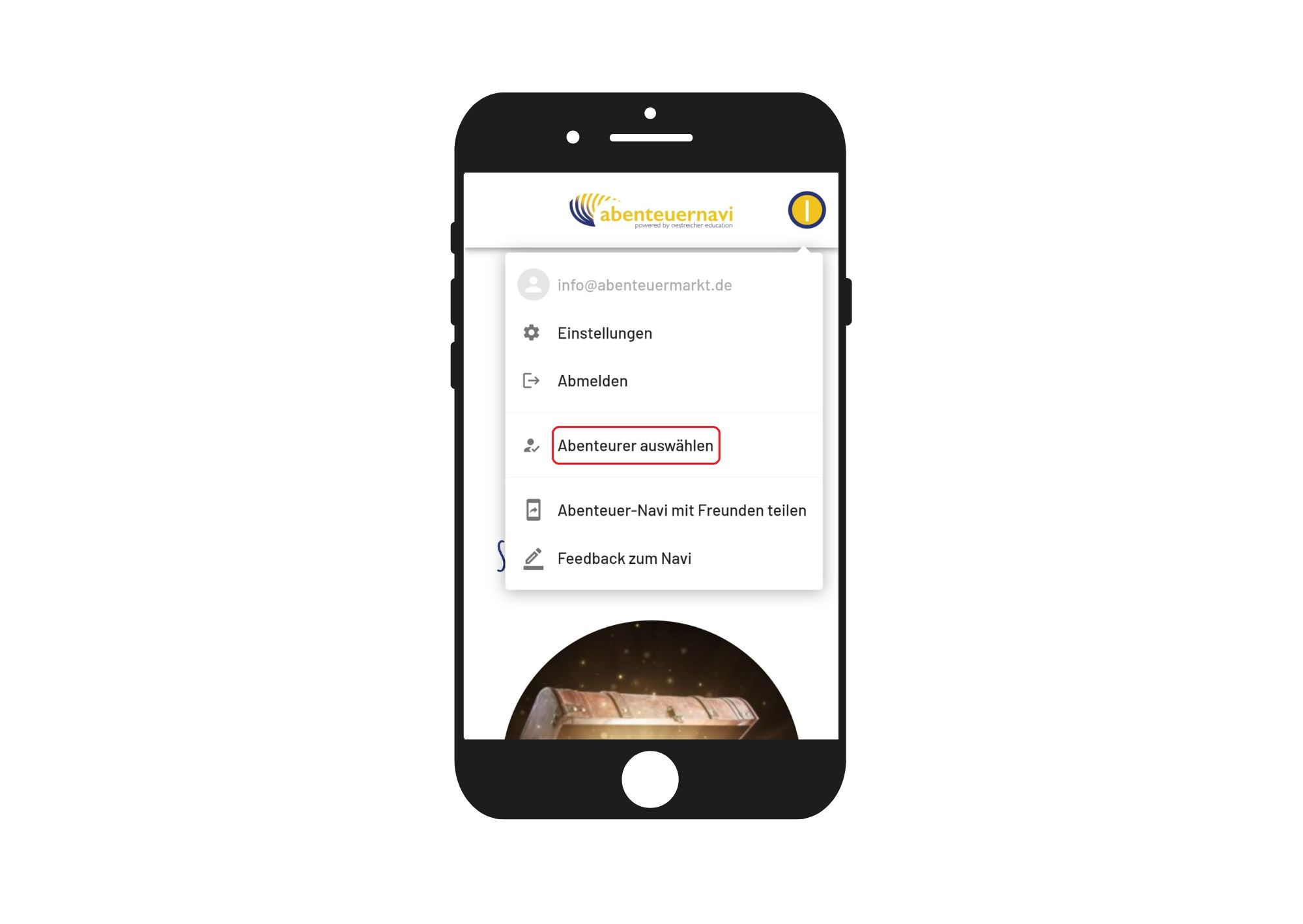
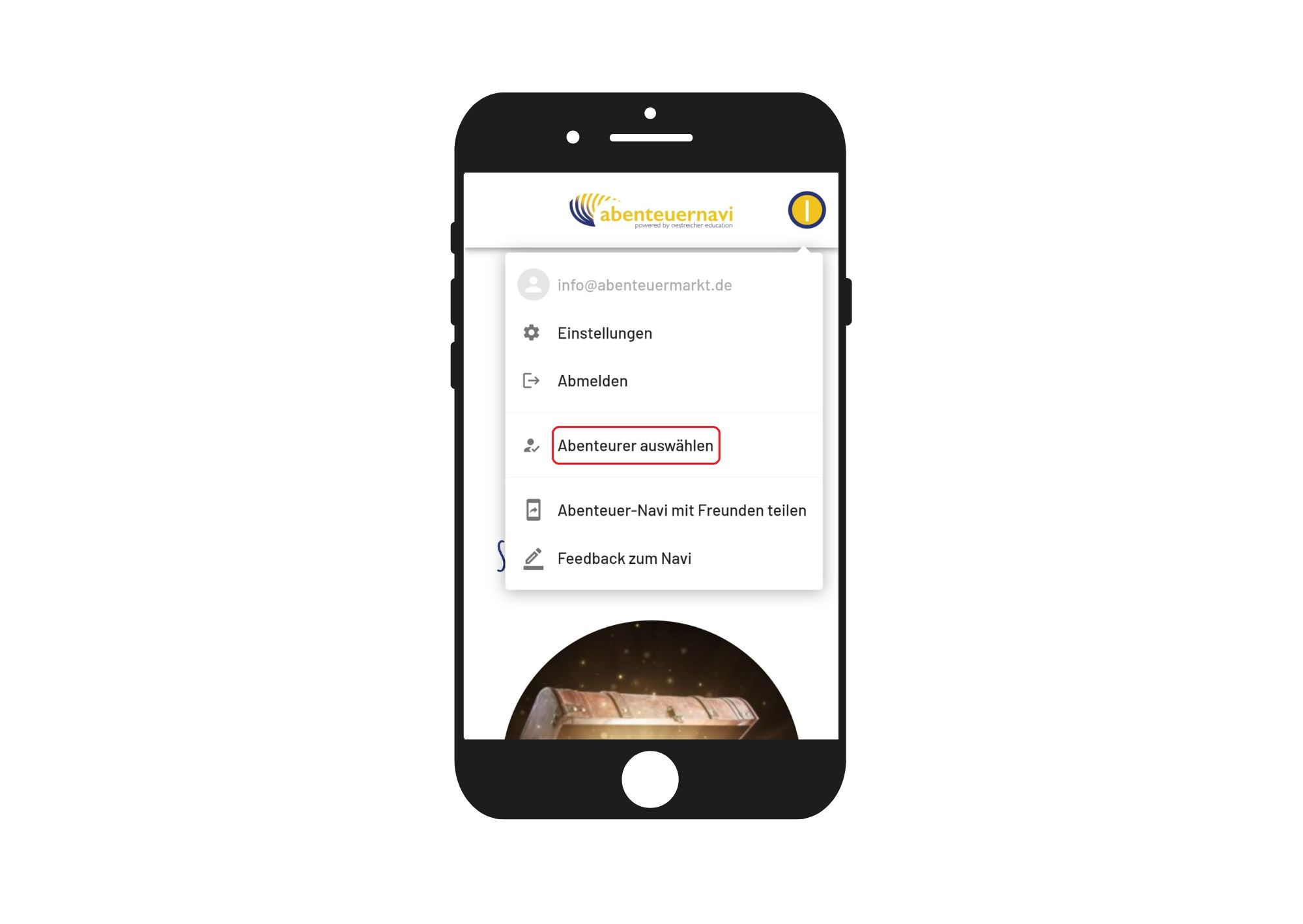
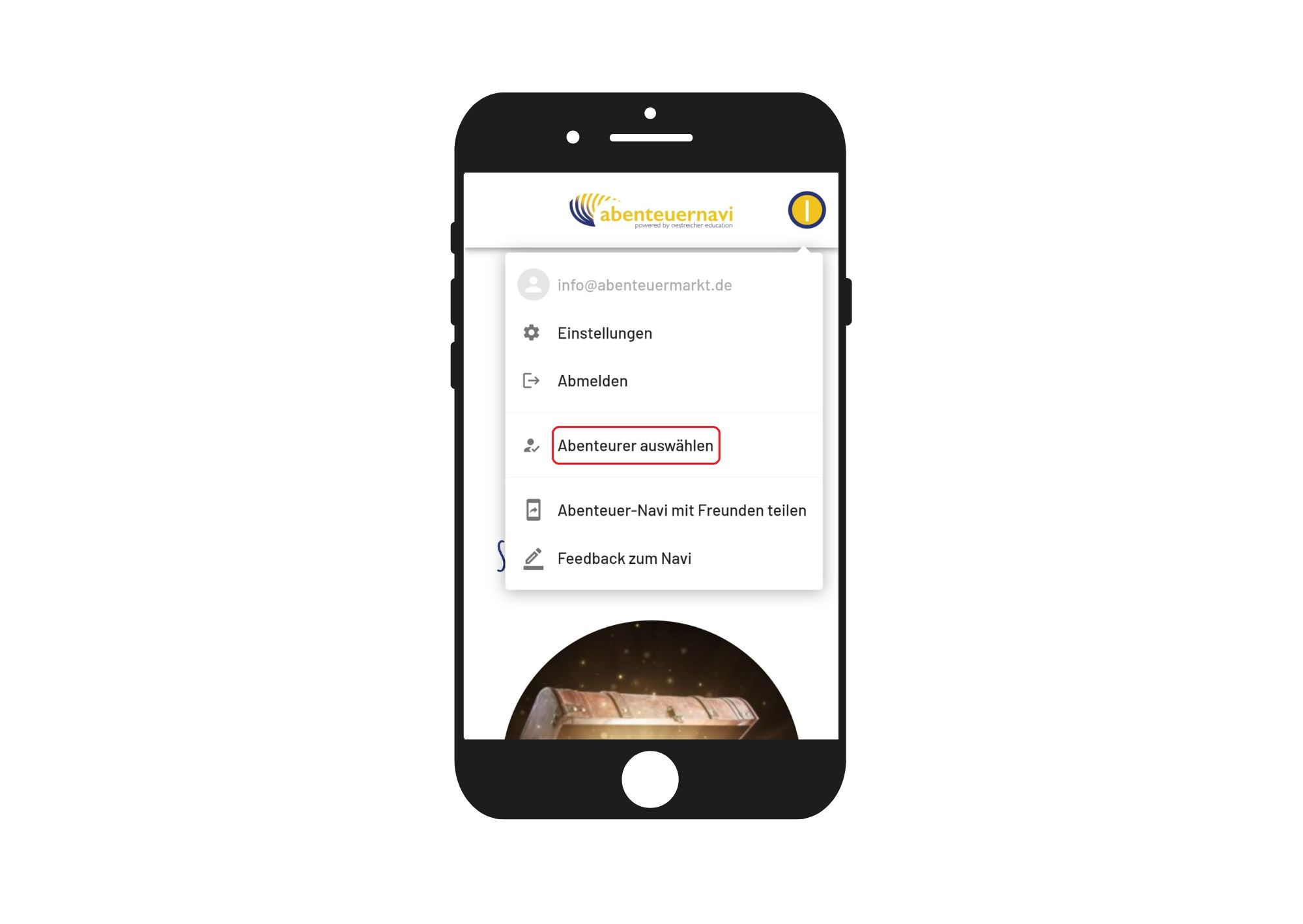
Select the child by placing the hook and then click "back".
Now the child can start an adventure or continue exactly where it has left off before.
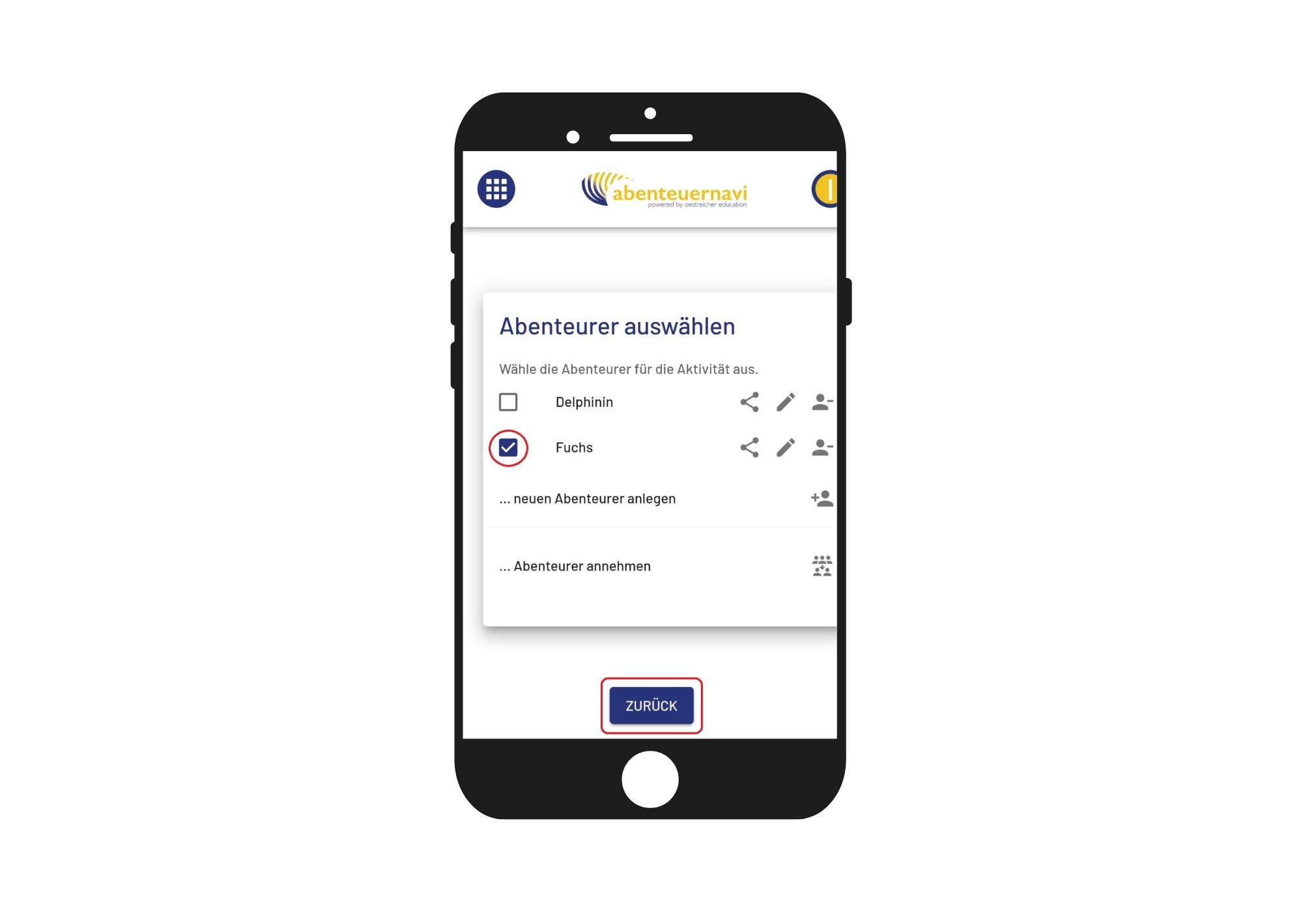
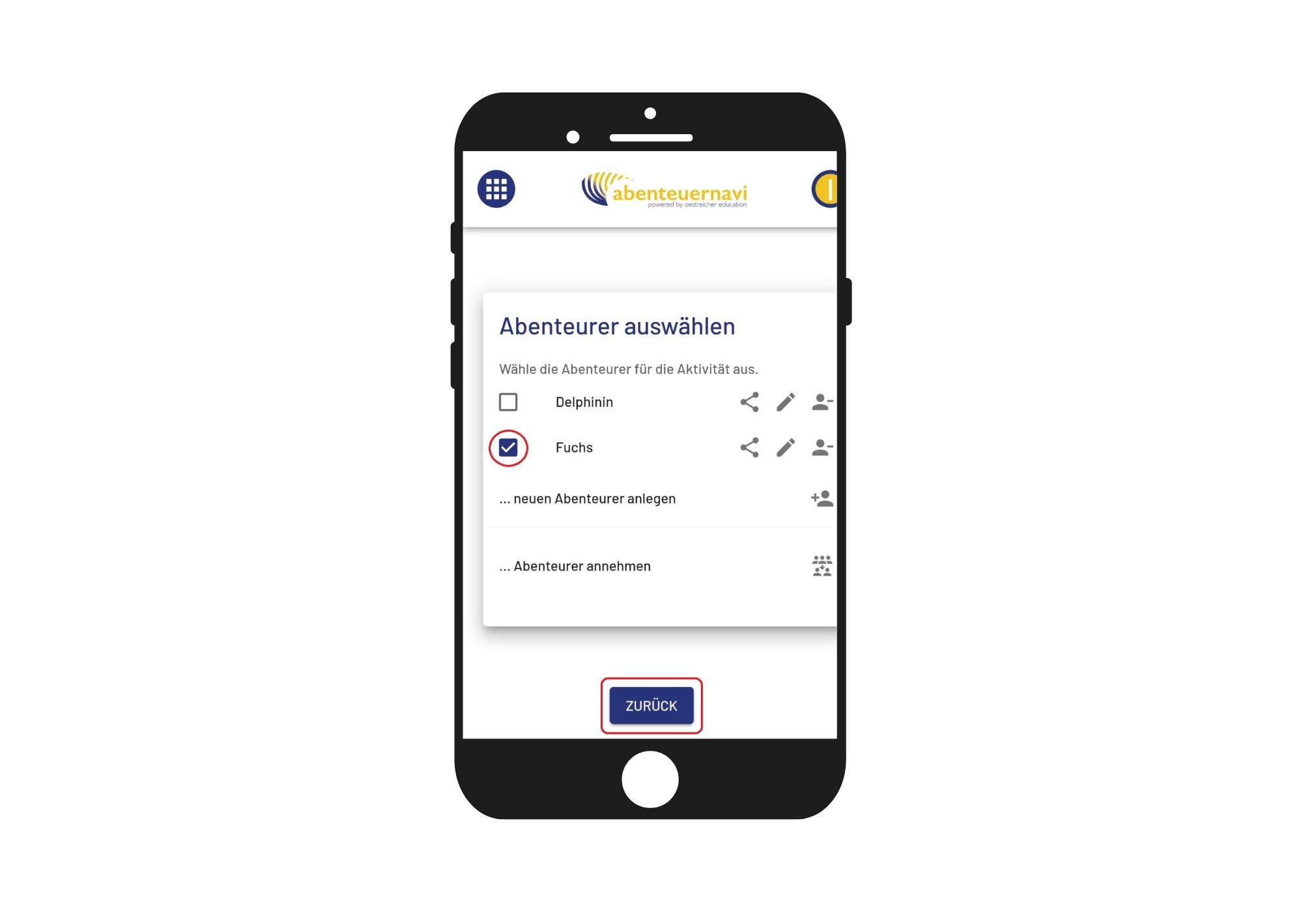
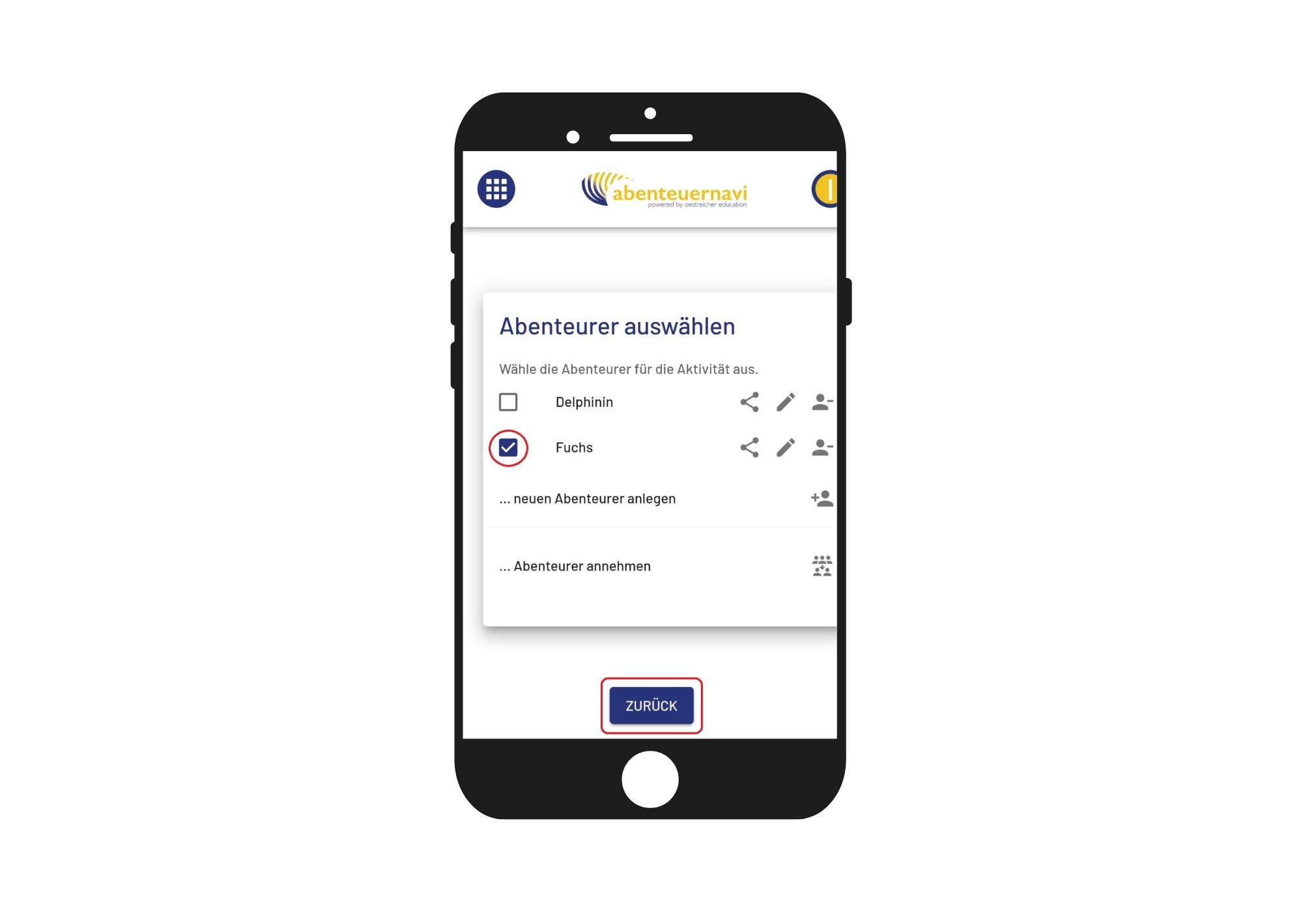



Click on the button on the top right twice, opening a dialog window.
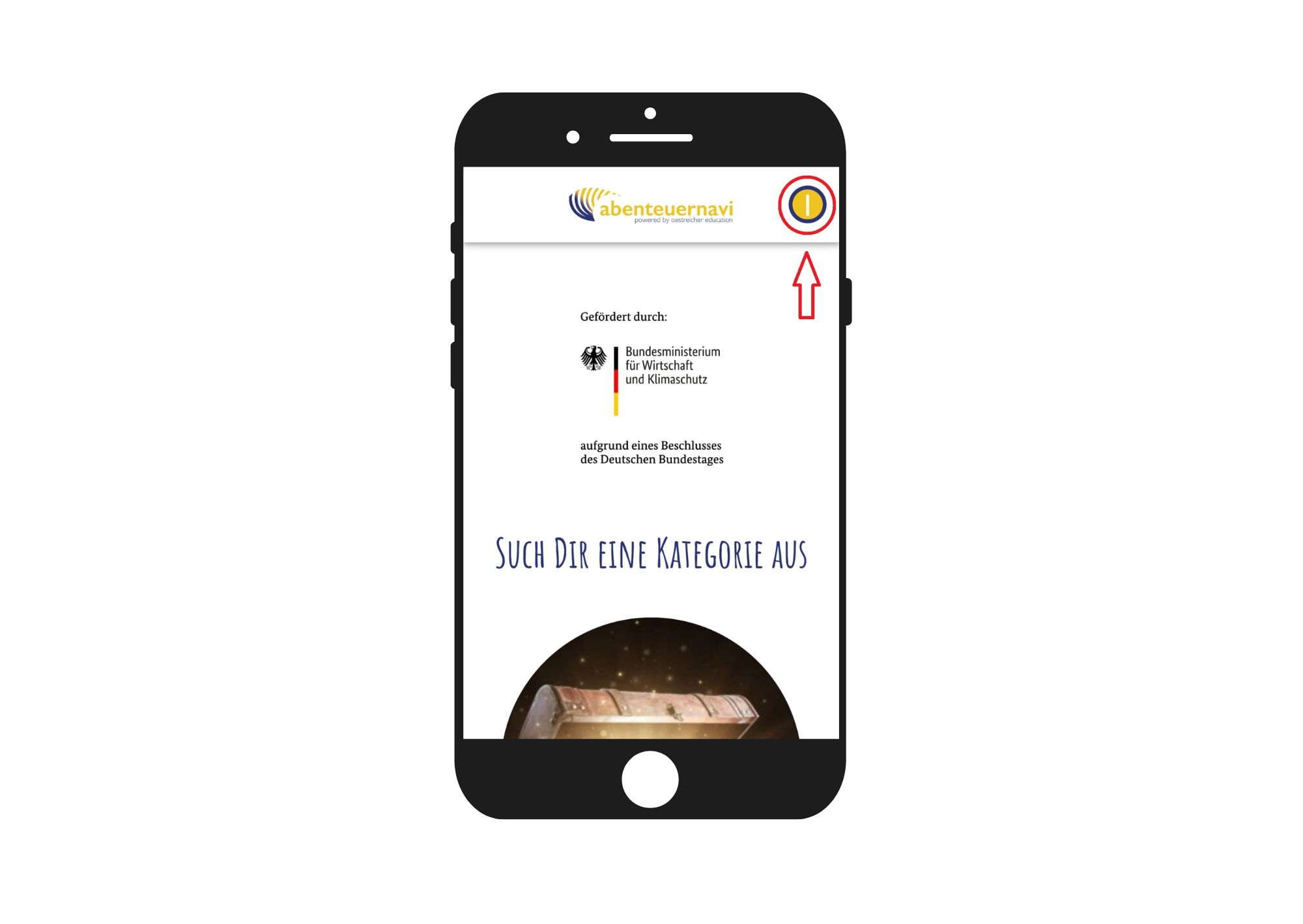
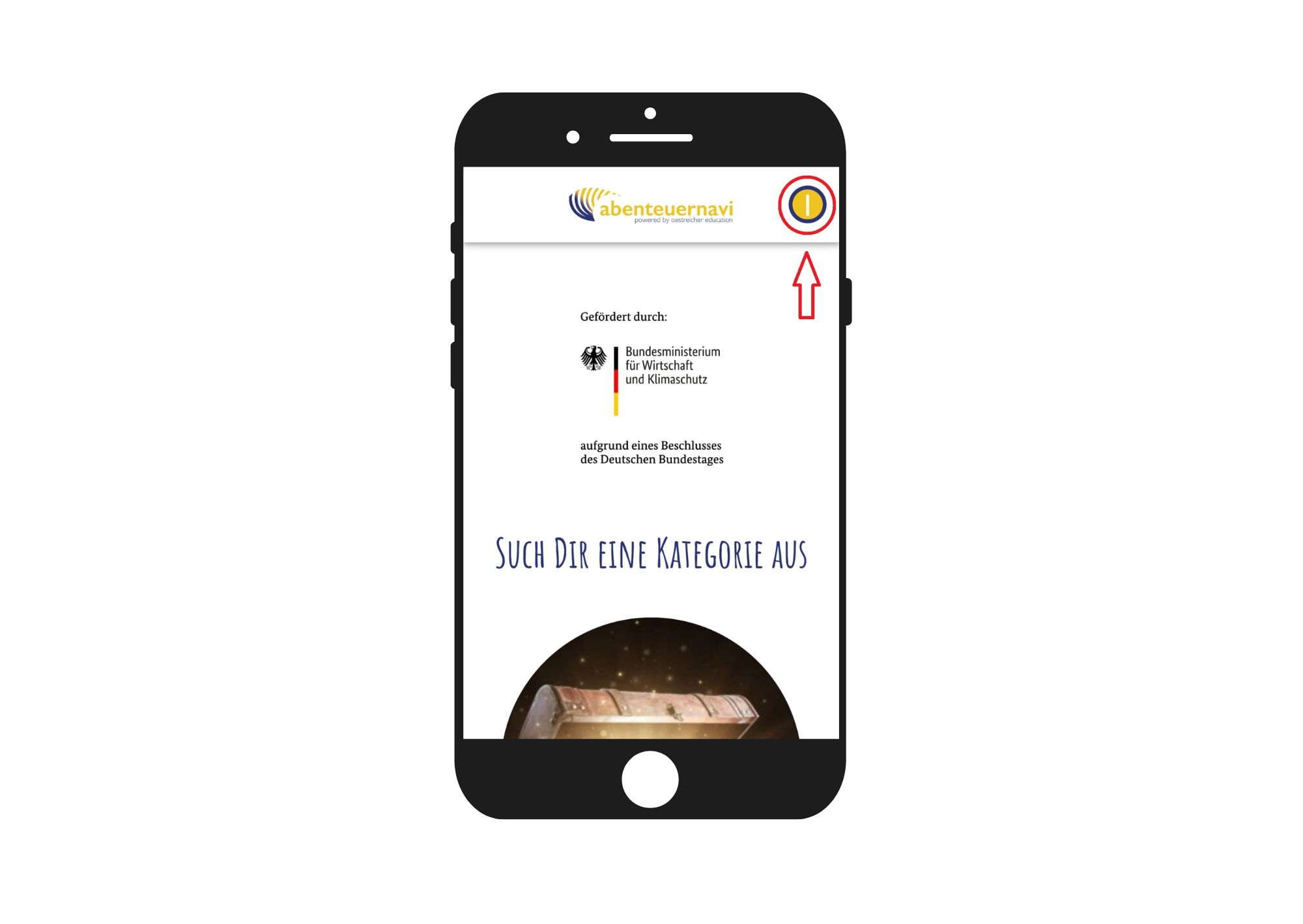
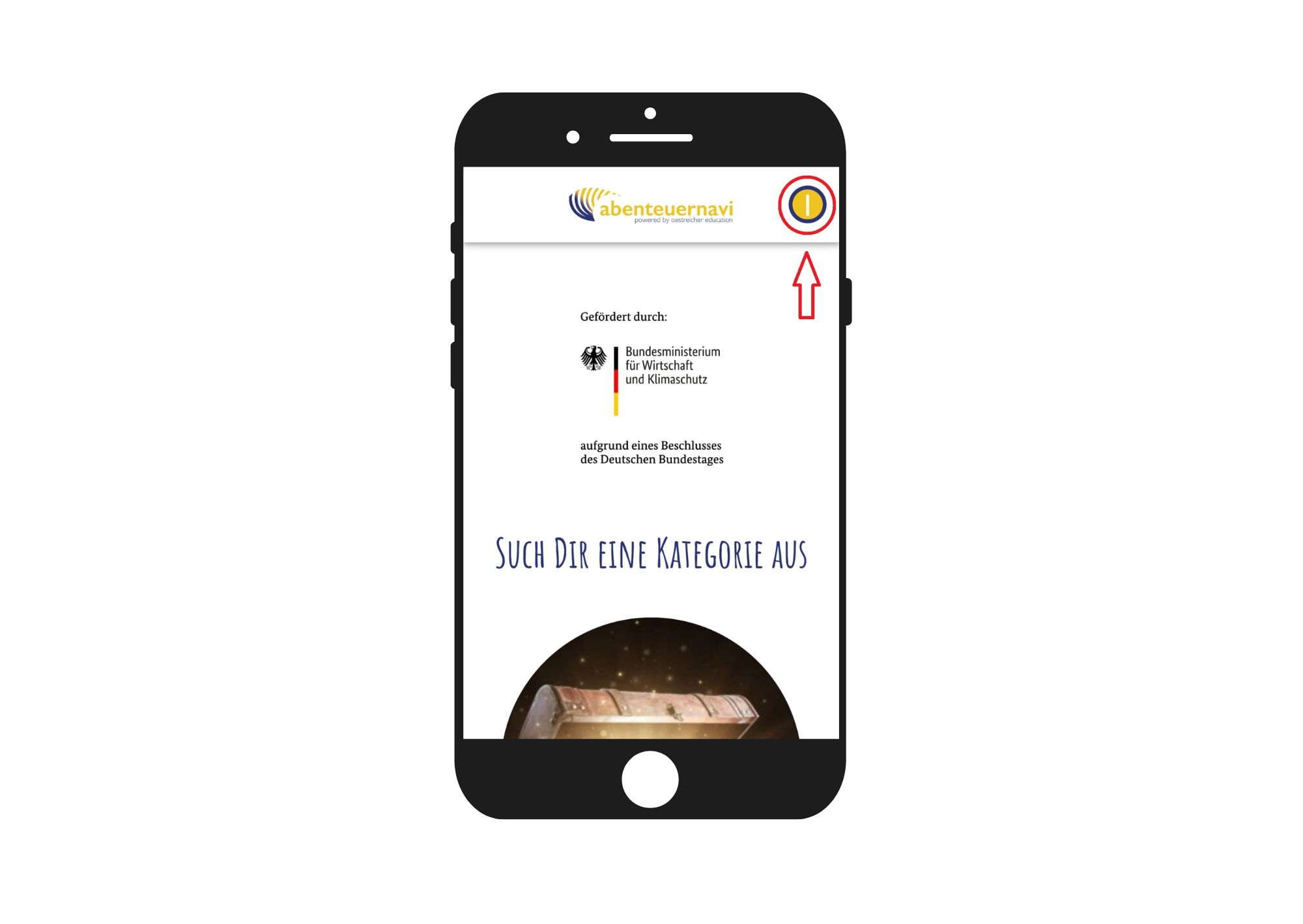
In the dialog, click on "Select adventurer"
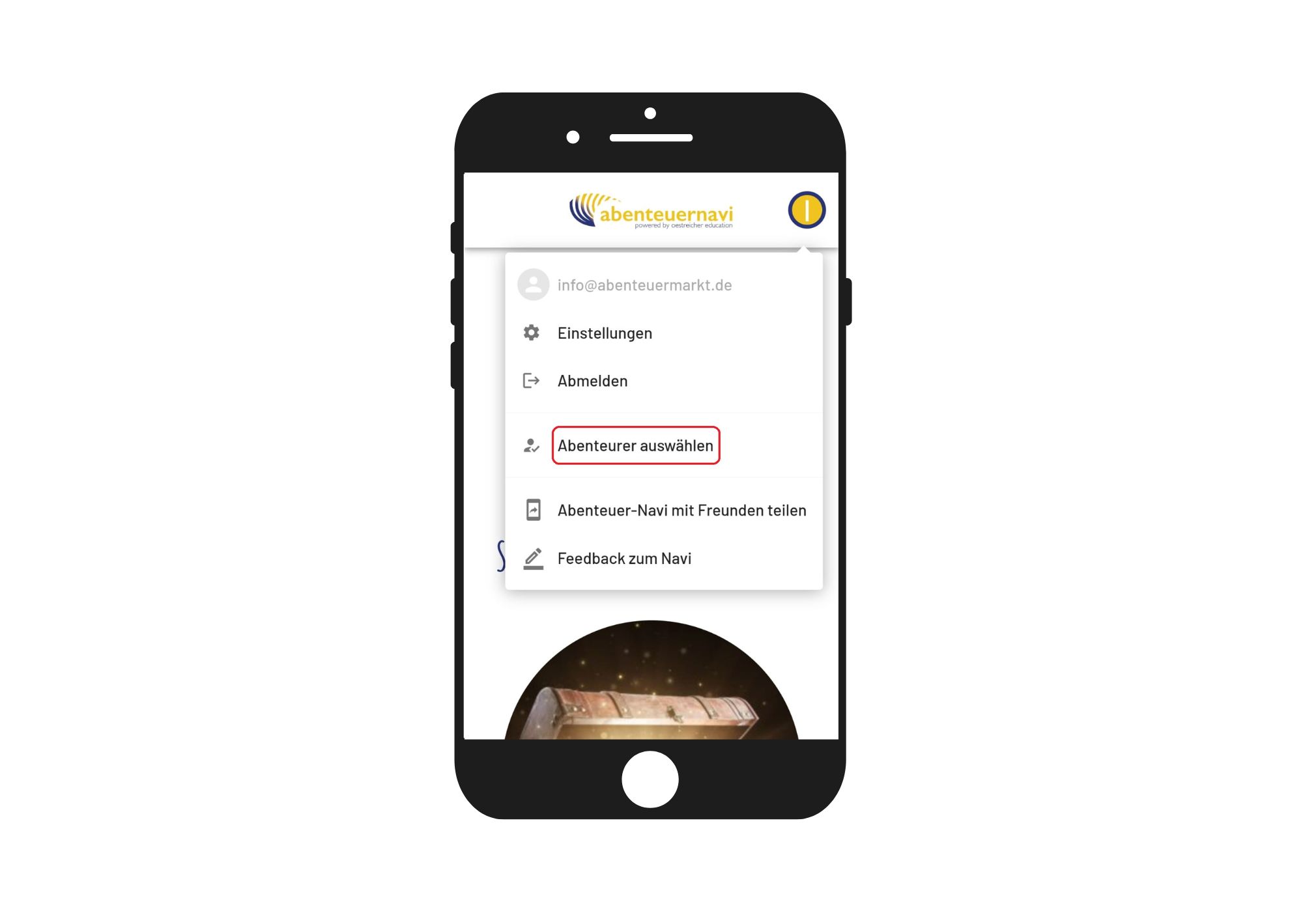
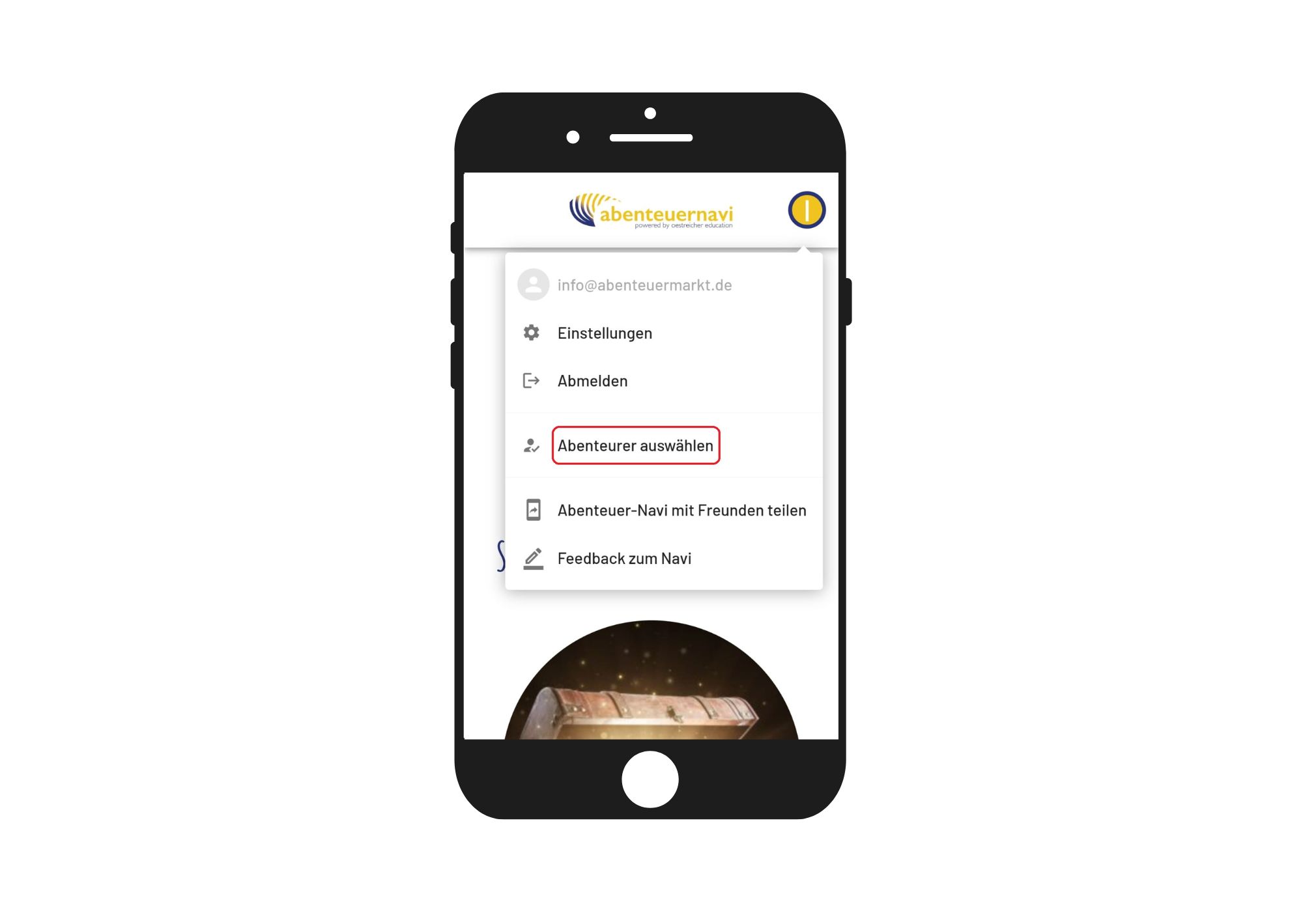
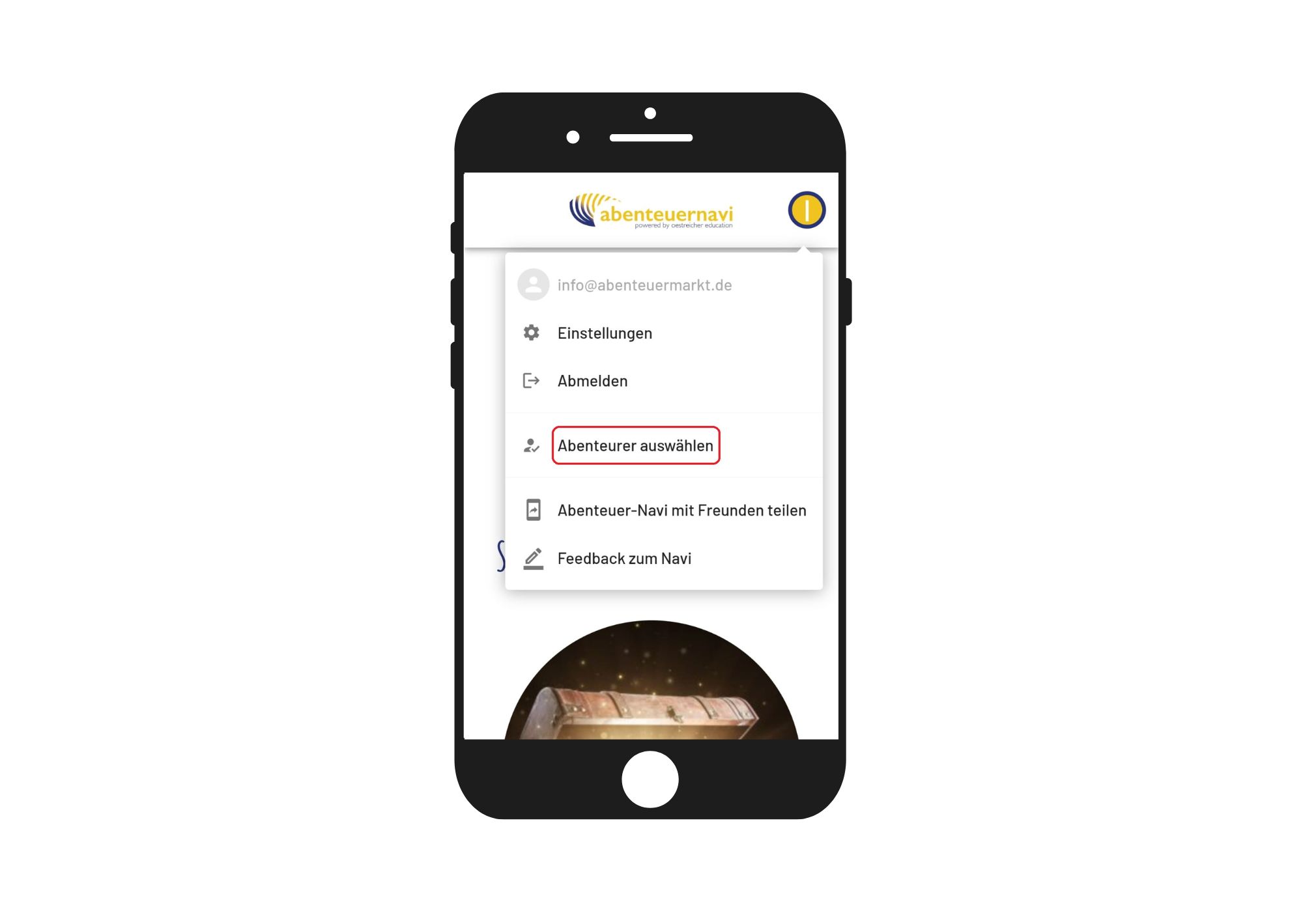
The symbol "Stift" can be used to edit the child's pseudonym. By clicking on the symbol "Minus" the child can be removed from the list.
Then click on "back".
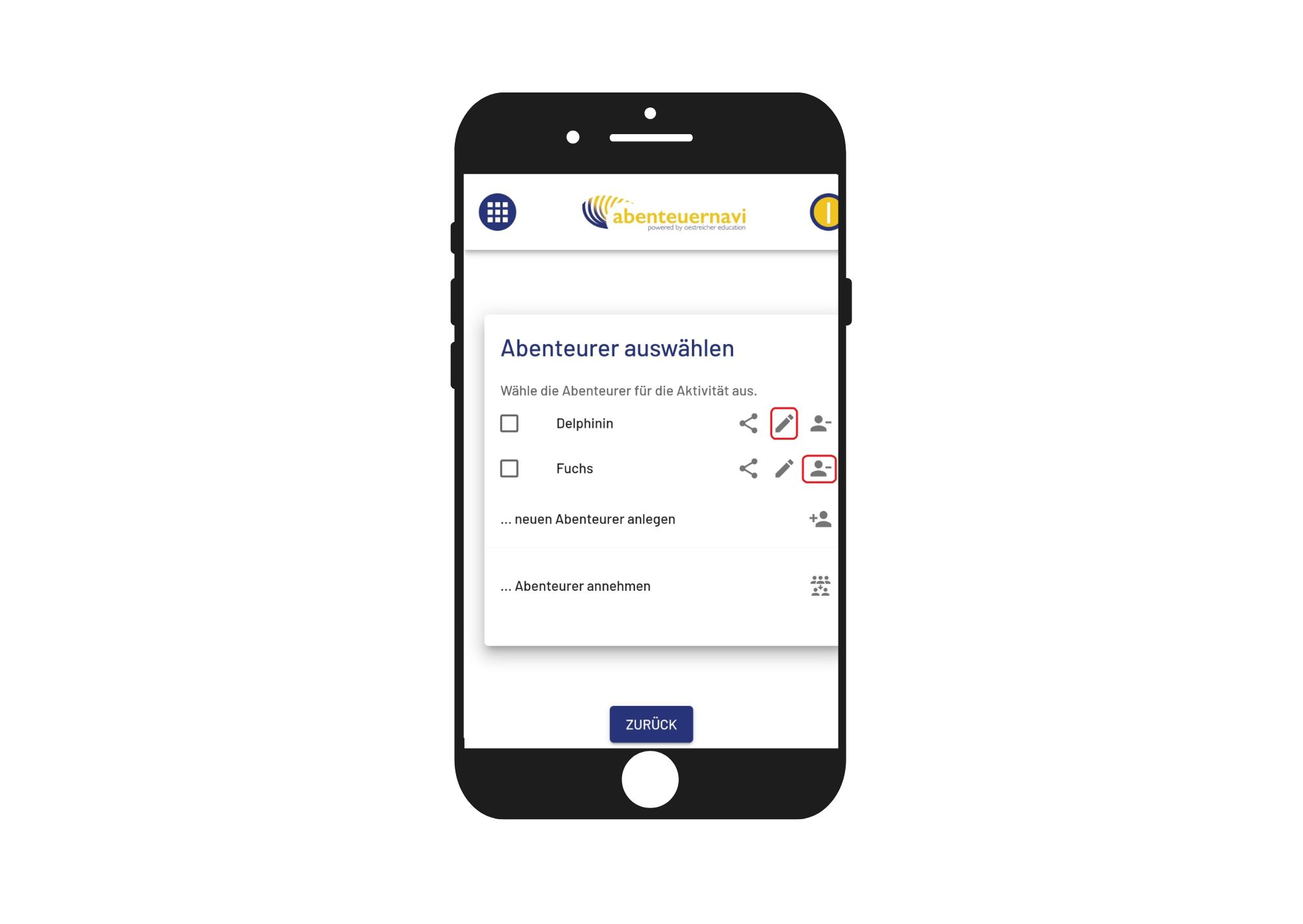
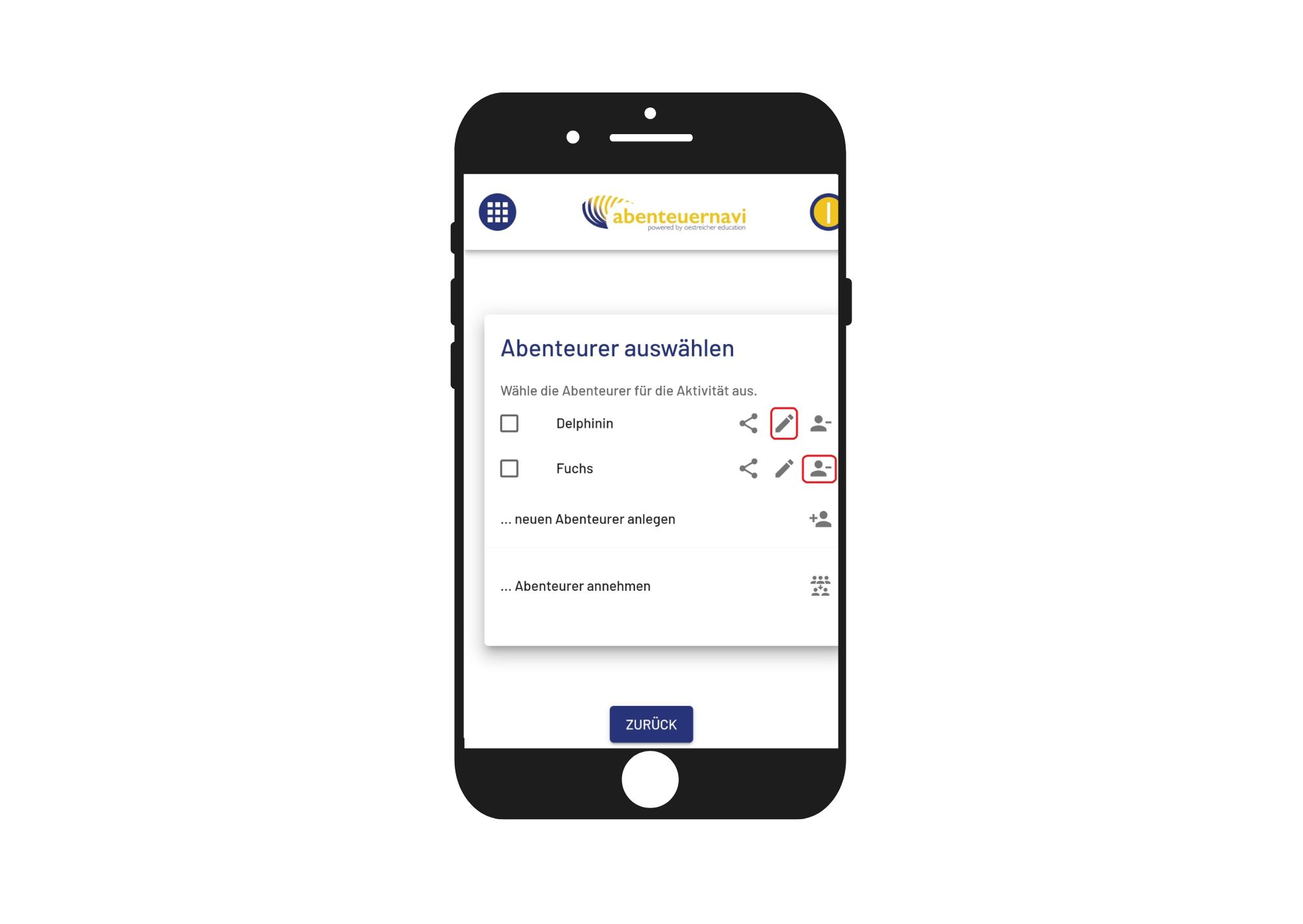
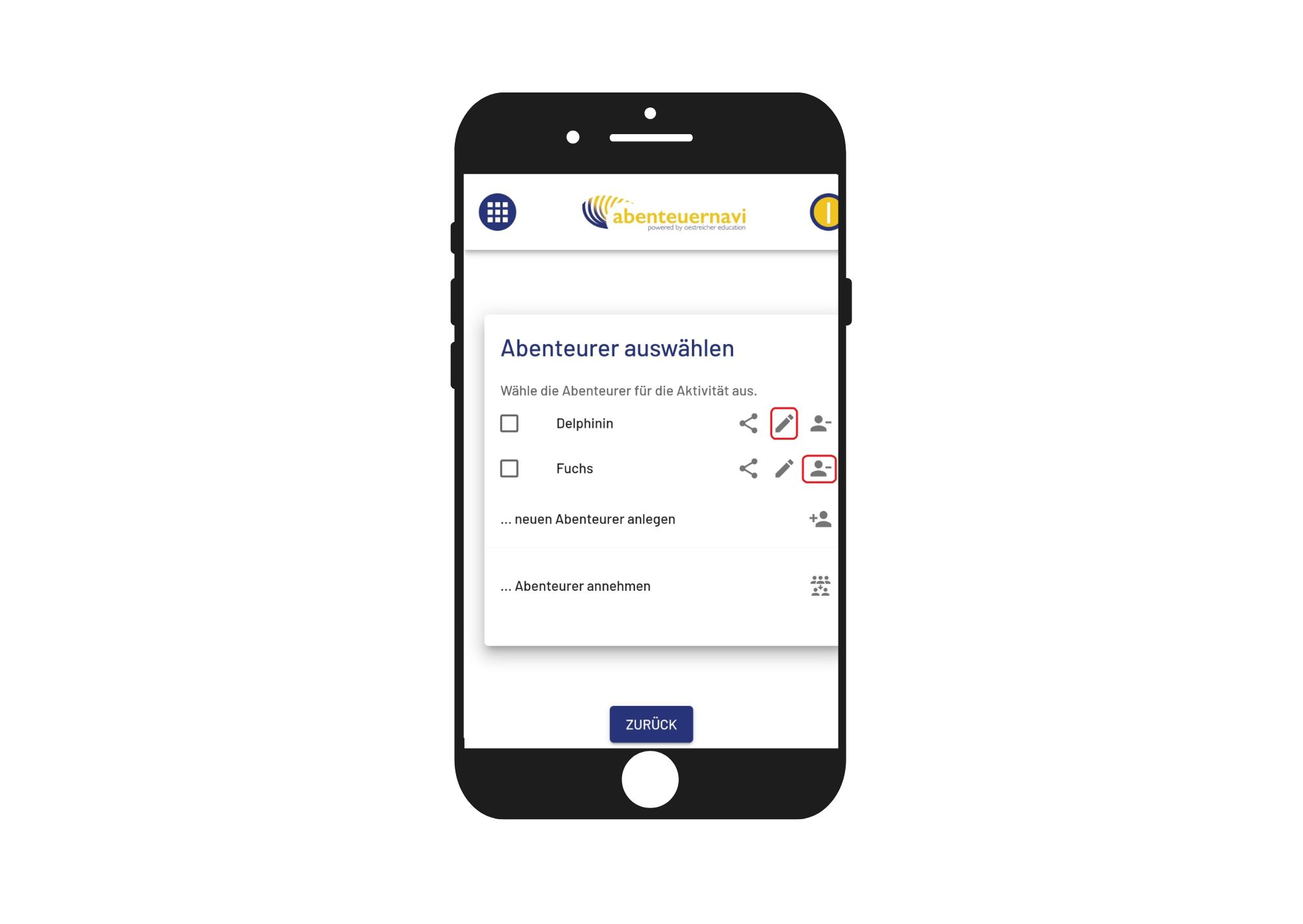



Click on the button on the top right twice, opening a dialog window.
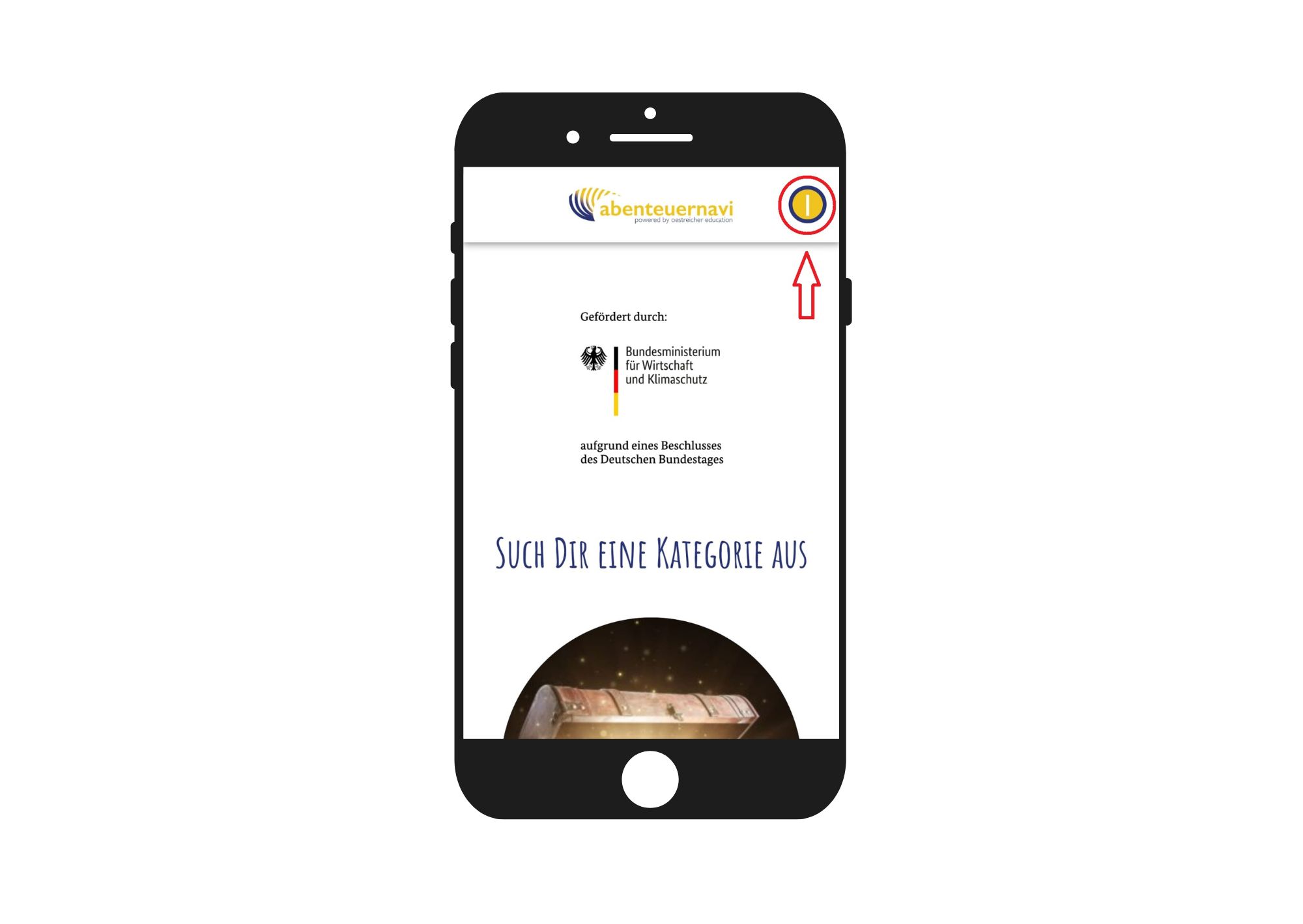
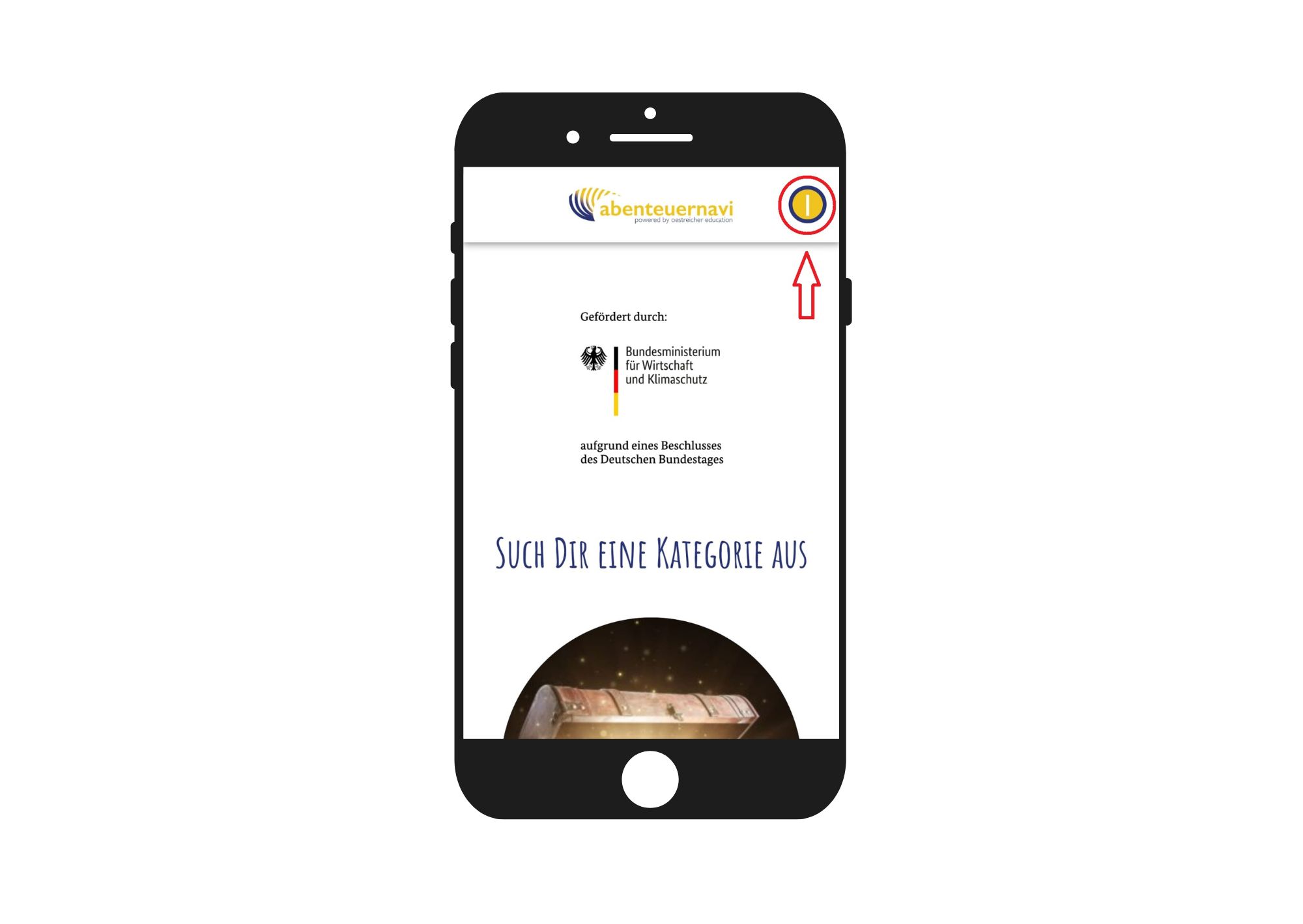
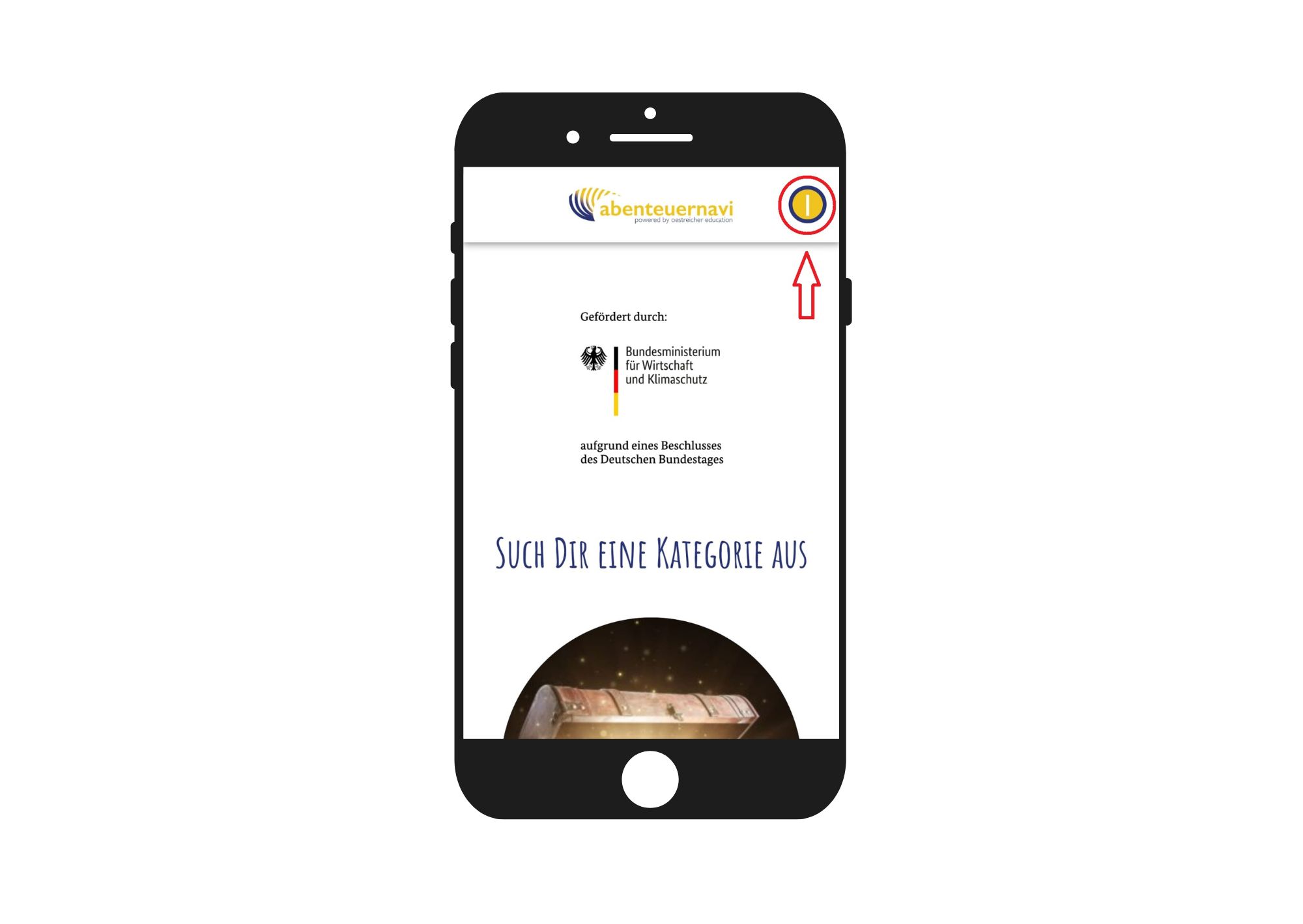
In the dialog, click on "Settings"





Here you can select both the speed of the voice output as well as a hook. Thus, the voice output starts automatically at each step.
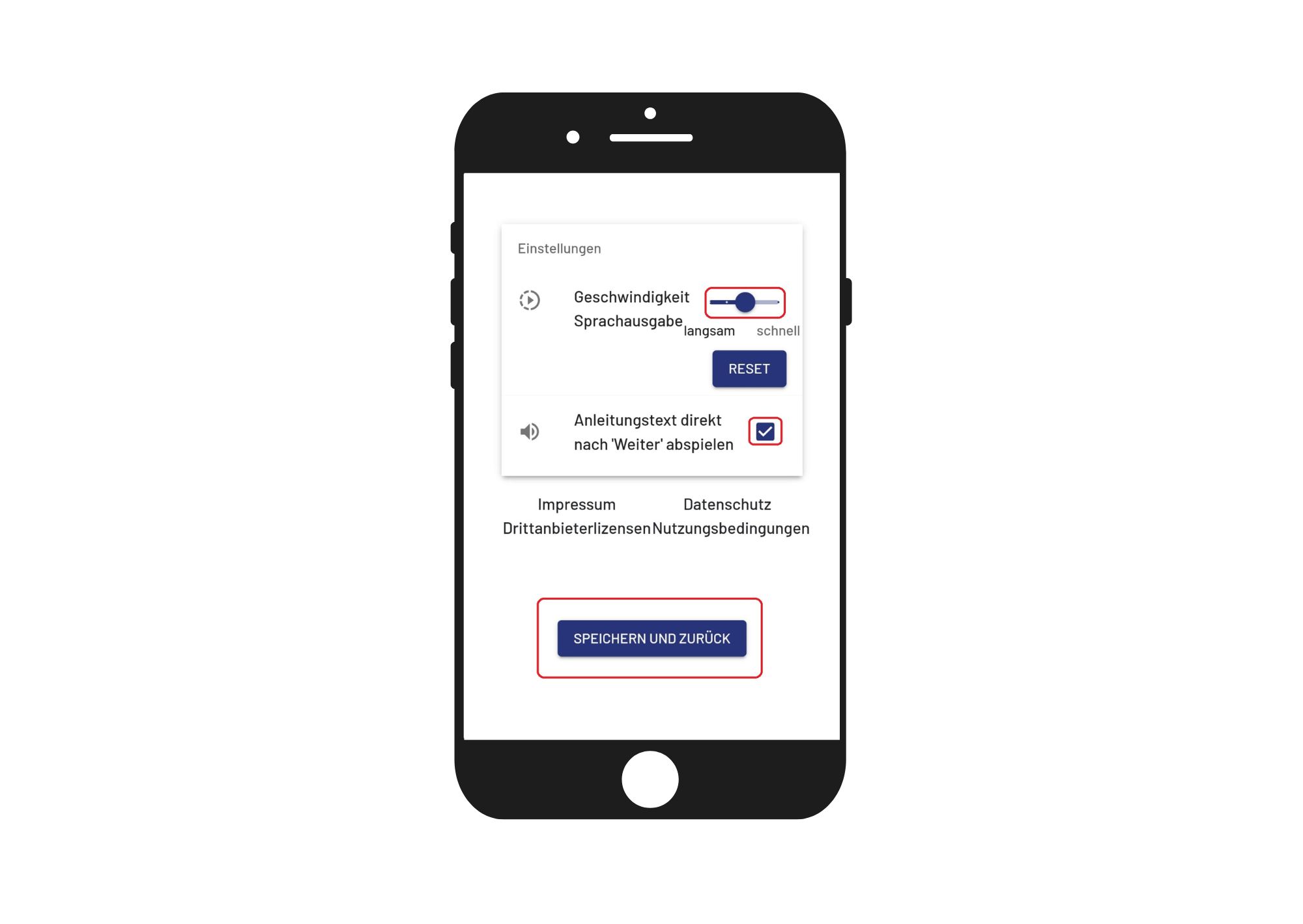
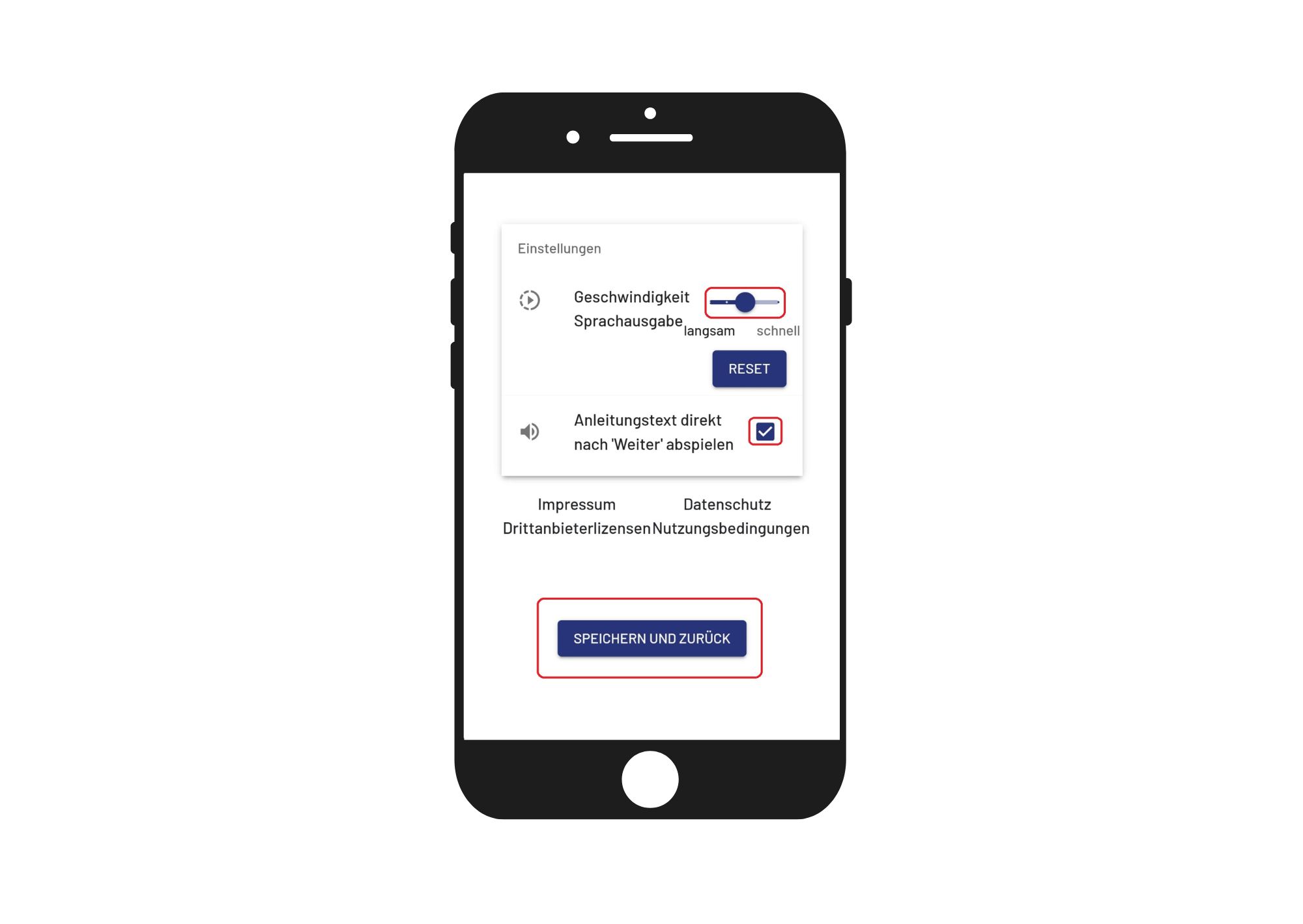
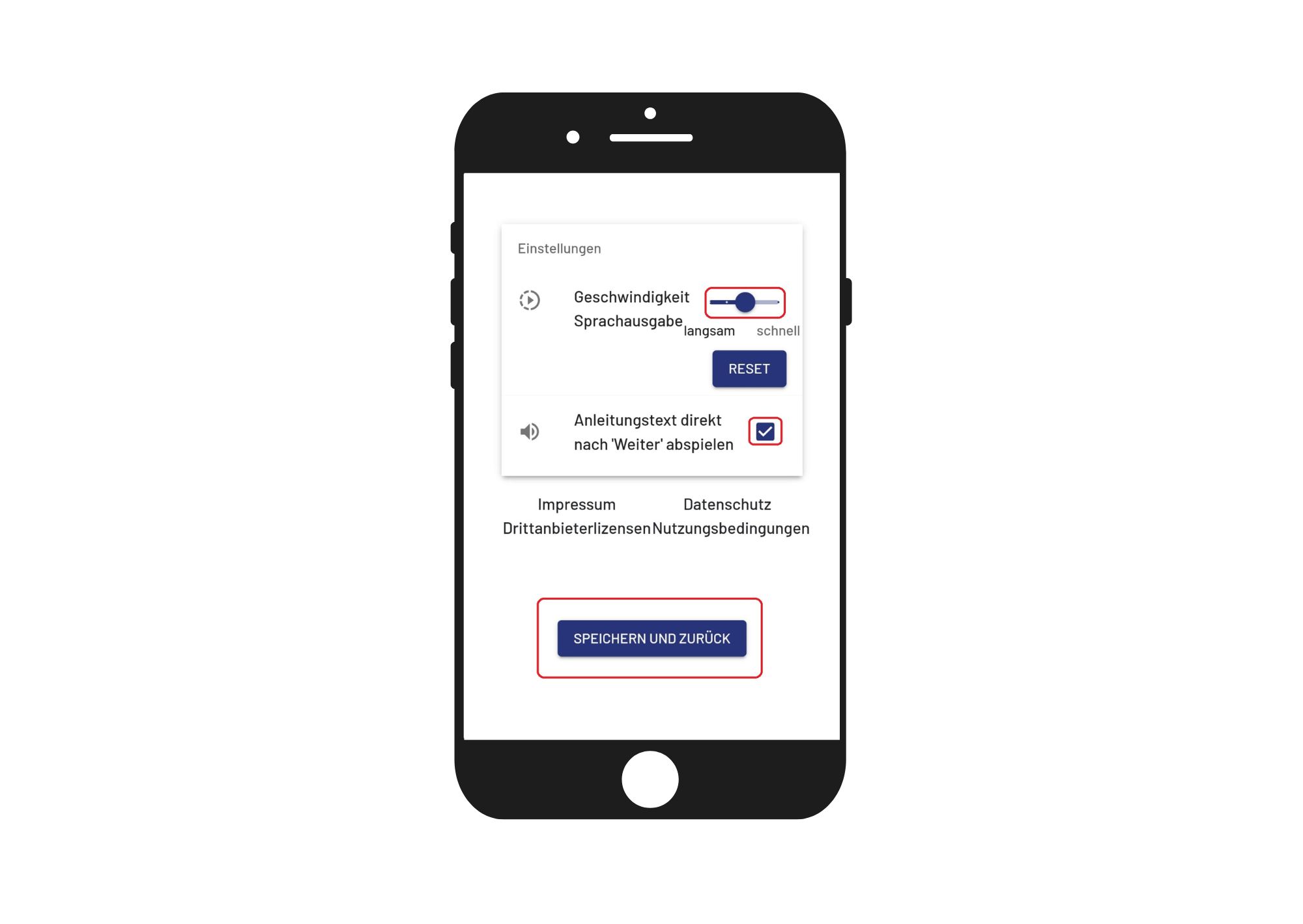



With the voice-controlled navigation, the child can go one step forward or one step back with the voice commands "please go forward" and "please go back" in an adventure. Thus, it is not necessary to click on "before" or "back" with the finger.
To do this, double-click the button at the top right.





Next click on "Settings and a new dialog window will open.





In the new dialog you will find the area of the "language-based navigation".
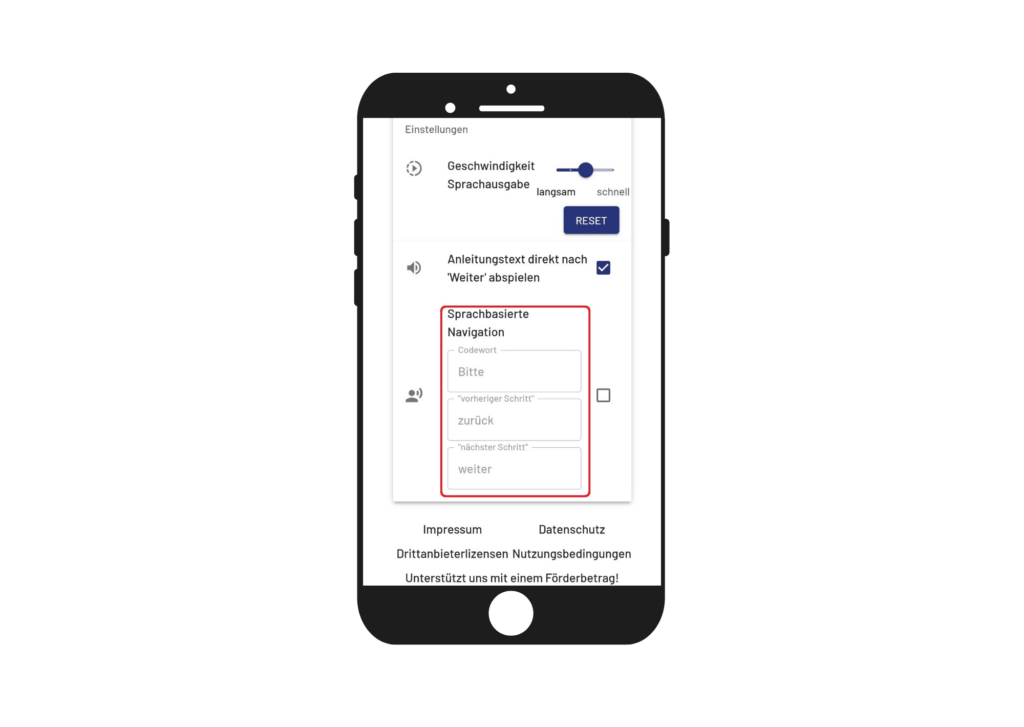
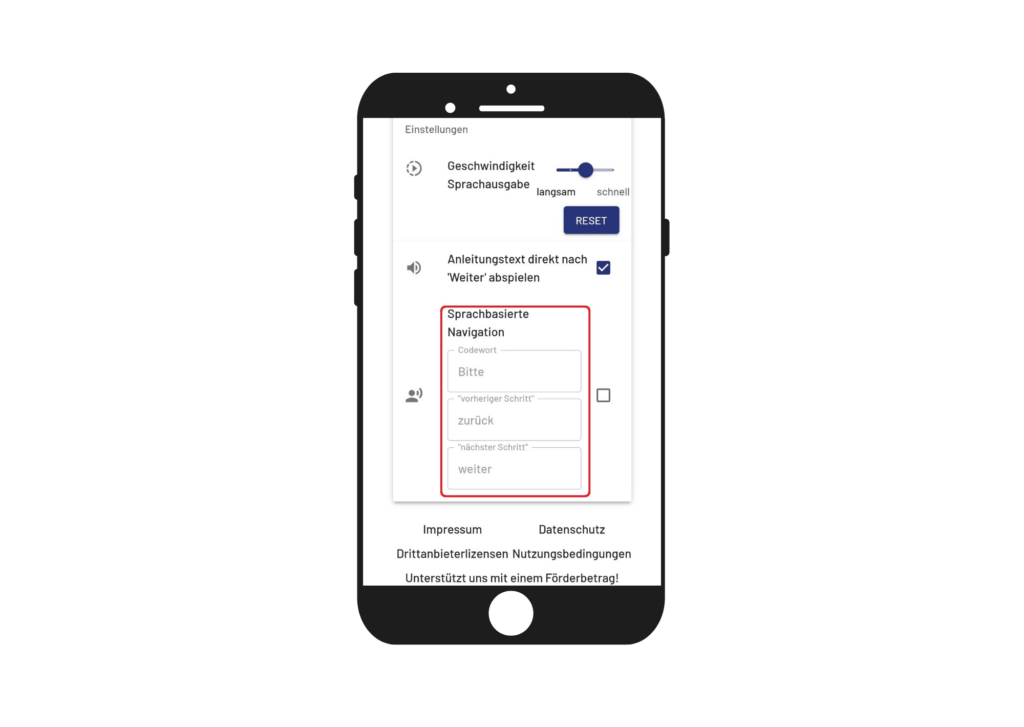
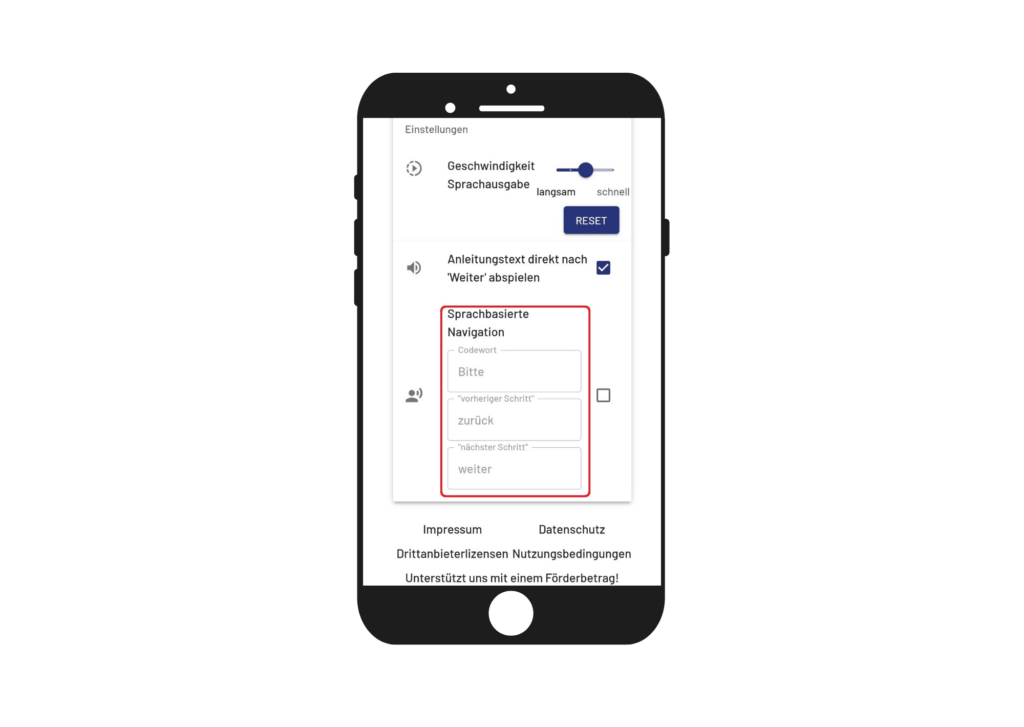
Put the hook here and click on "Save and Back" at the bottom.
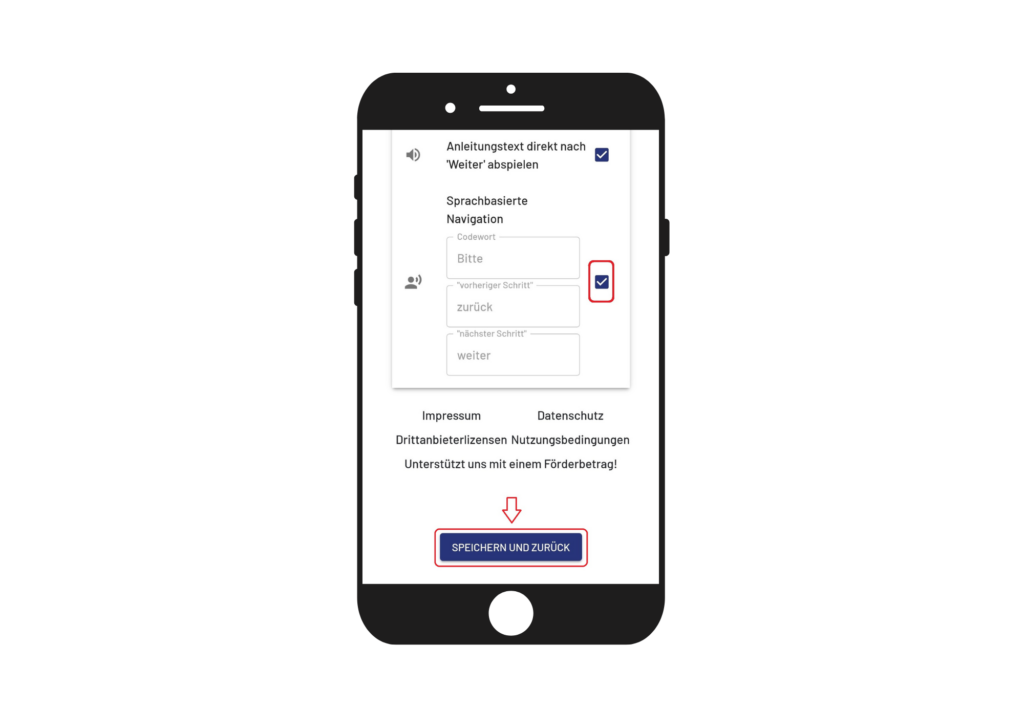
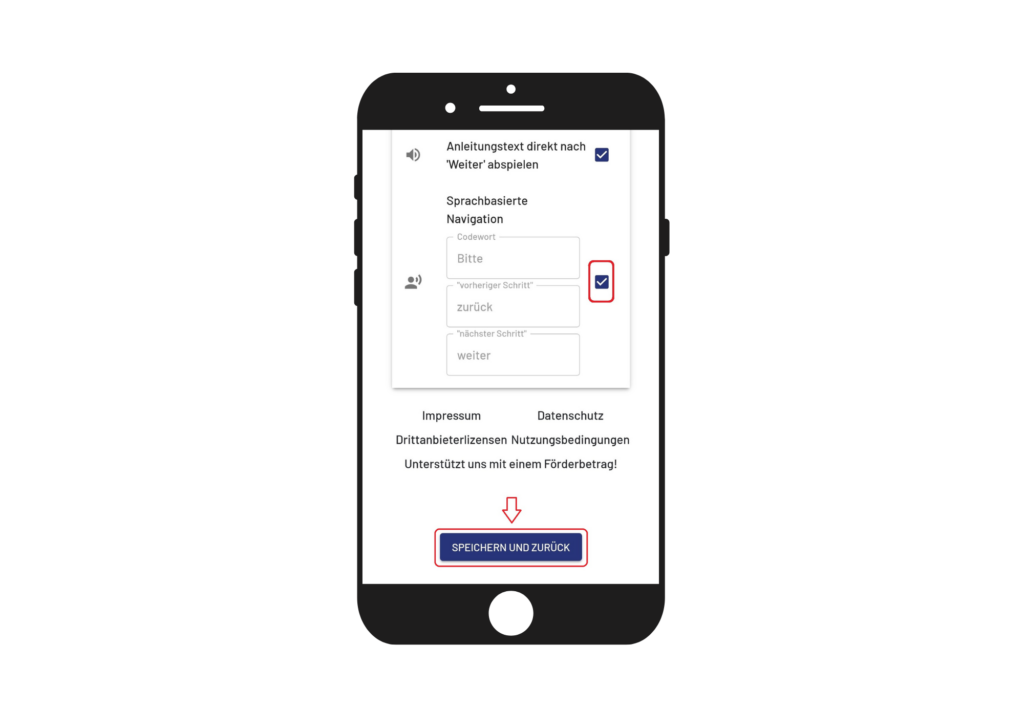
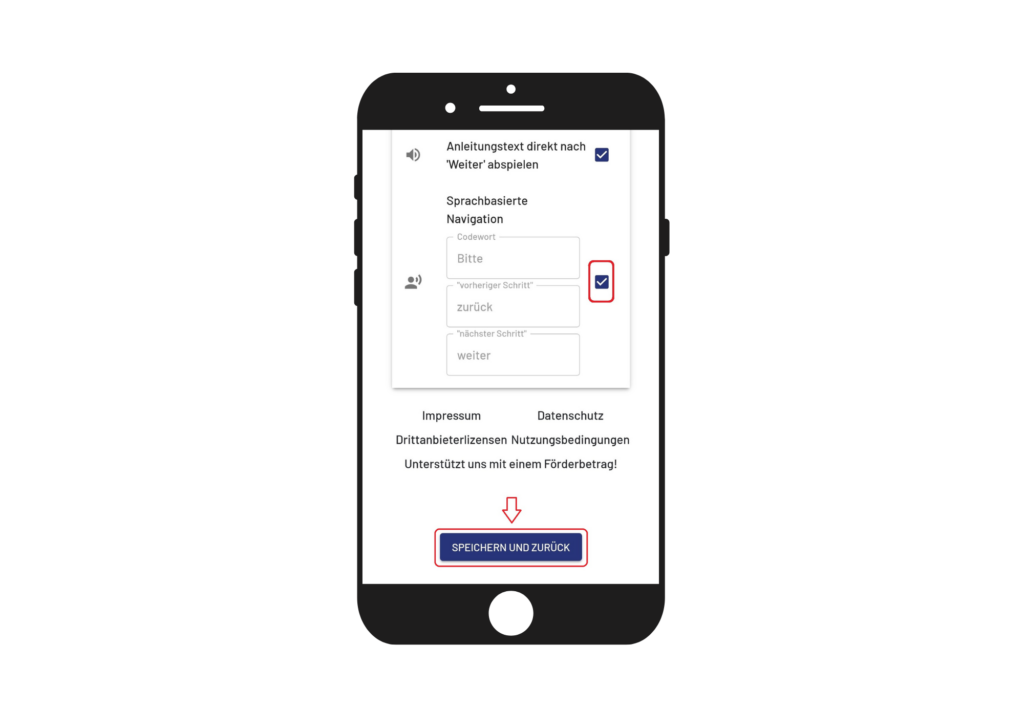
Some mobile phones offer the function of attaching an app to the screen.
This is a security feature so that children cannot leave the app on their own.
Please take this function from the individual device settings of your device.



Materials
Directions
You can register each of your children. Thus, each child has its own account and can keep going where it left off the last time.



Click on the button on the top right twice, opening a dialog window.
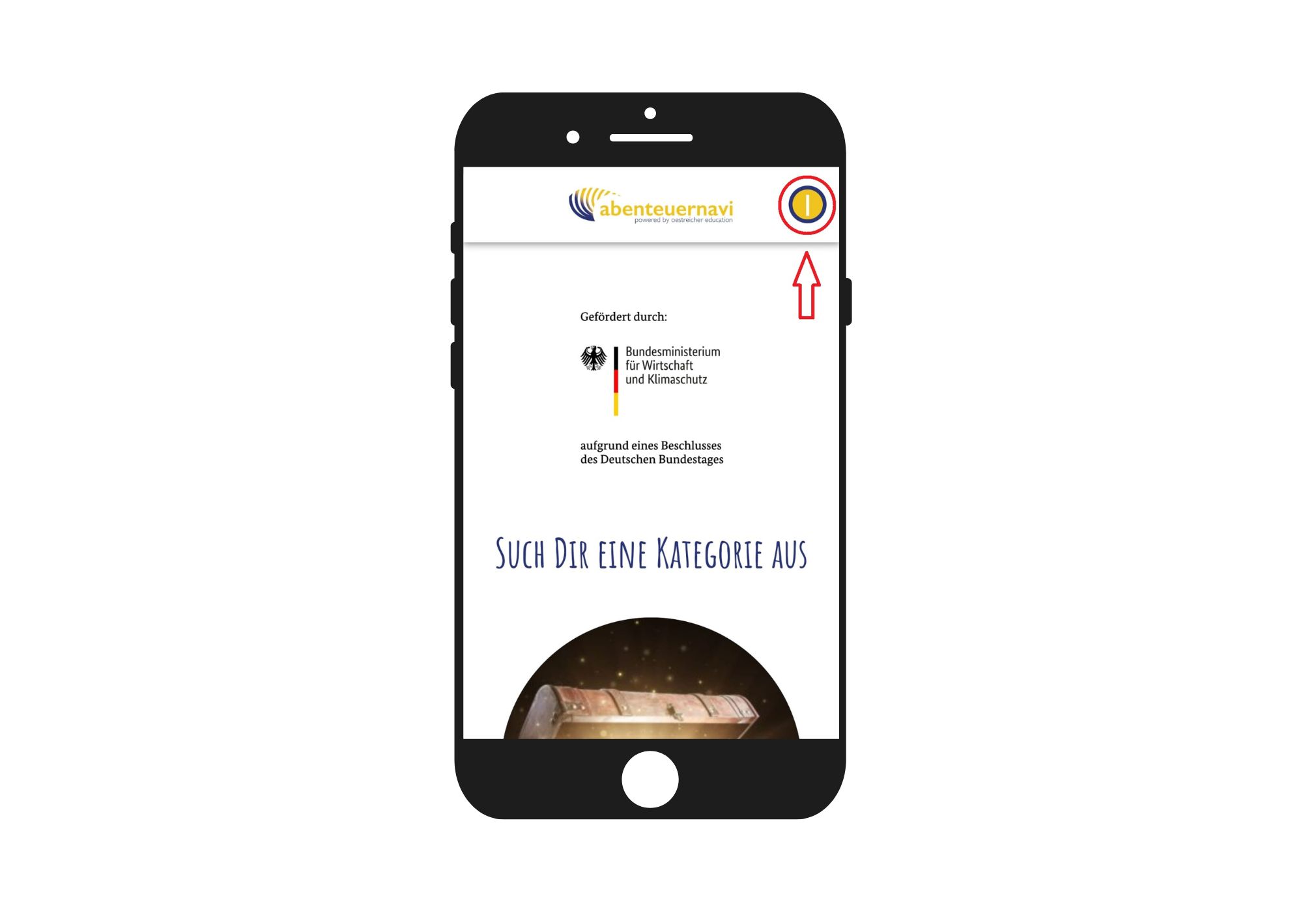
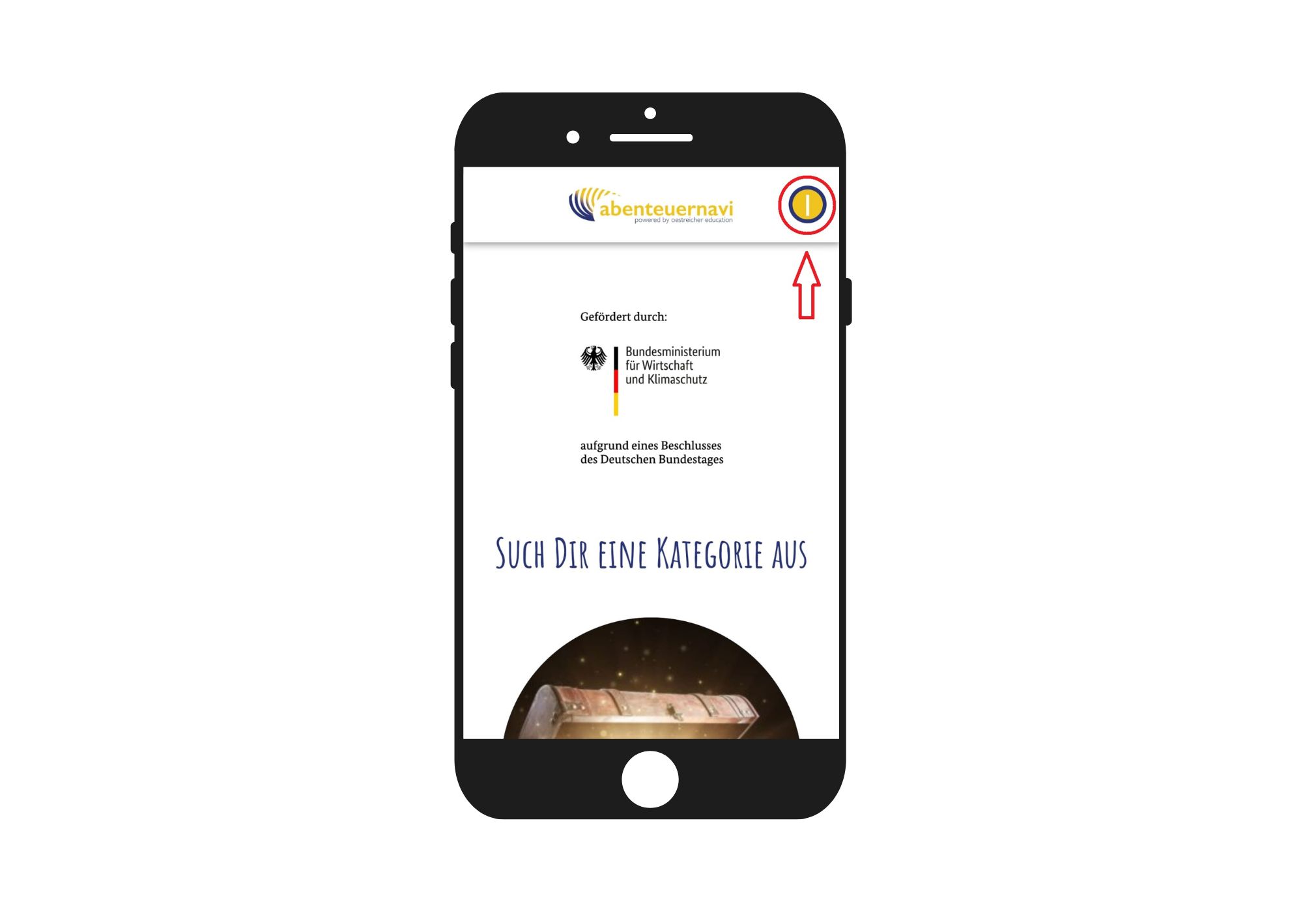
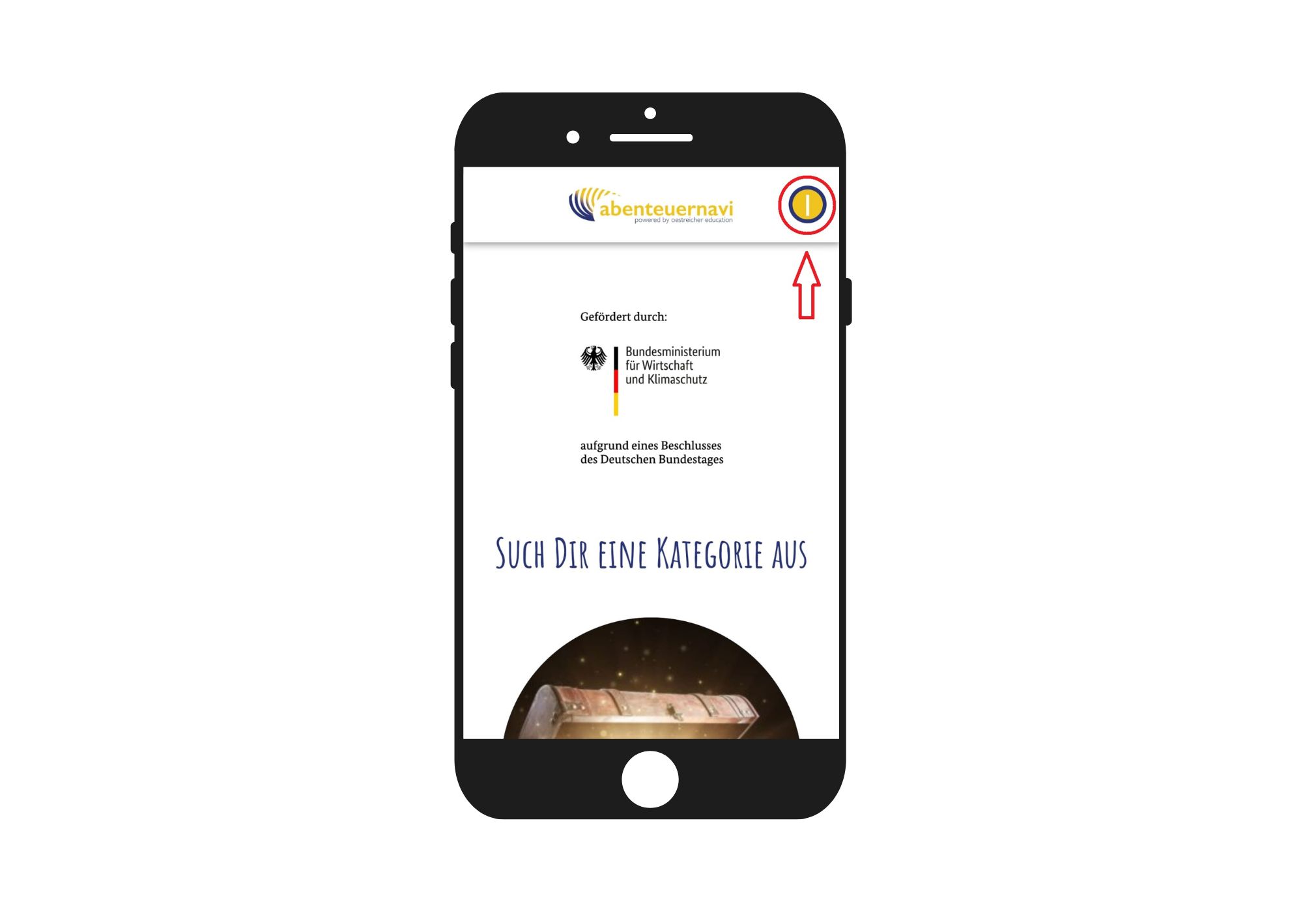
In the dialog, click on "Select adventurer"
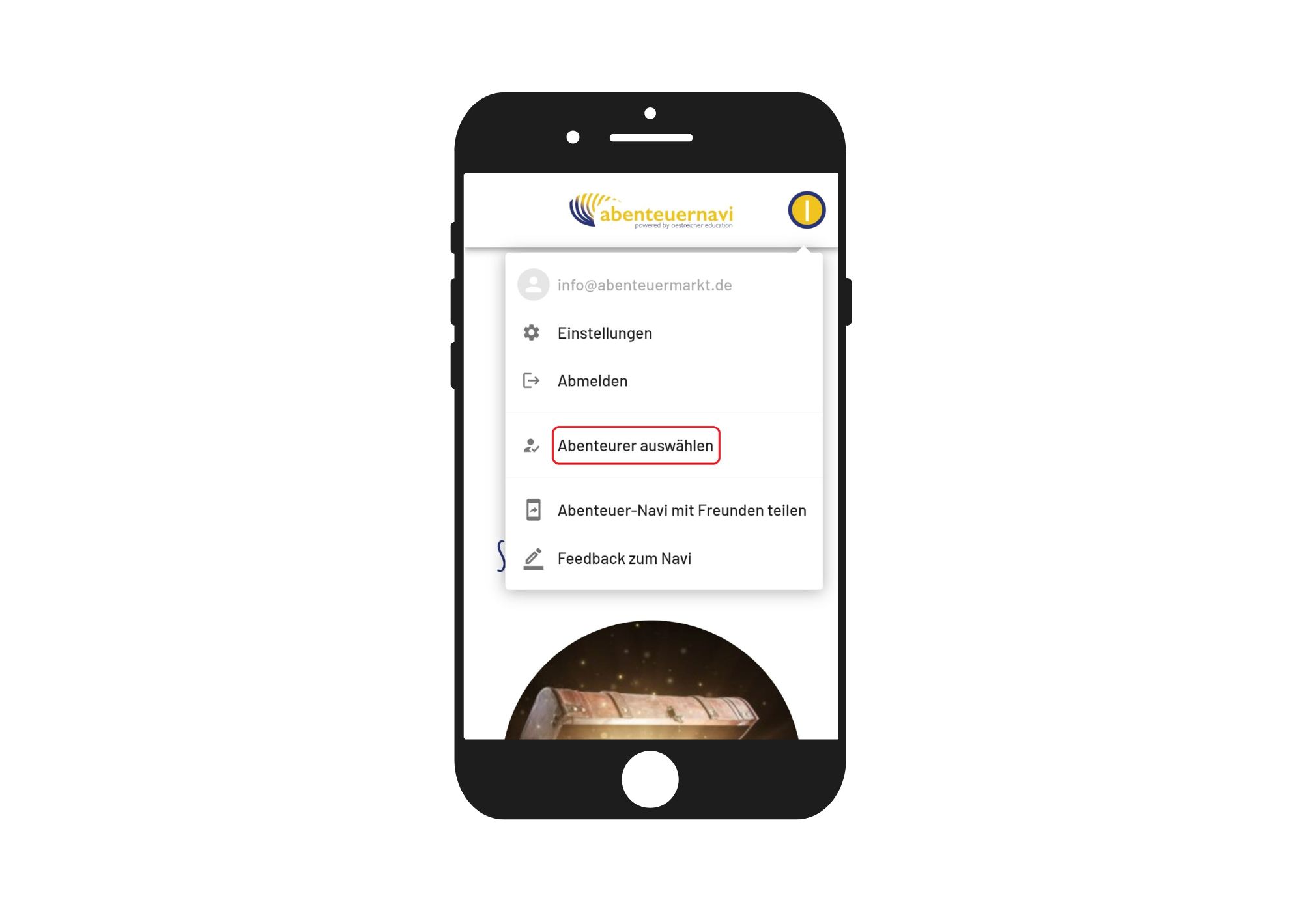
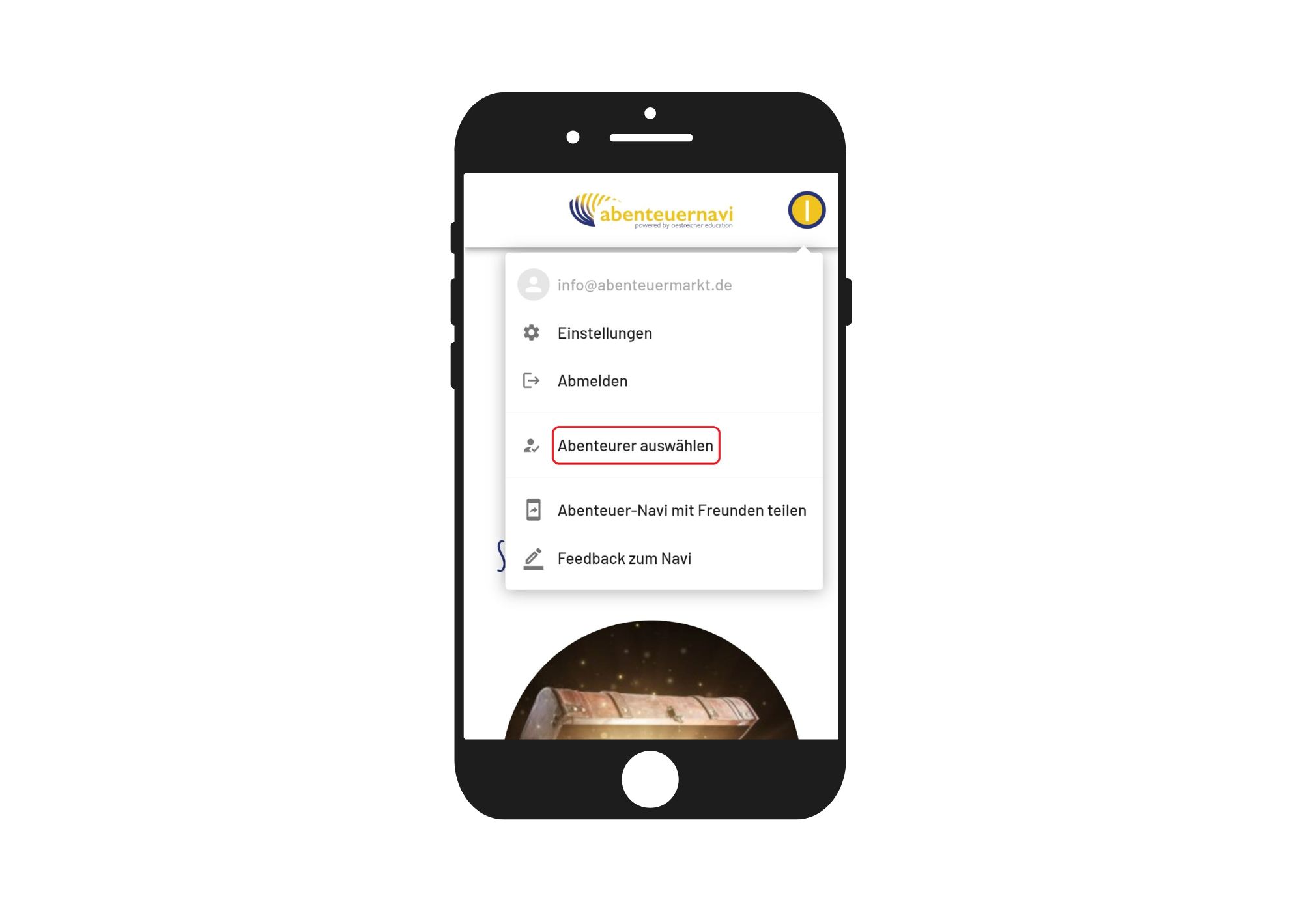
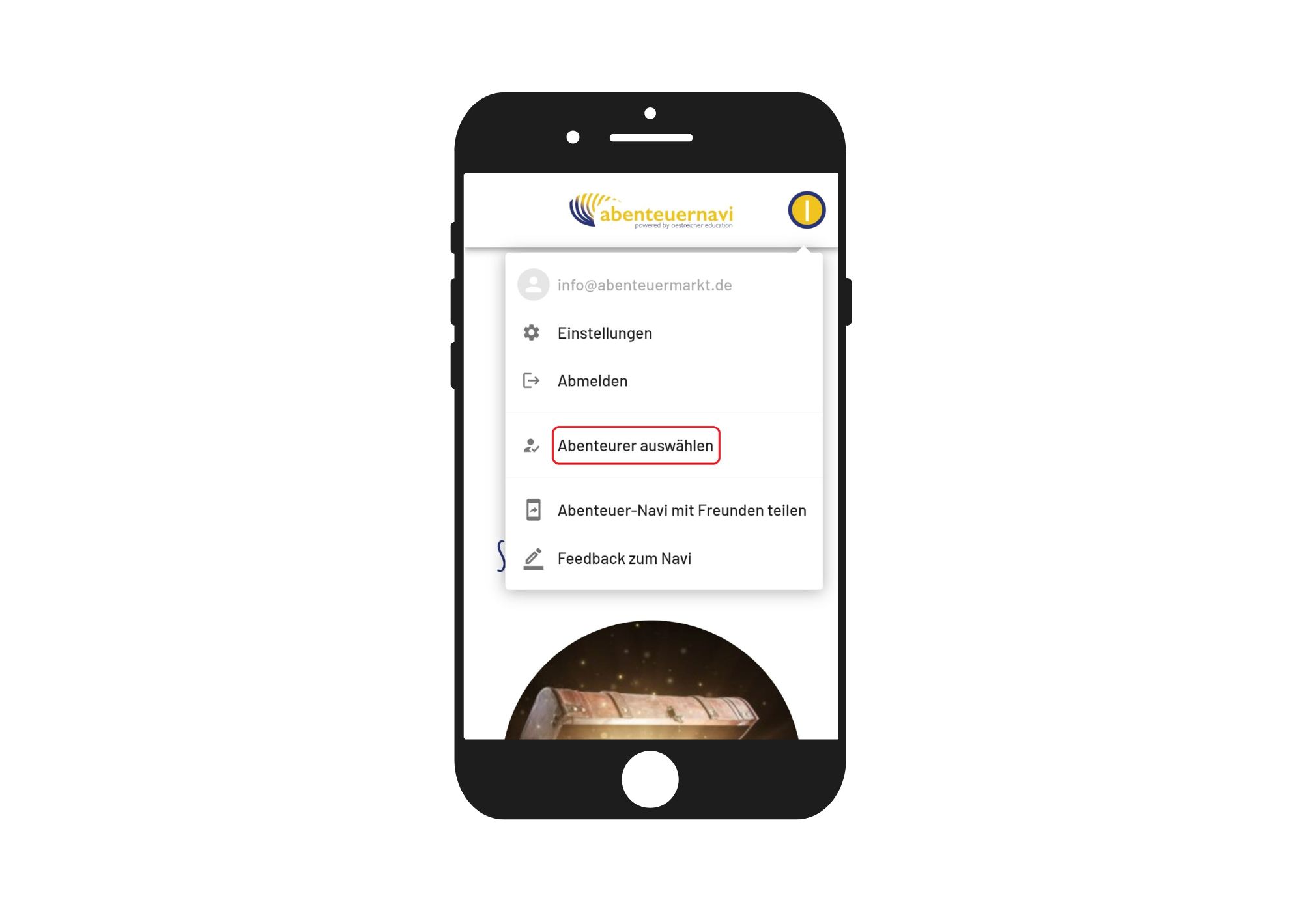
Next click on "create new adventurer" and a new dialog box will open.
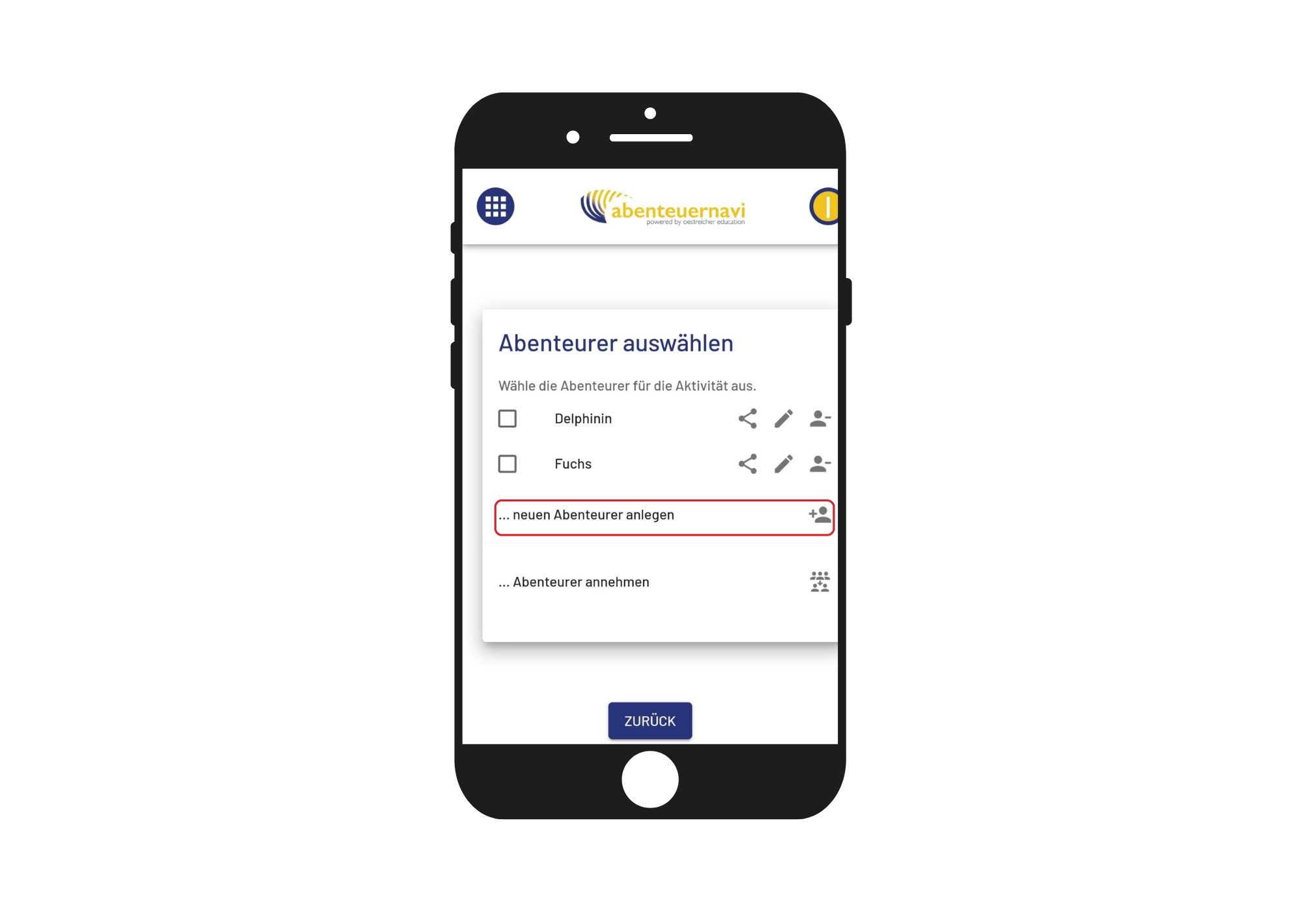
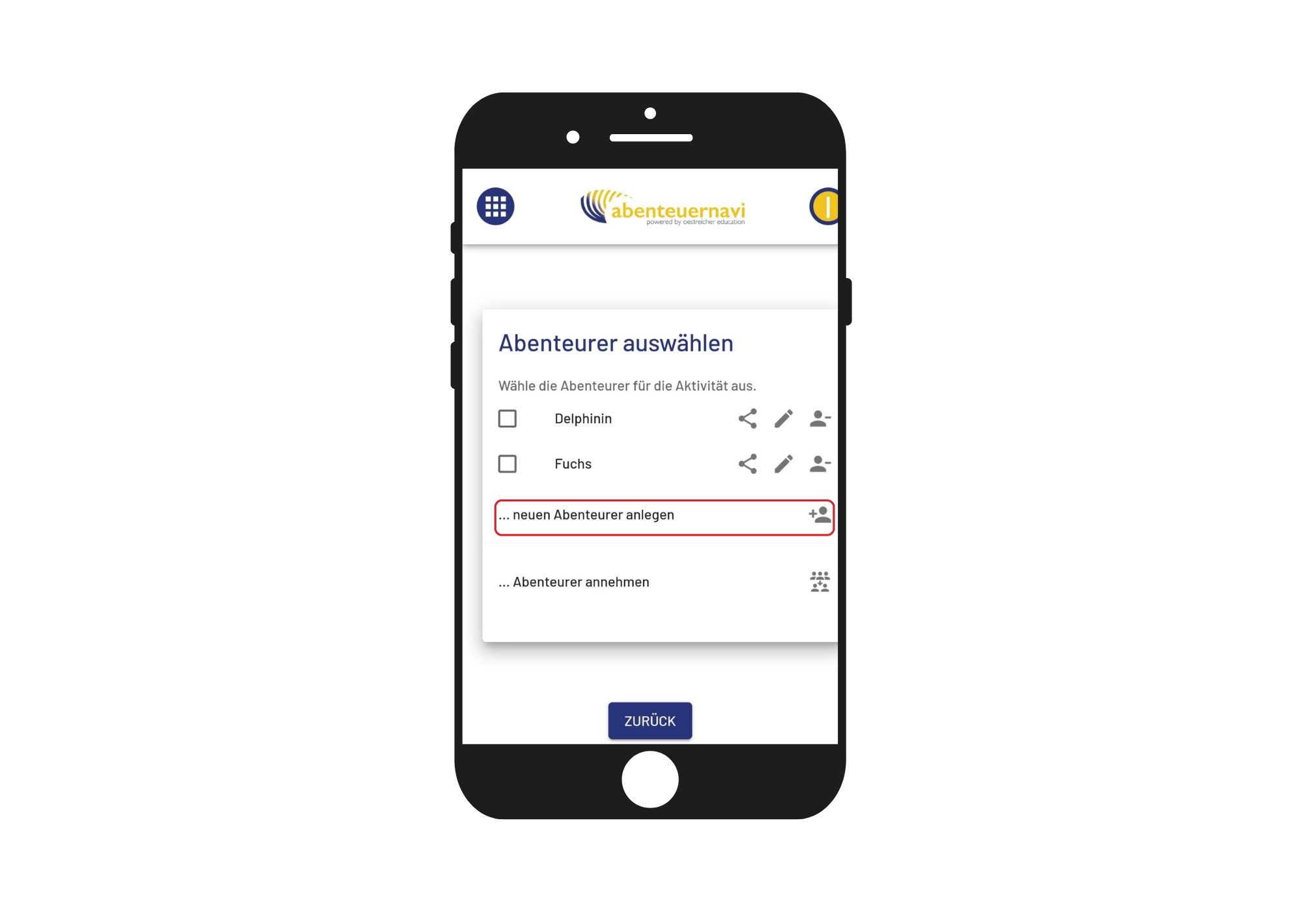
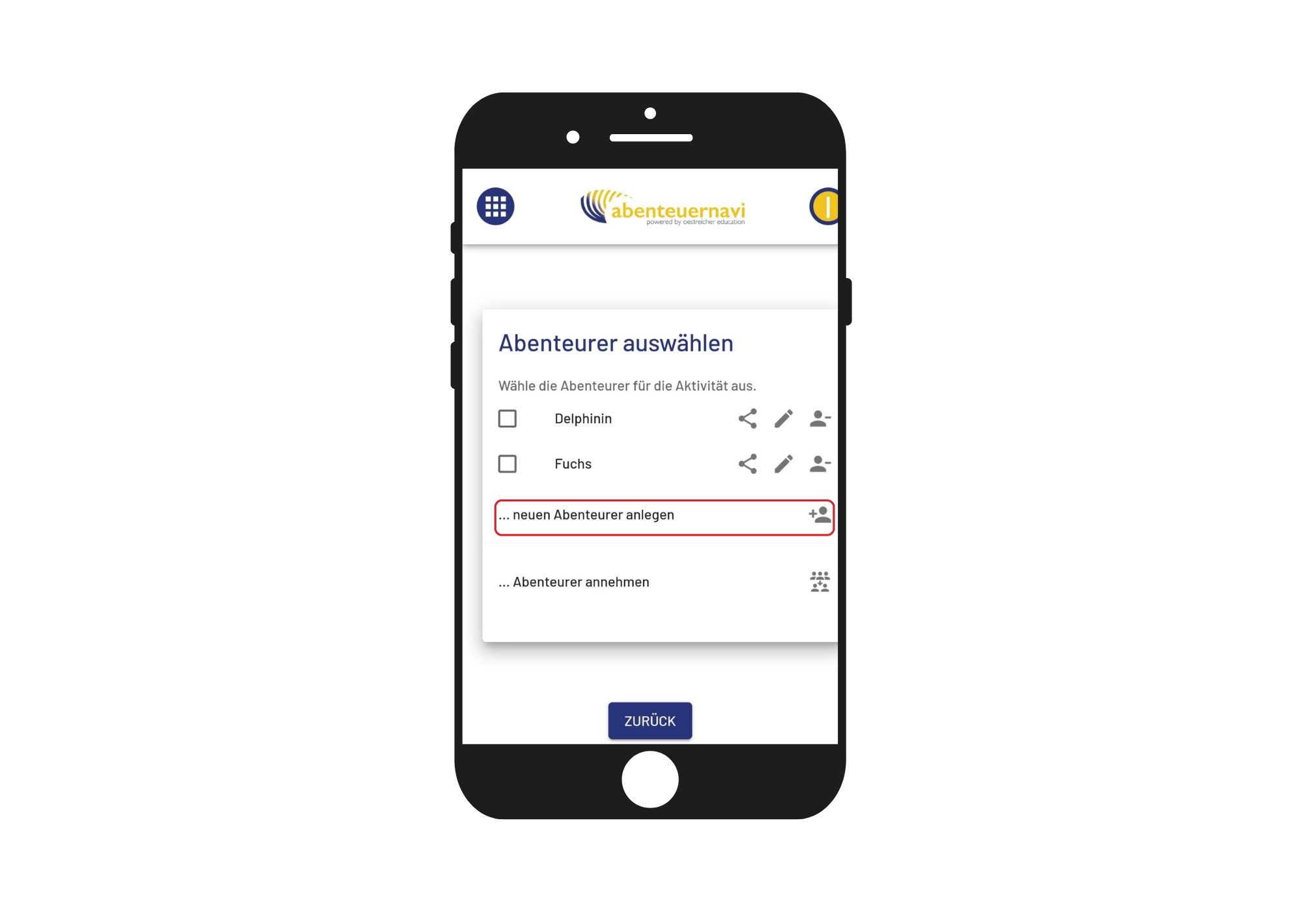
Forgive a pseudonym here and give the child's age. Choose whether the child is the beginning, the middle or the end of 5 years. This helps us to cut the offers better in the future. However, we do not collect any personal data of the children, such as the date of birth.
Finally clicks "Save and close".
Now the child is registered with a pseudonym.
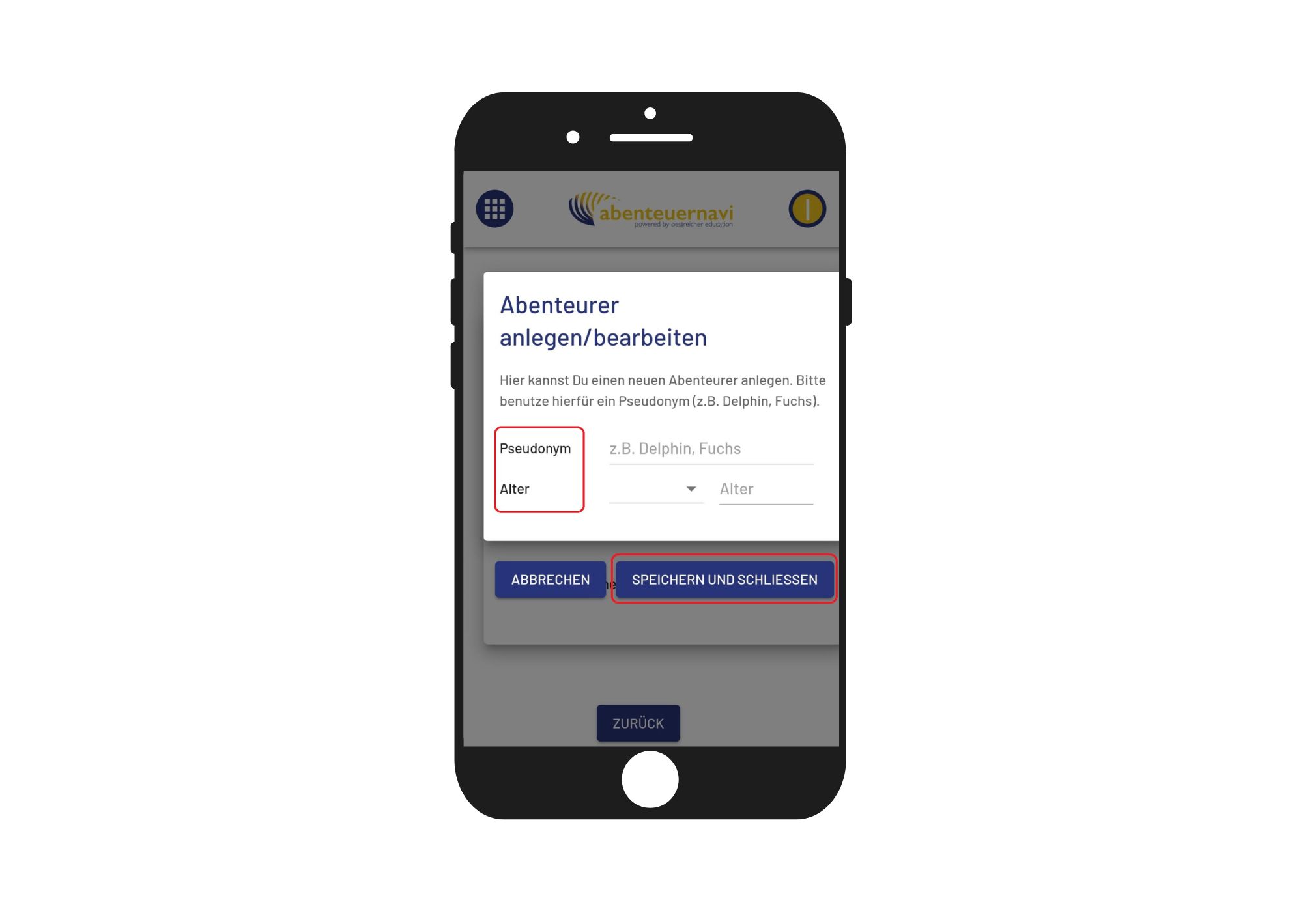
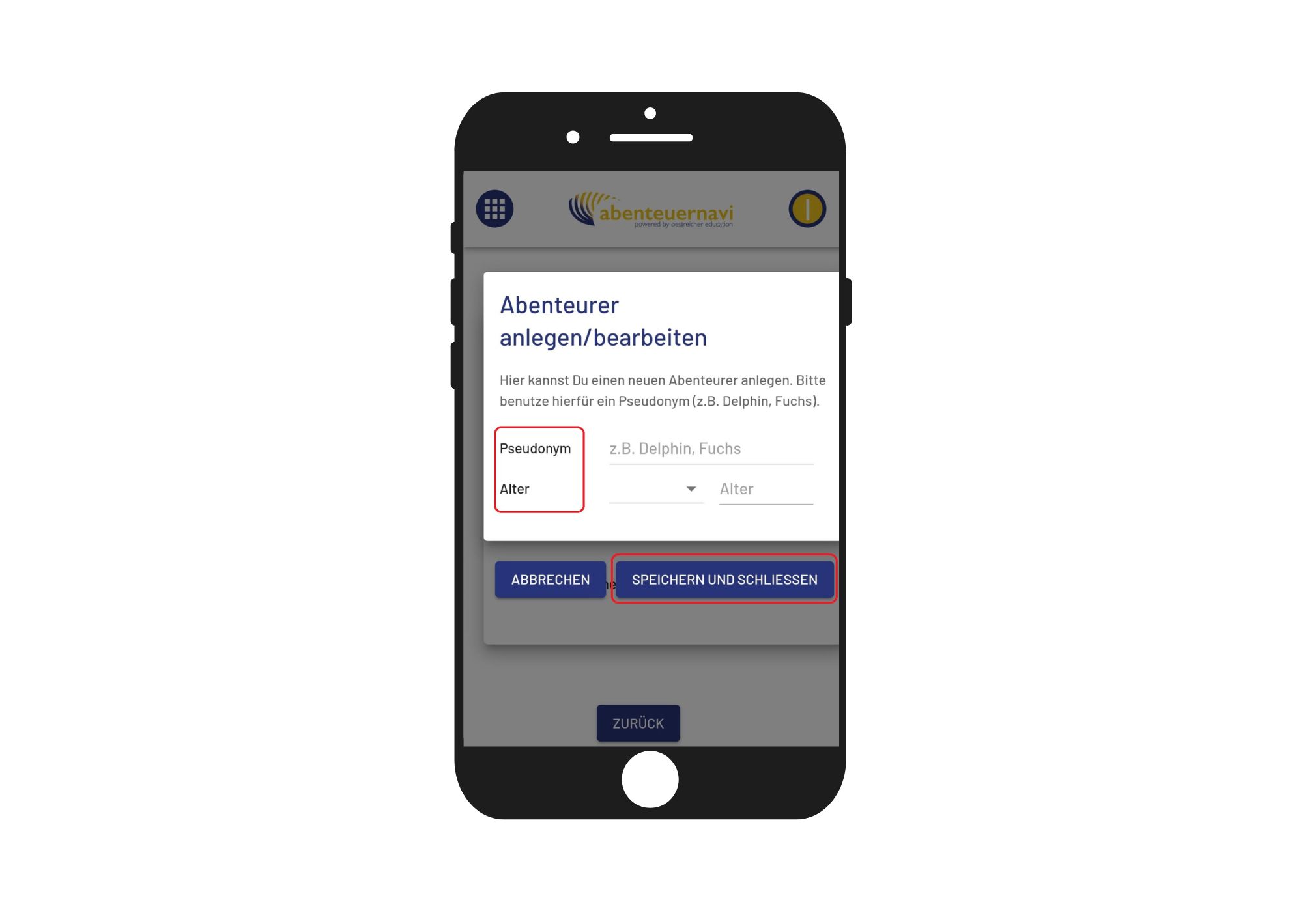
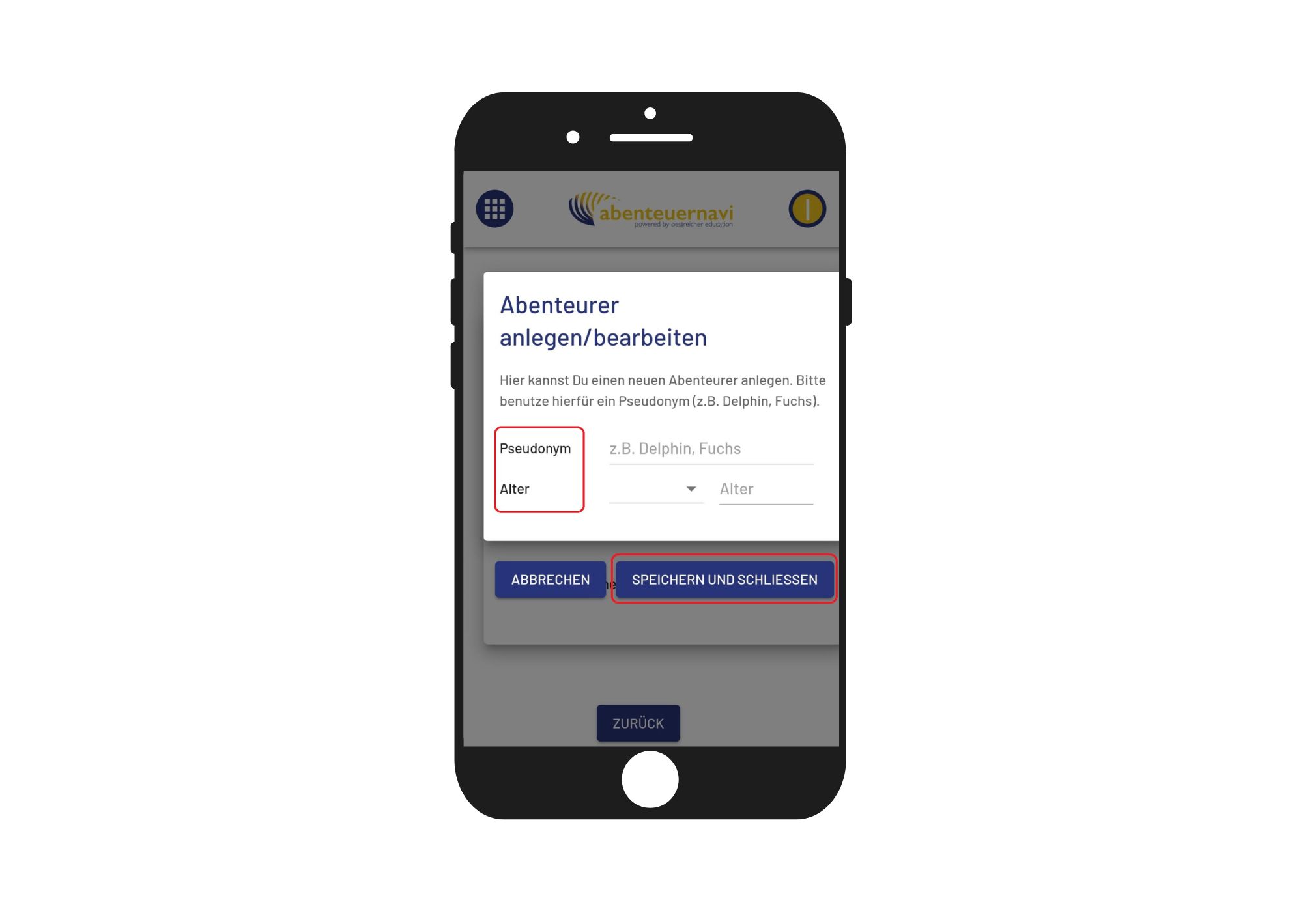



Click on the button on the top right twice, opening a dialog window.





In the dialog, click on "Select adventurer"
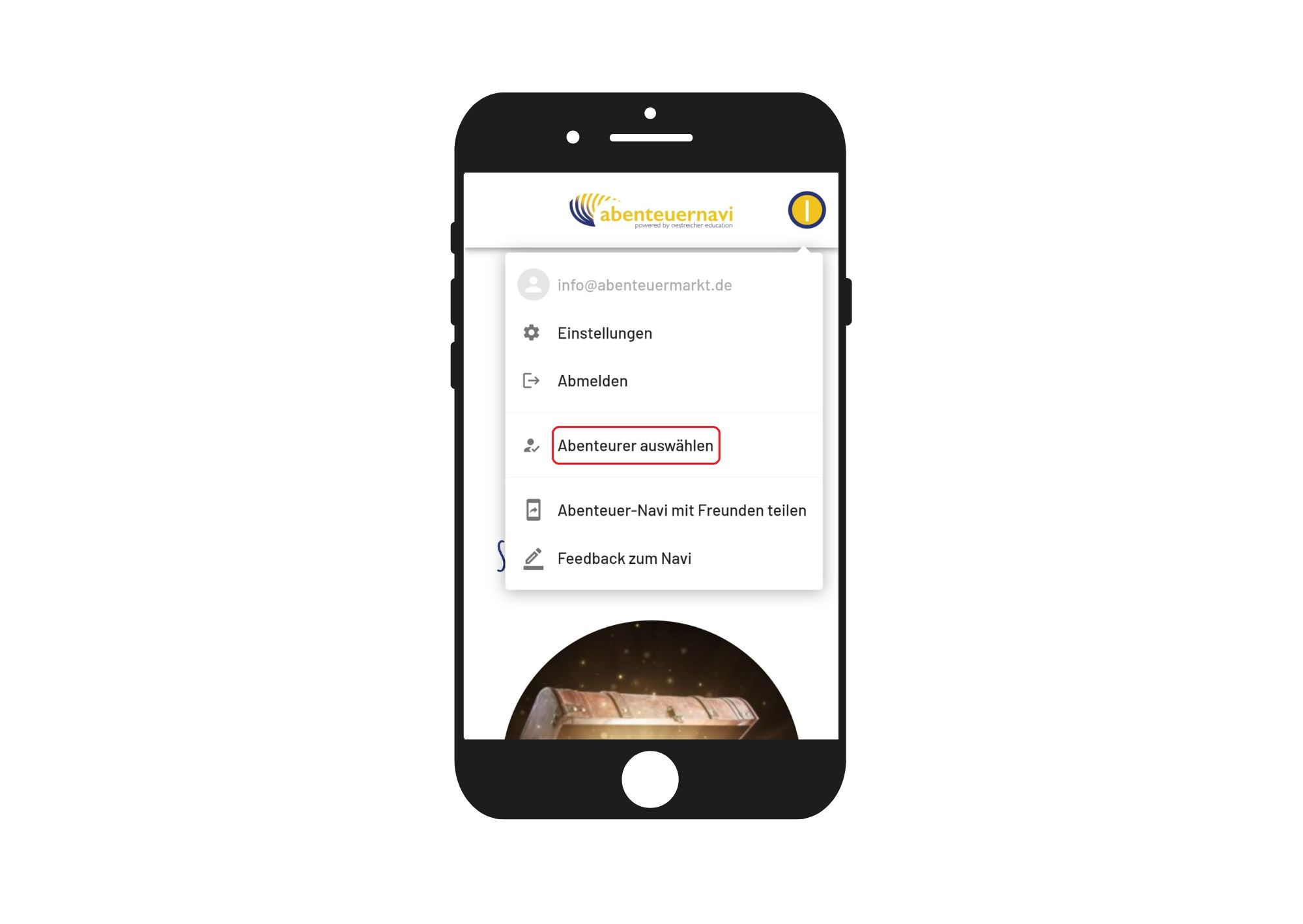
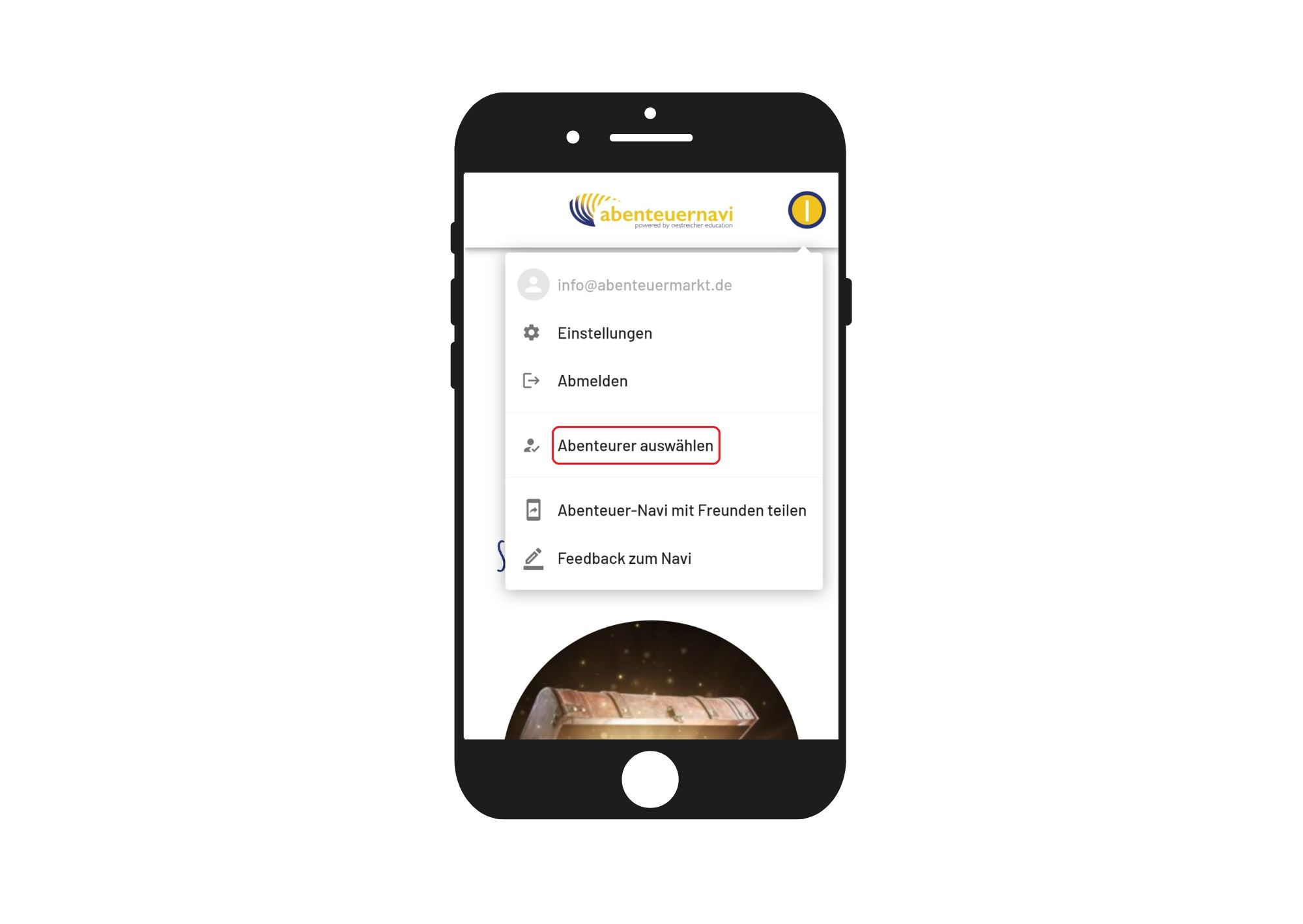
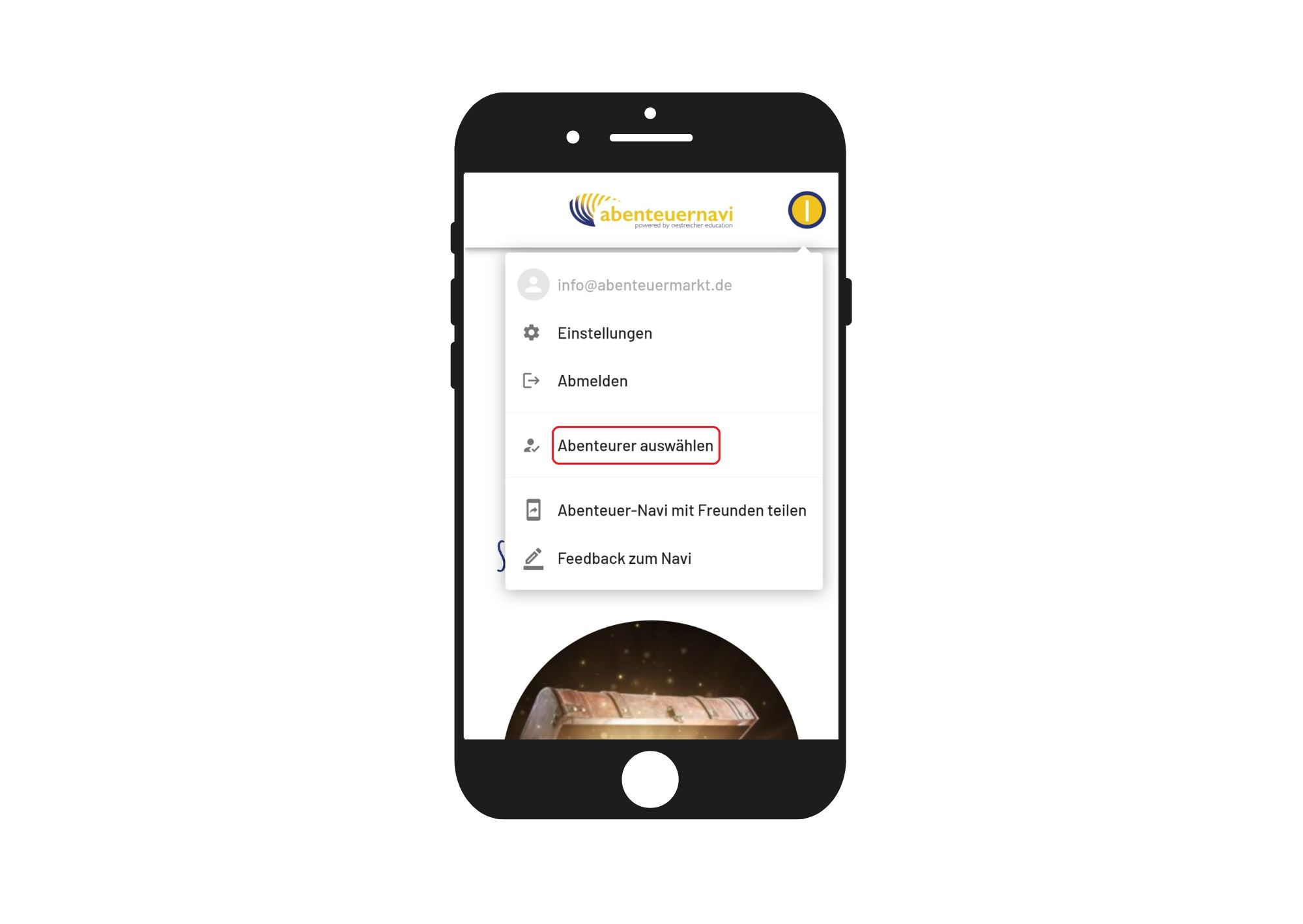
Select the child by placing the hook and then click "back".
Now the child can start an adventure or continue exactly where it has left off before.
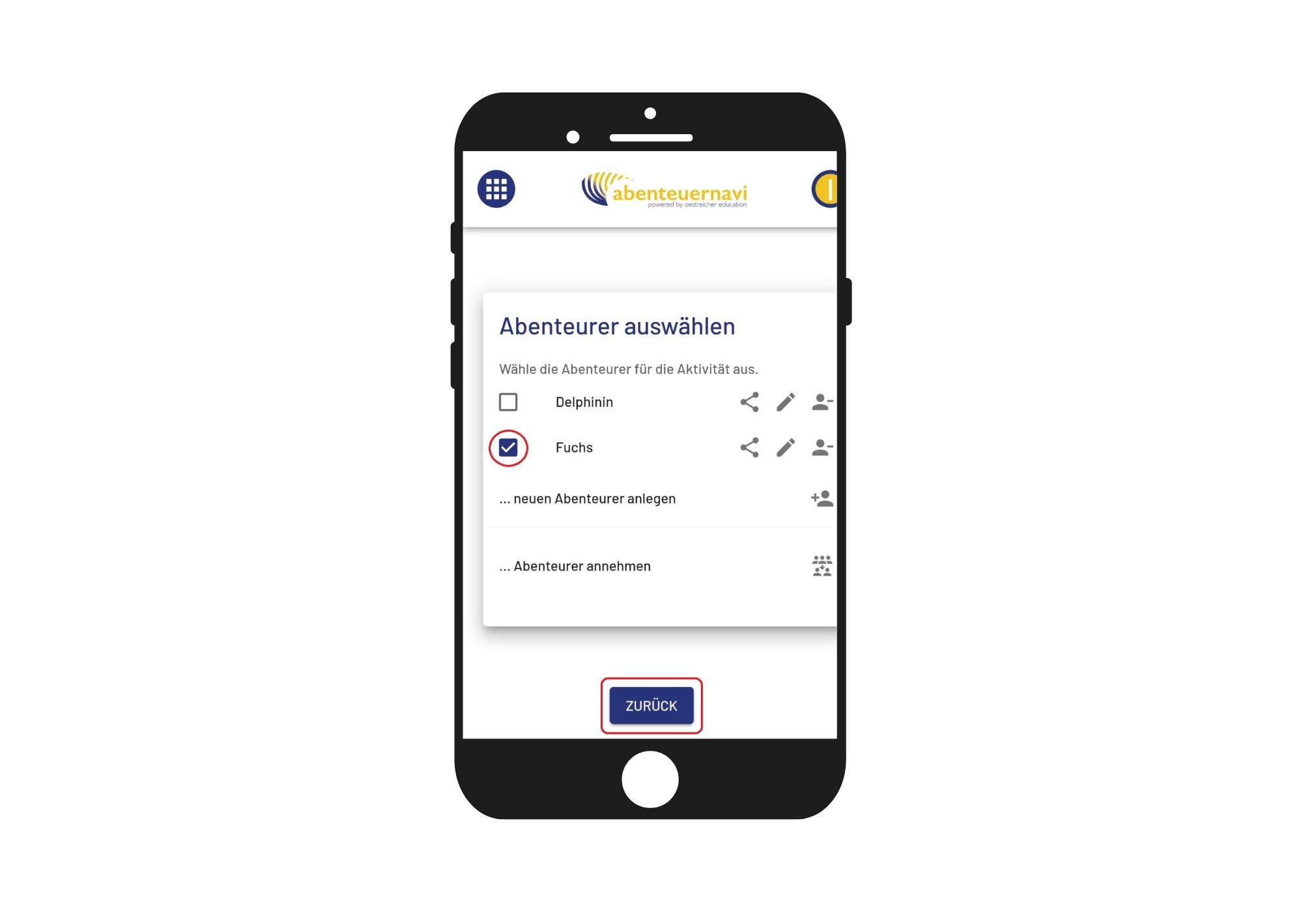
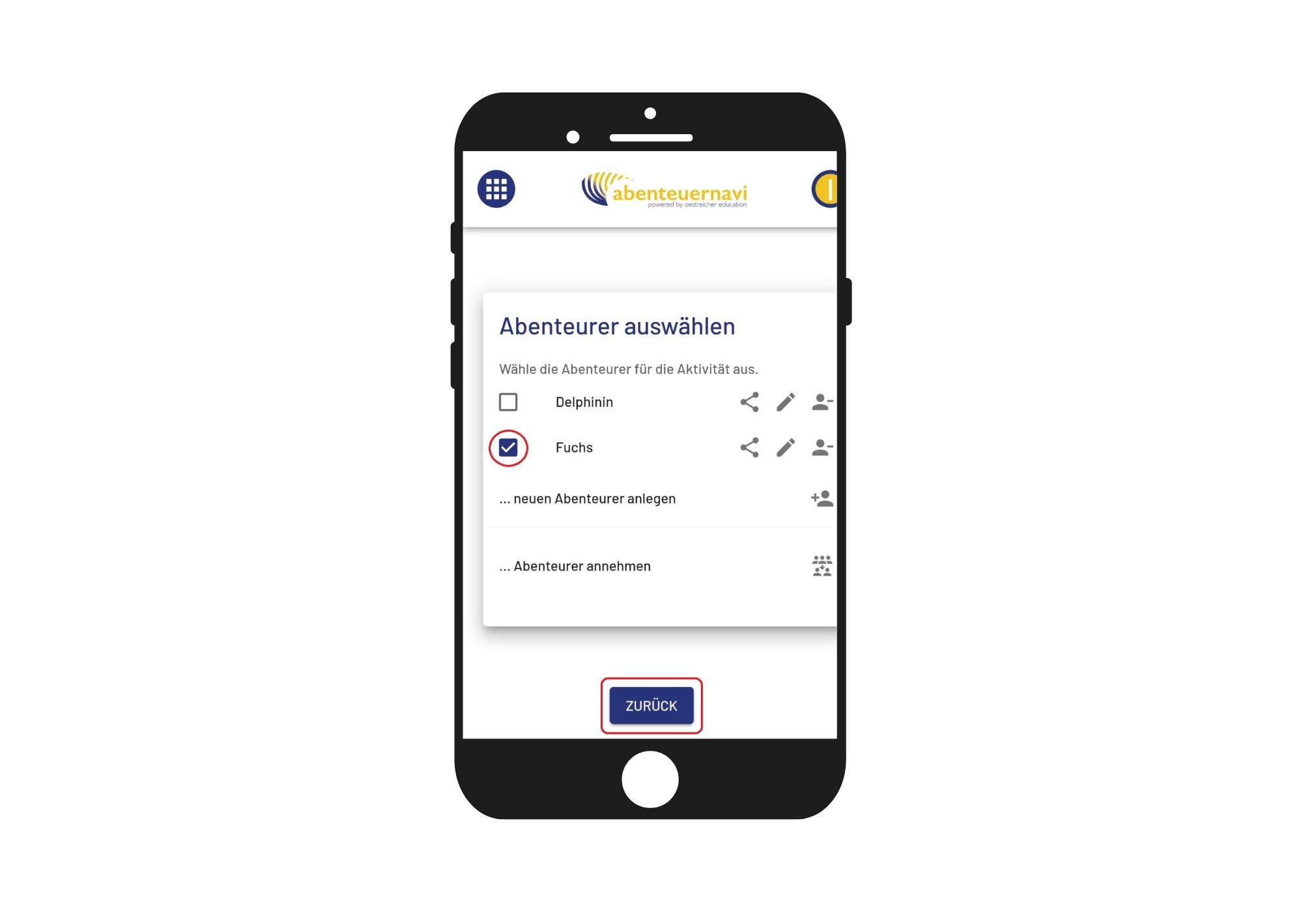
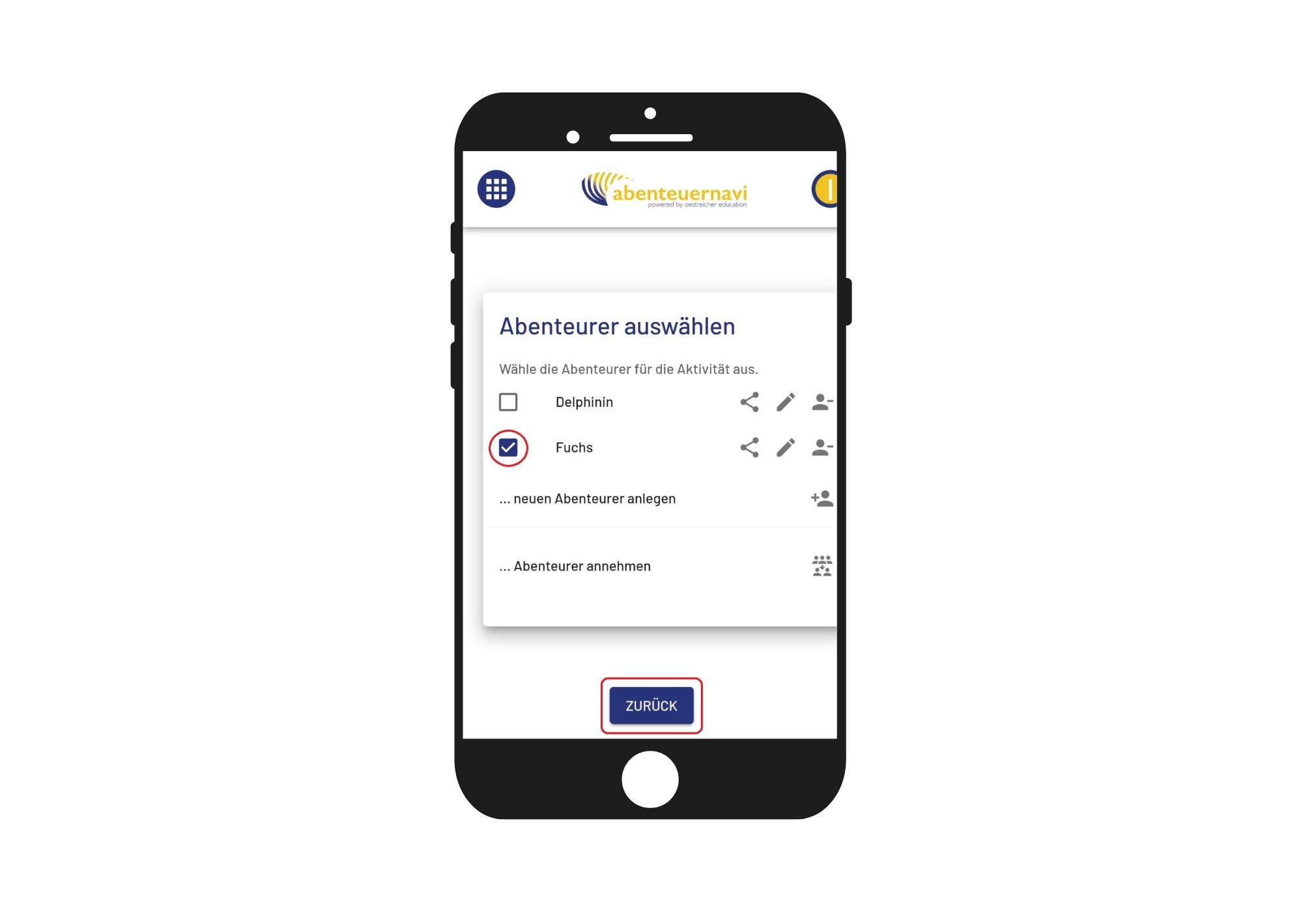



Click on the button on the top right twice, opening a dialog window.
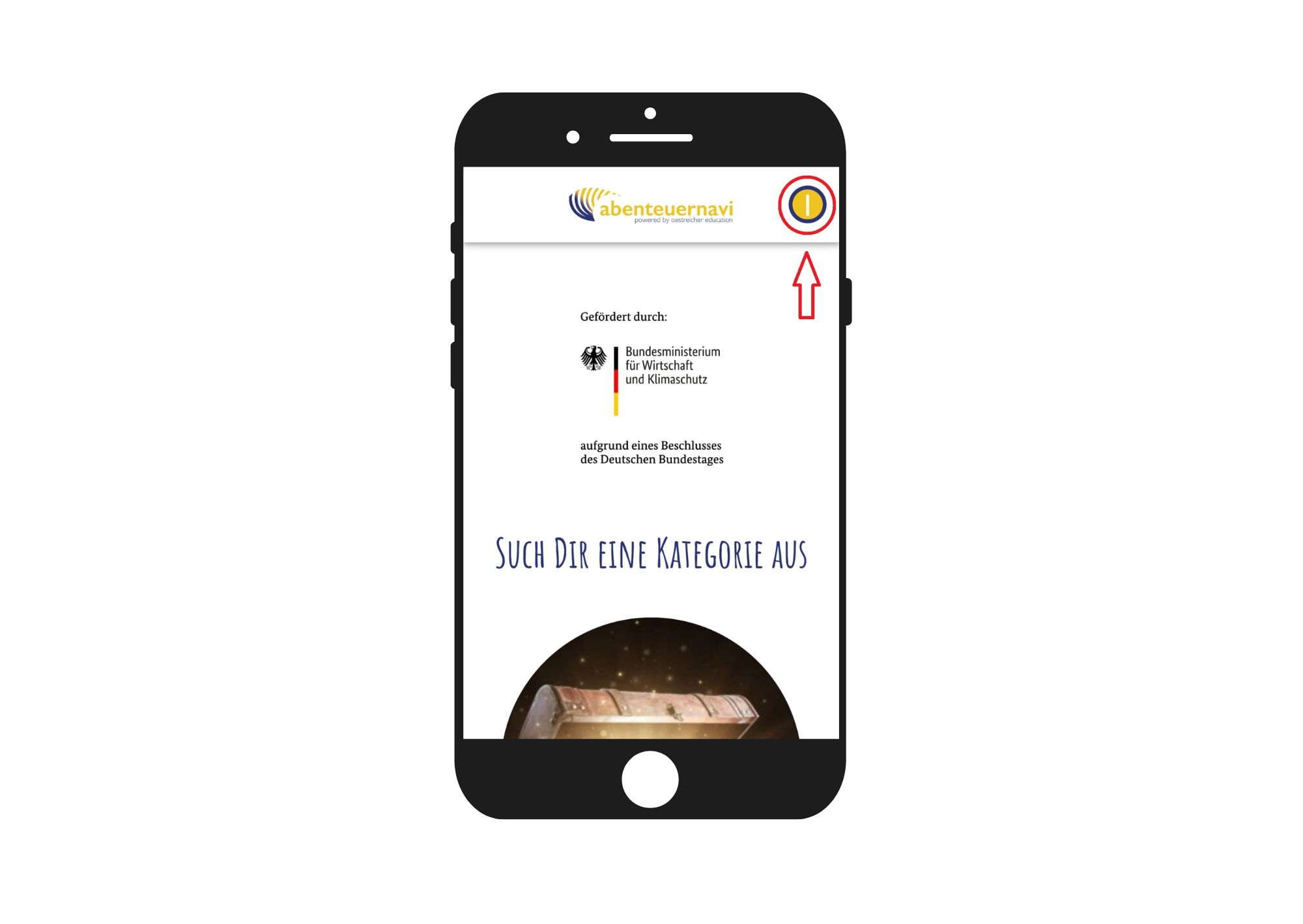
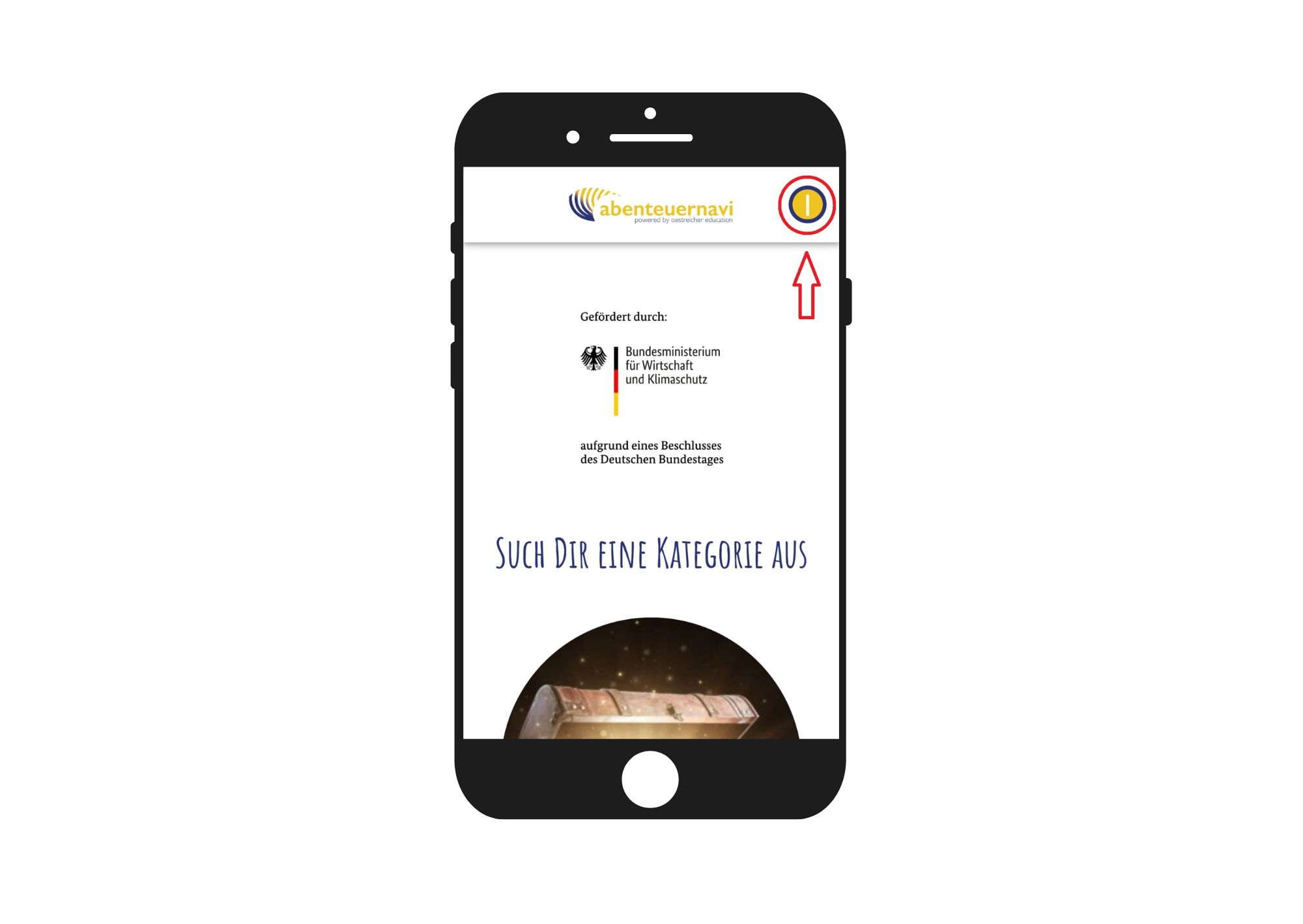
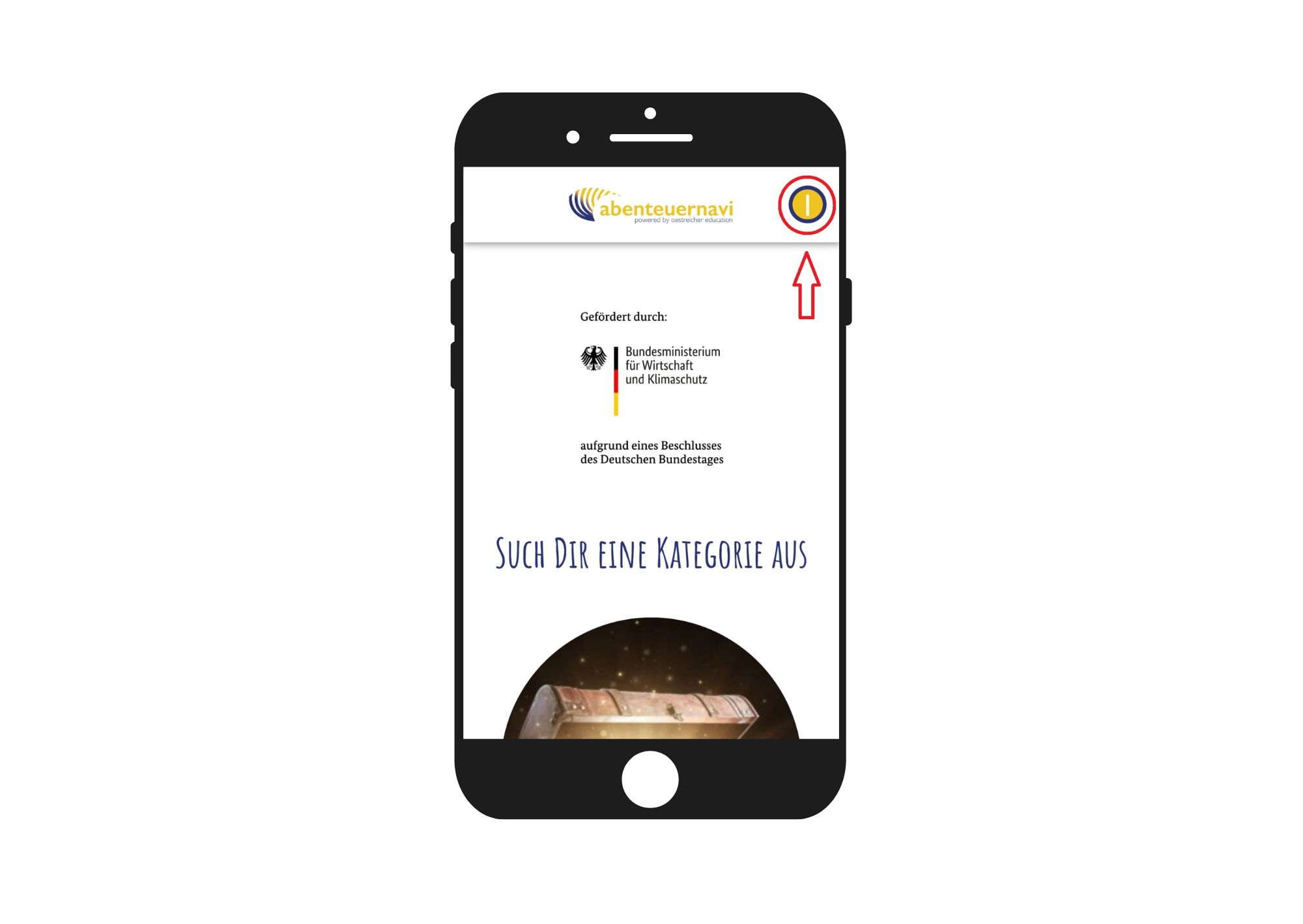
In the dialog, click on "Select adventurer"
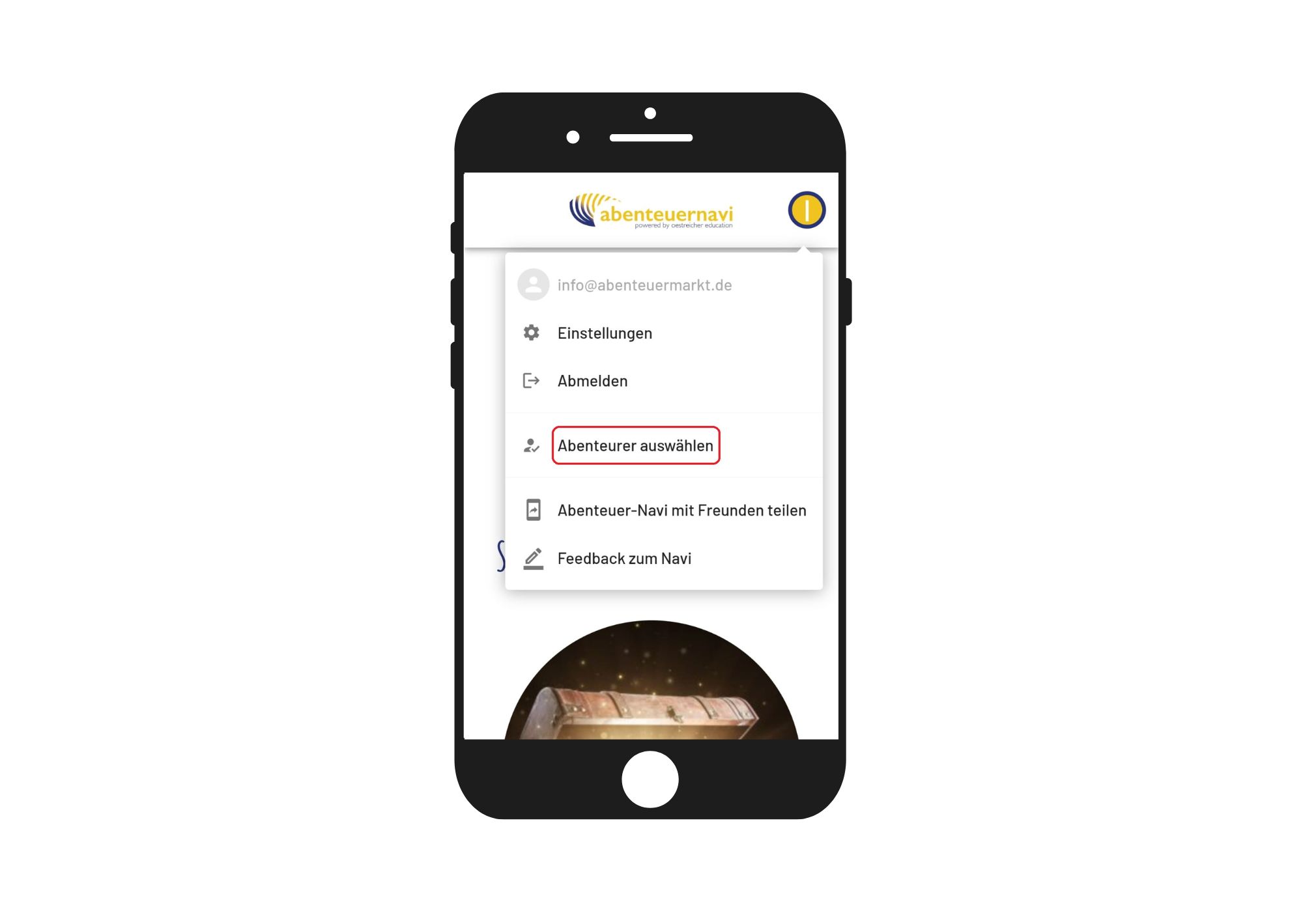
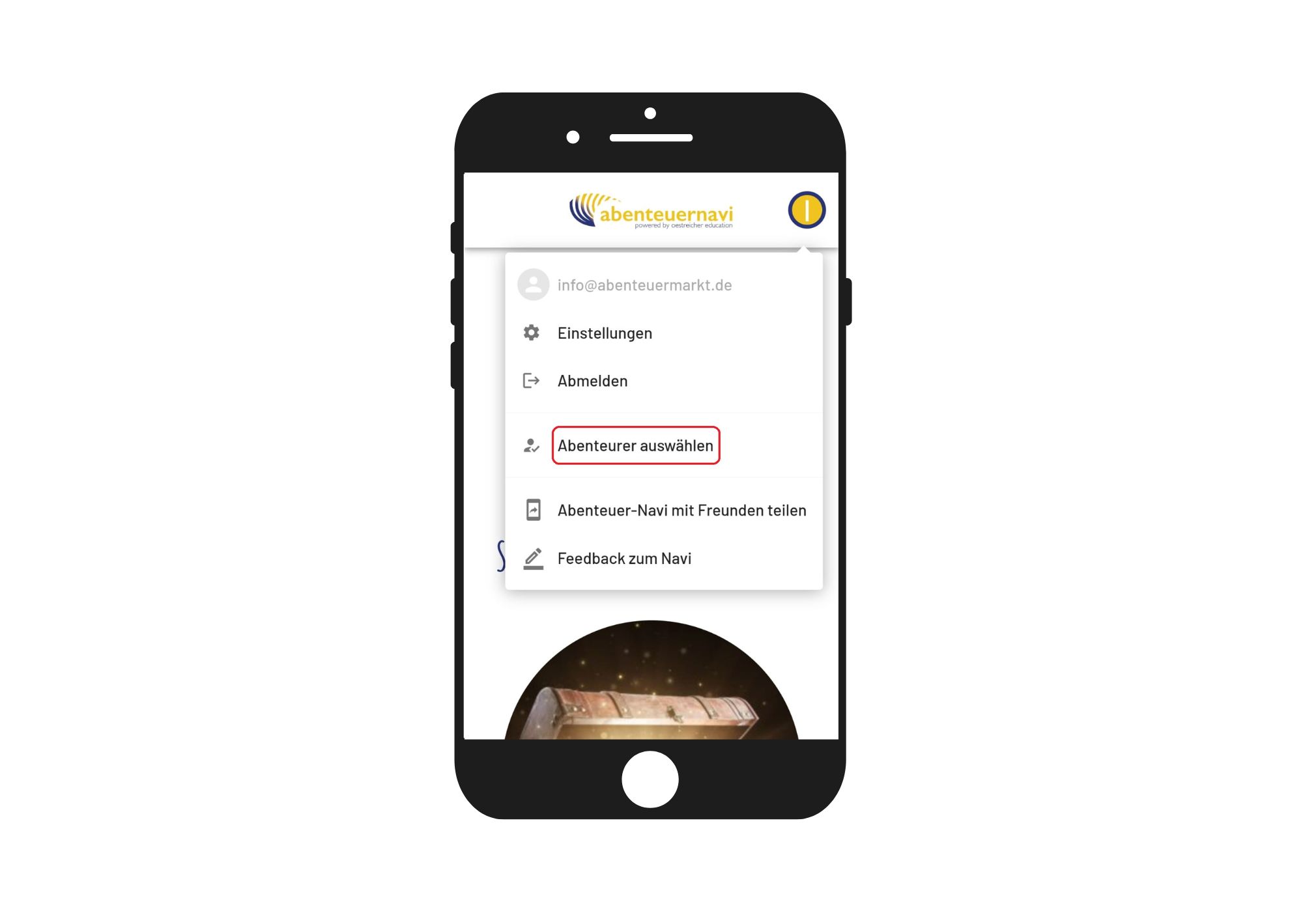
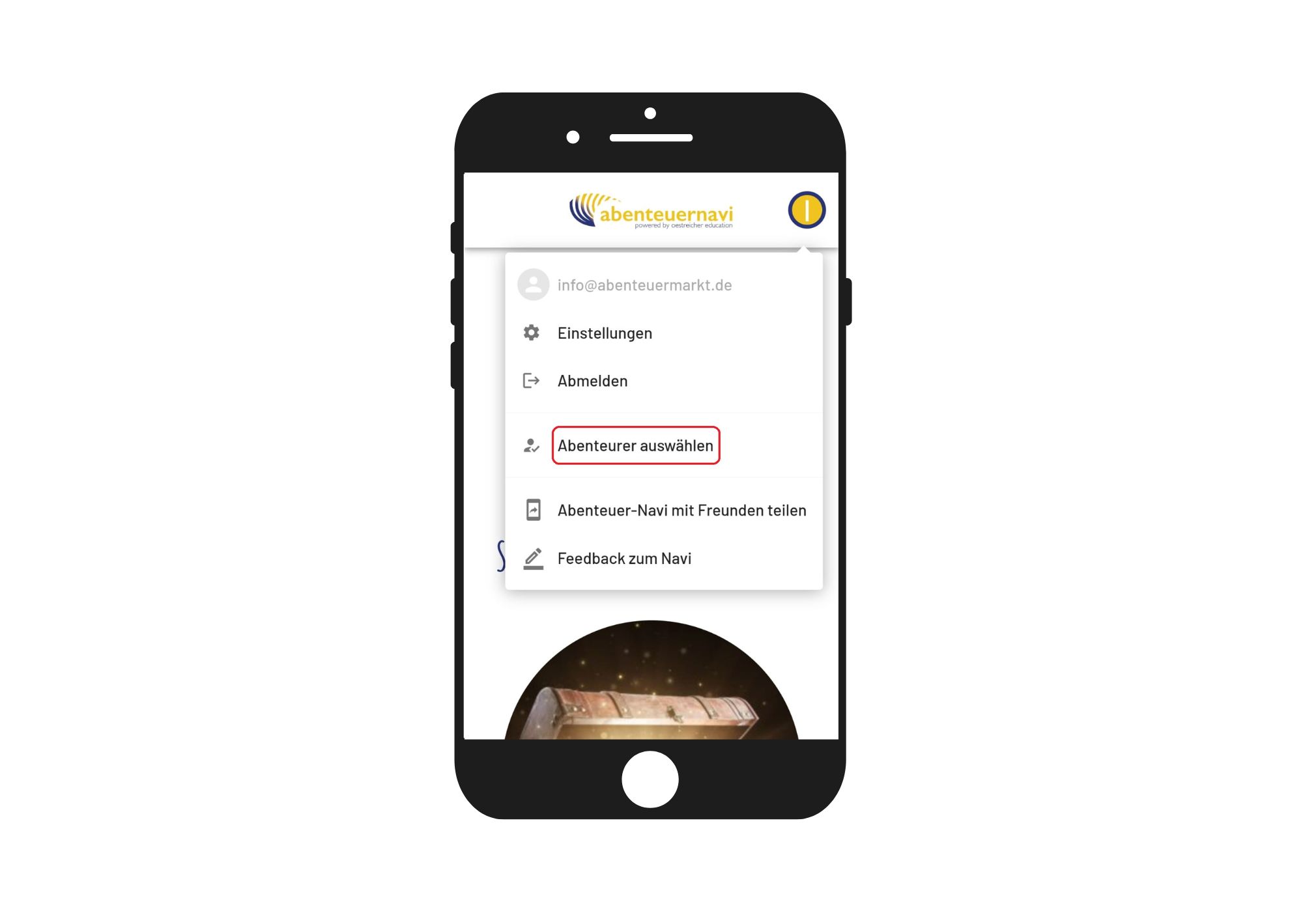
The symbol "Stift" can be used to edit the child's pseudonym. By clicking on the symbol "Minus" the child can be removed from the list.
Then click on "back".
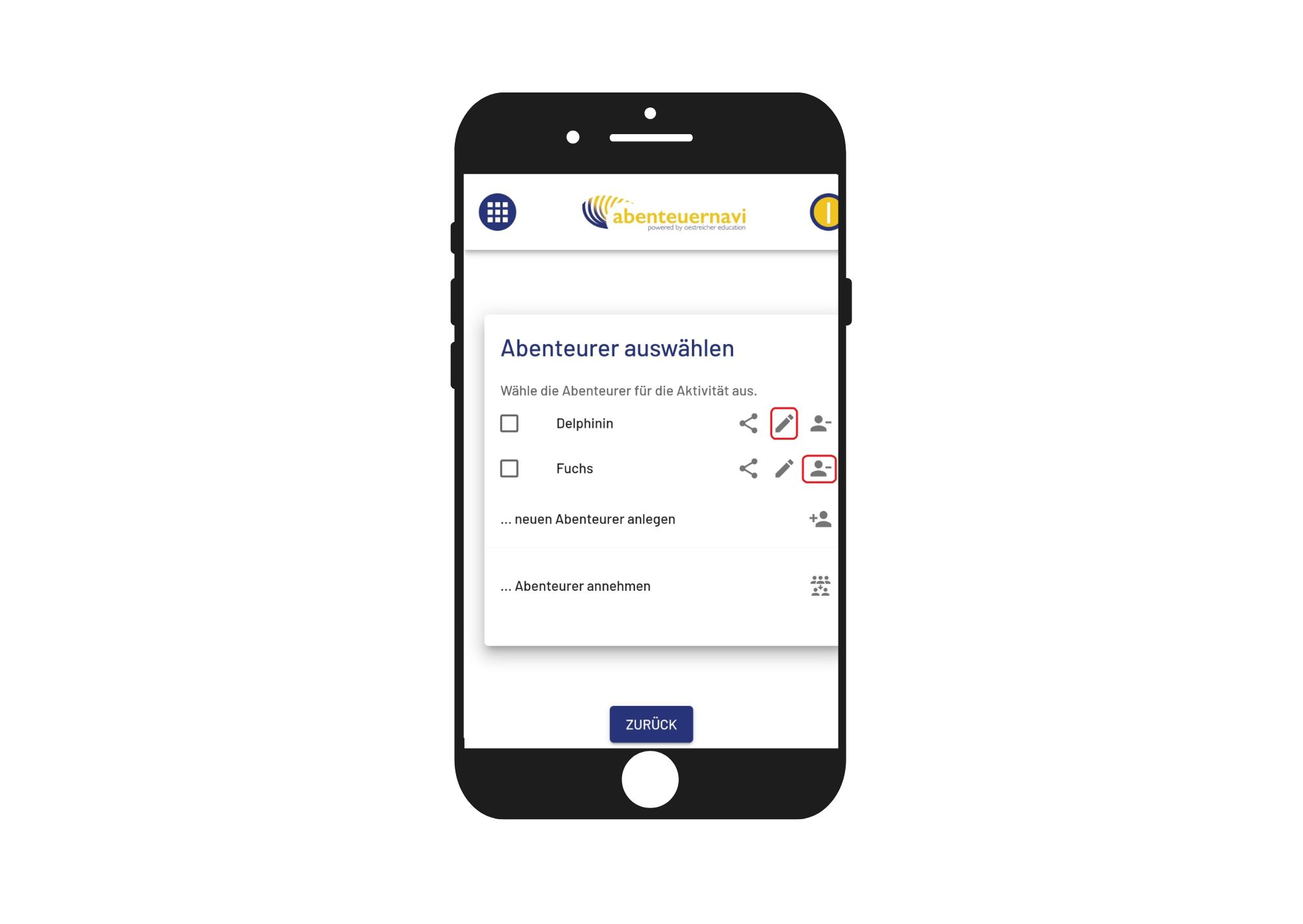
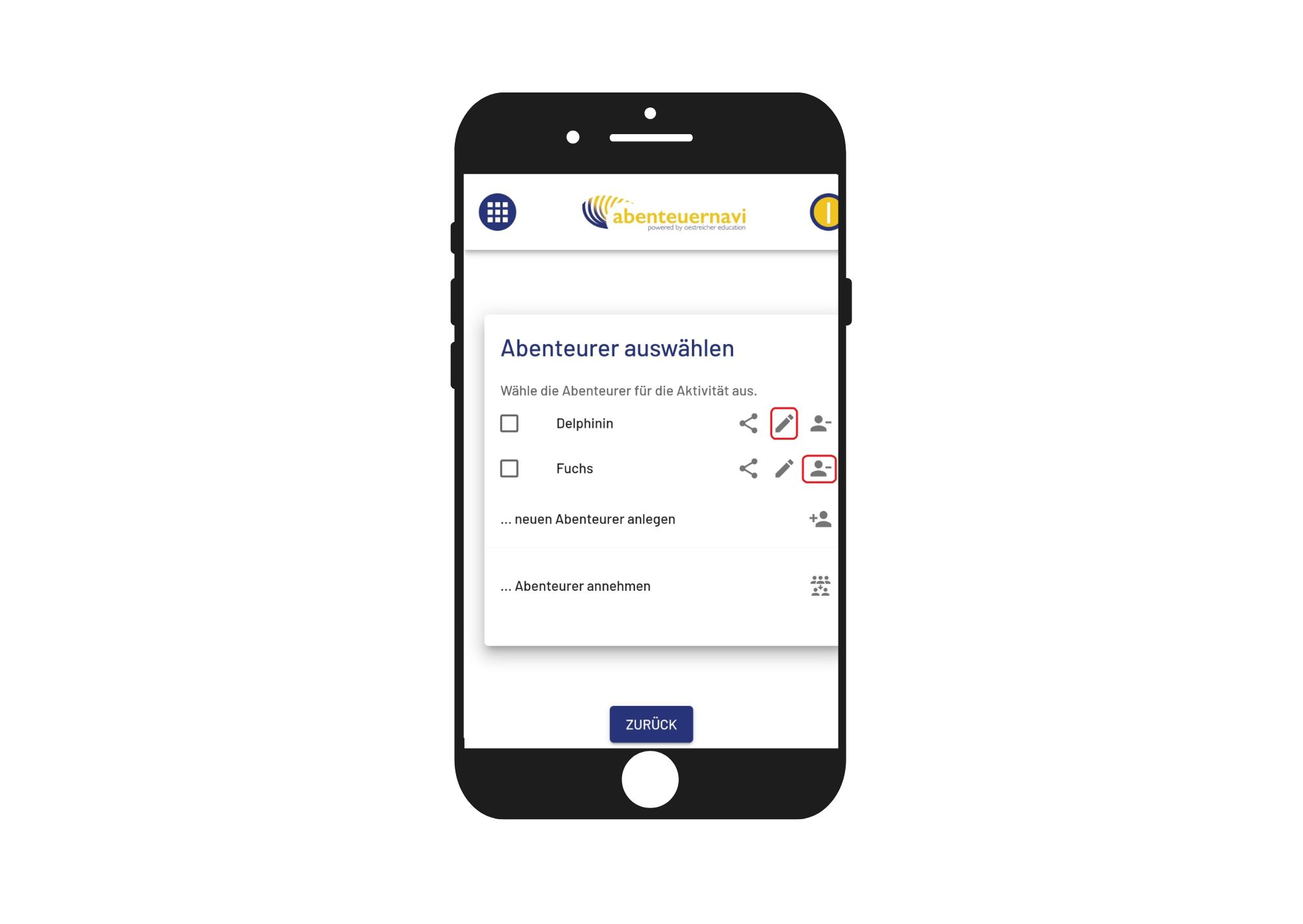
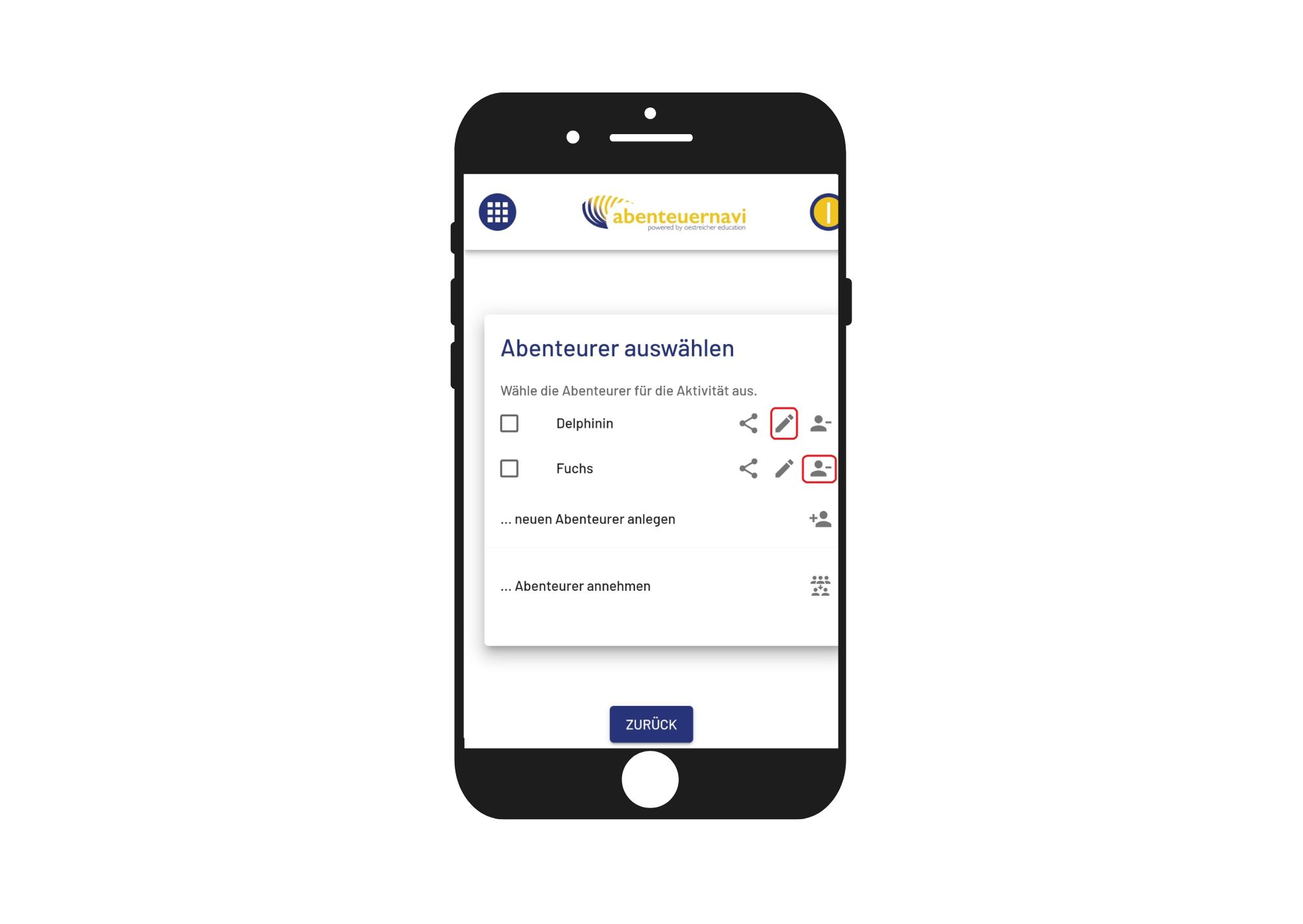



Click on the button on the top right twice, opening a dialog window.
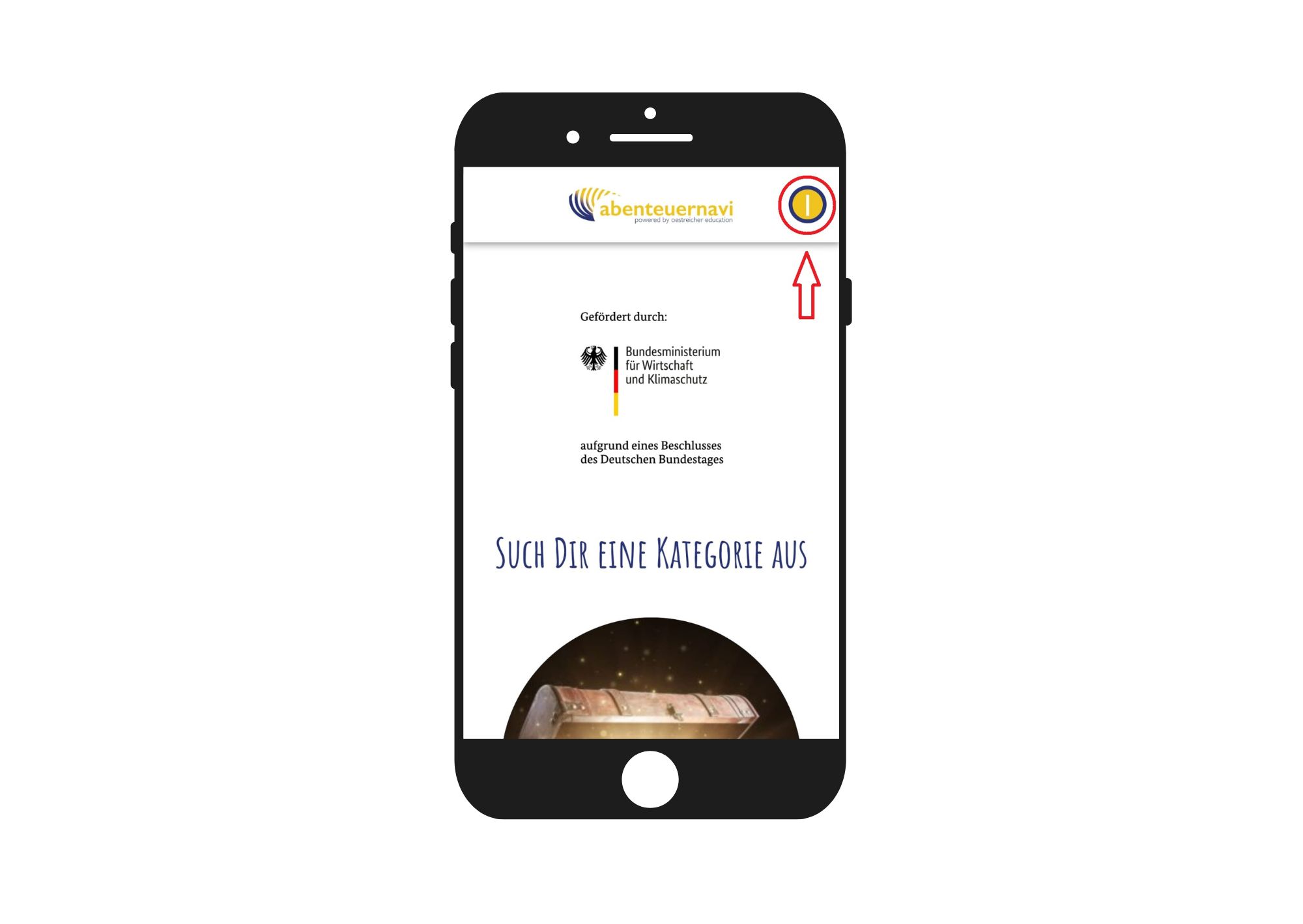
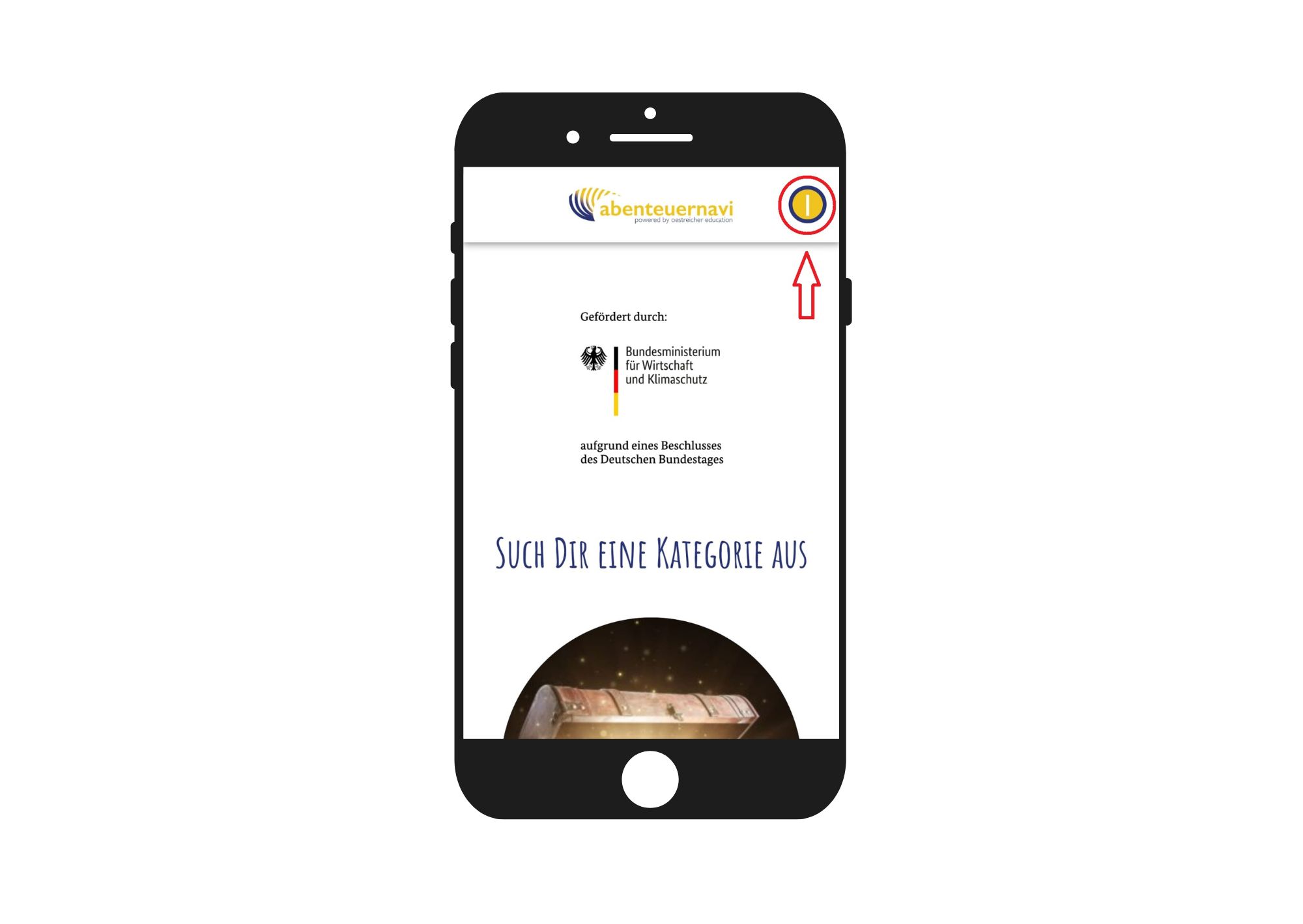
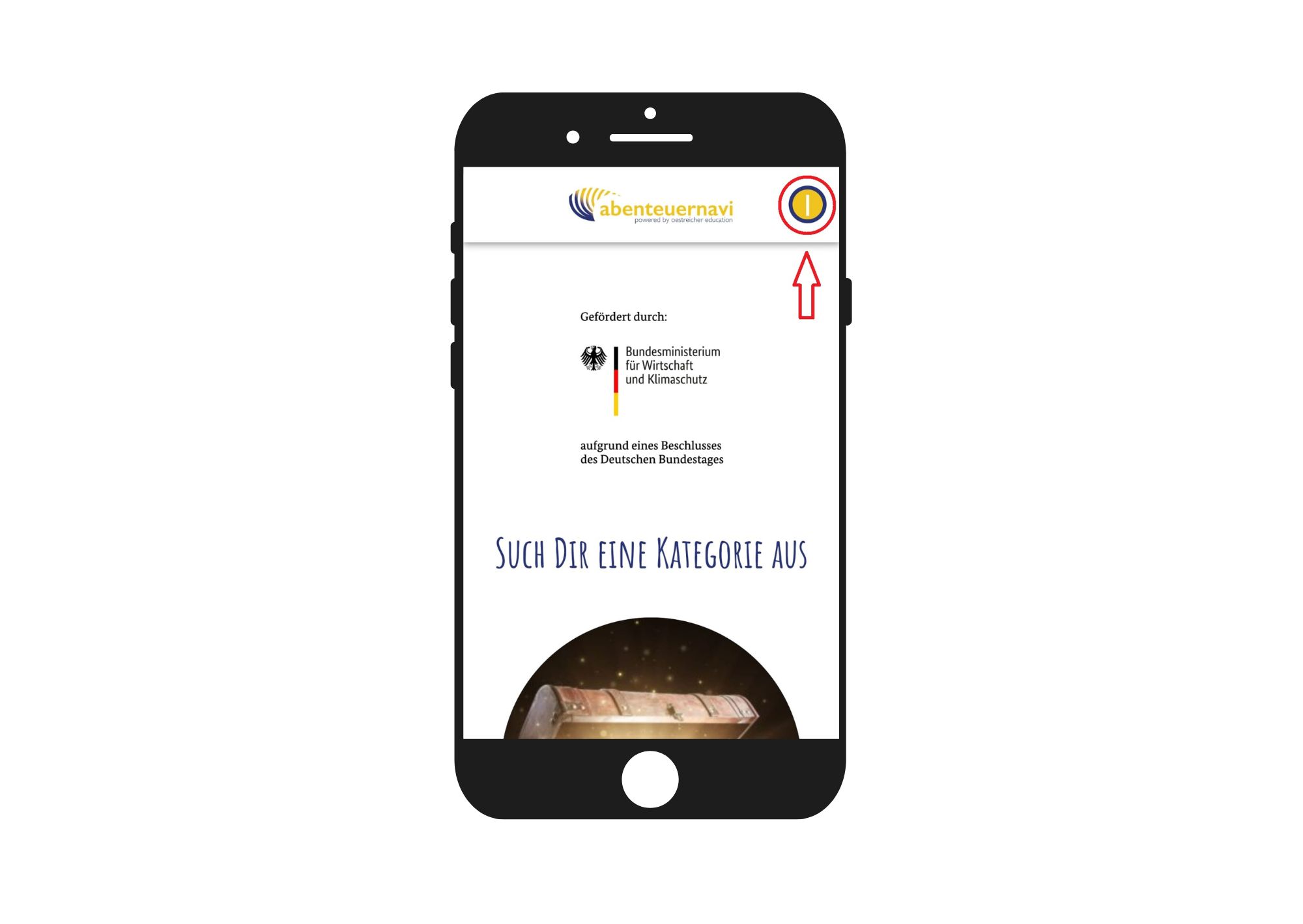
In the dialog, click on "Settings"





Here you can select both the speed of the voice output as well as a hook. Thus, the voice output starts automatically at each step.
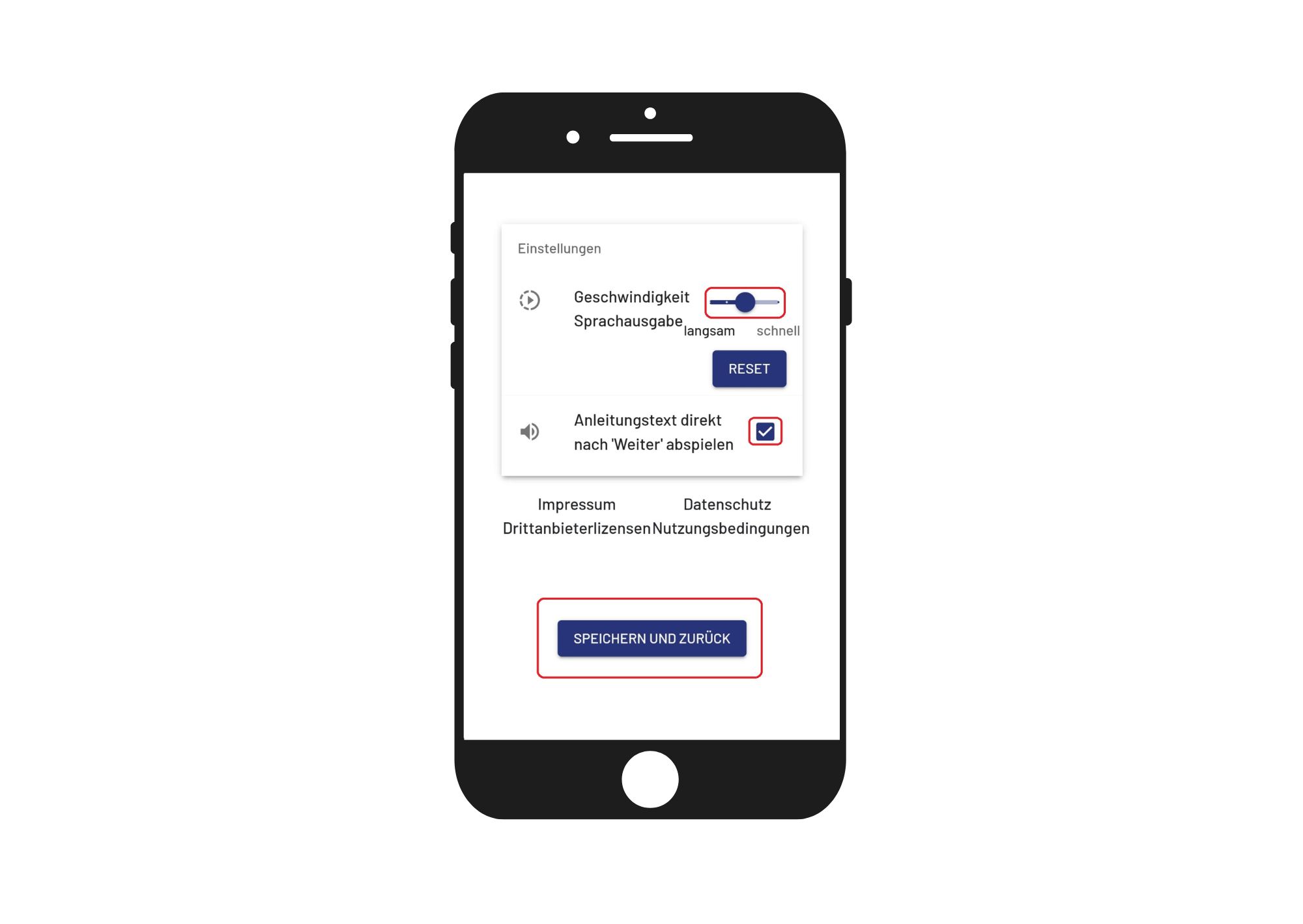
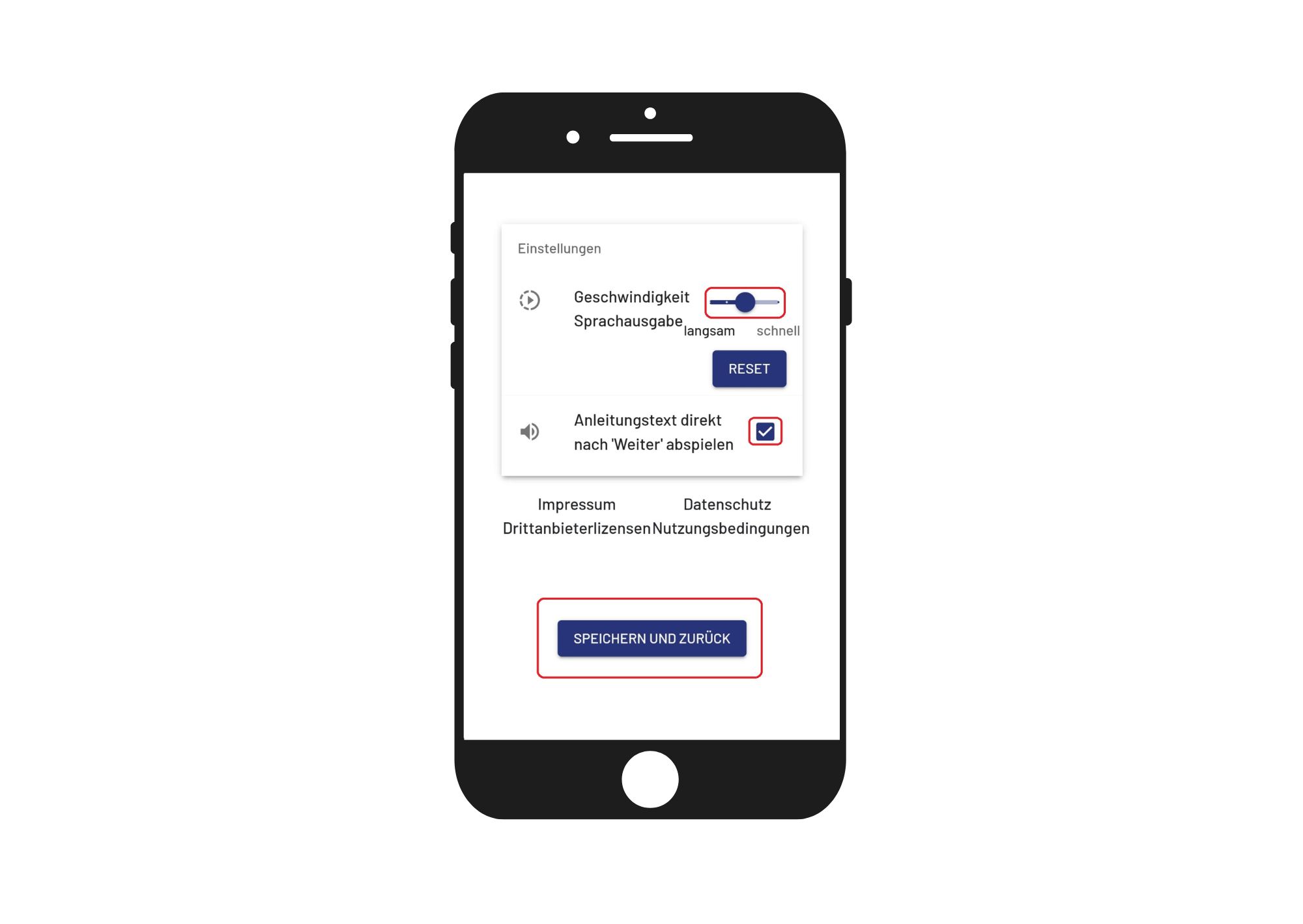
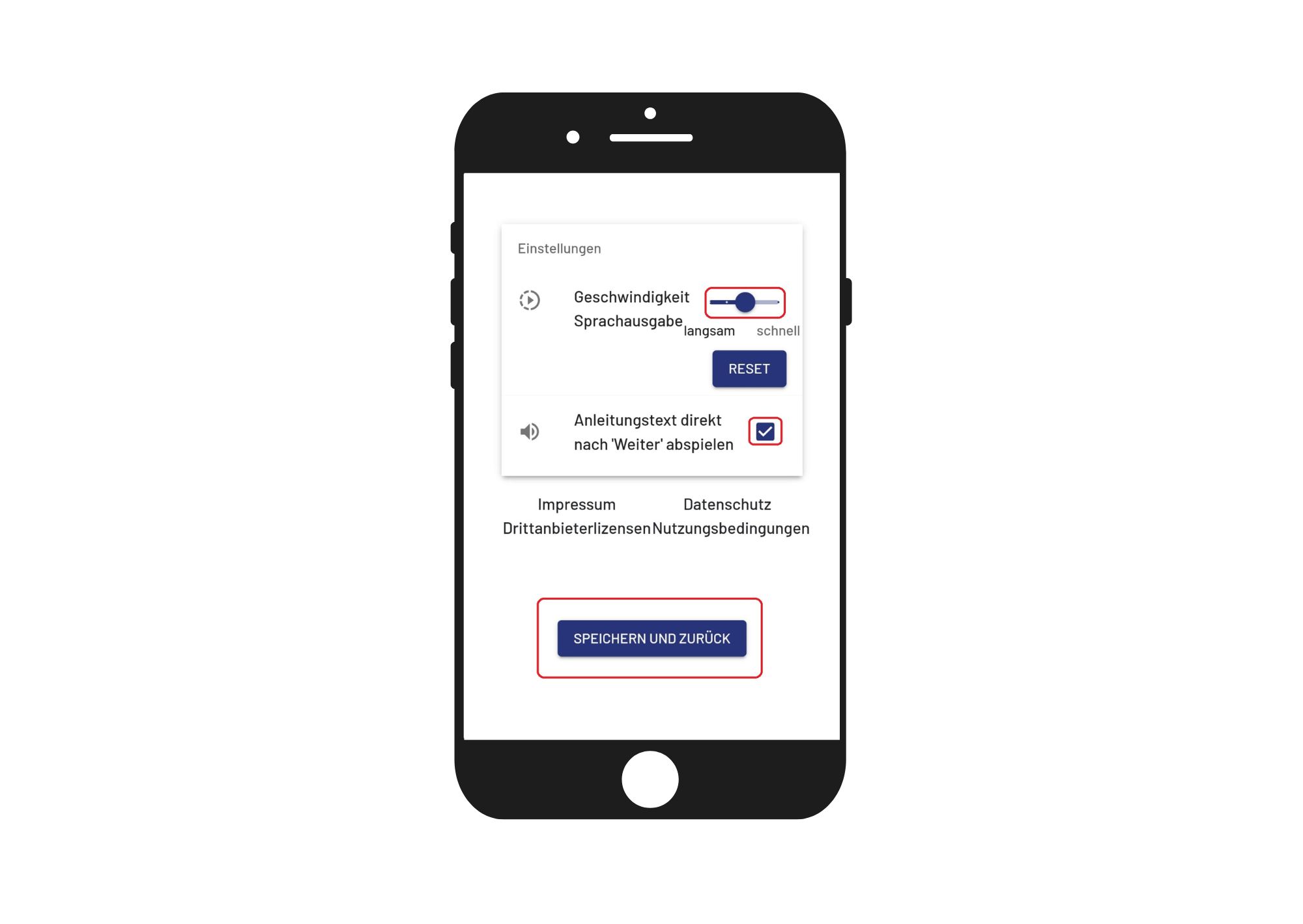



With the voice-controlled navigation, the child can go one step forward or one step back with the voice commands "please go forward" and "please go back" in an adventure. Thus, it is not necessary to click on "before" or "back" with the finger.
To do this, double-click the button at the top right.





Next click on "Settings and a new dialog window will open.





In the new dialog you will find the area of the "language-based navigation".
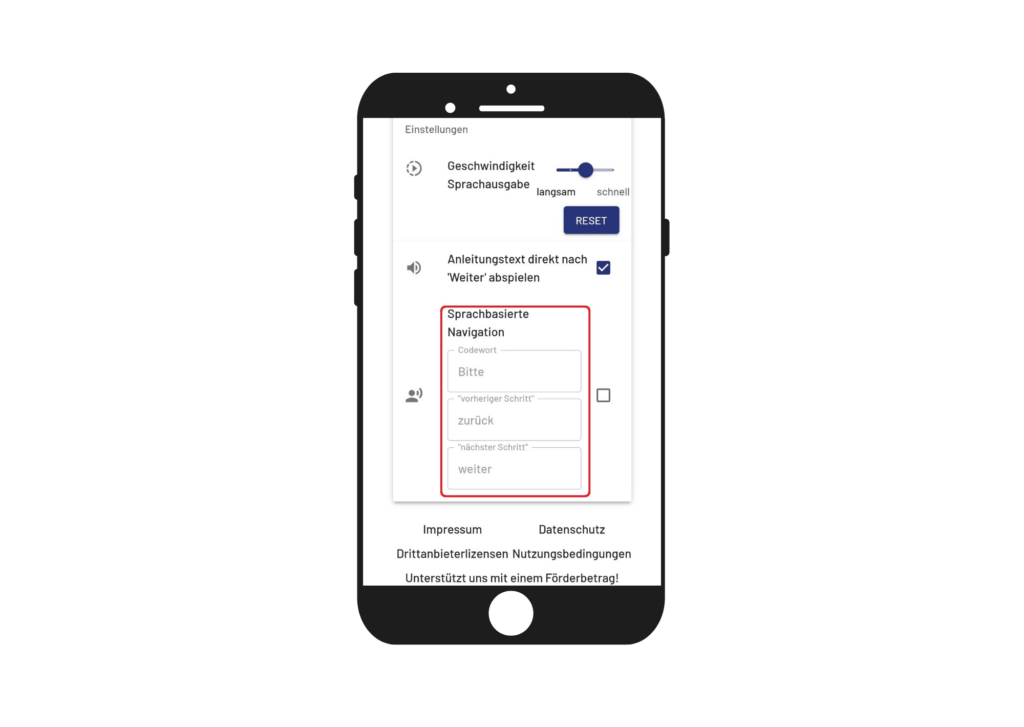
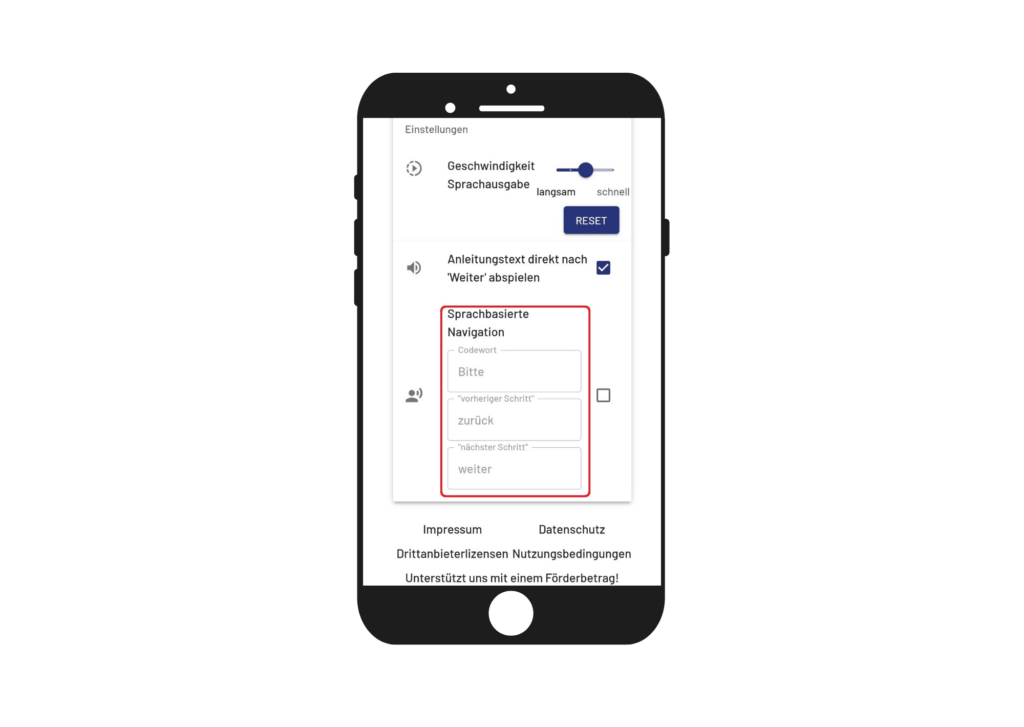
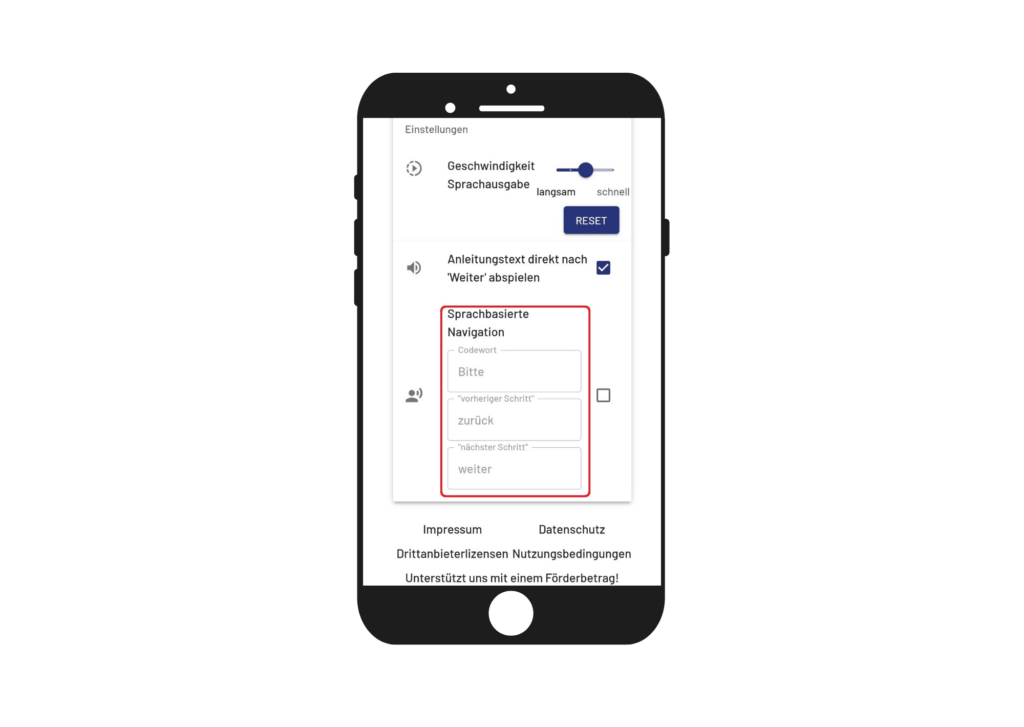
Put the hook here and click on "Save and Back" at the bottom.
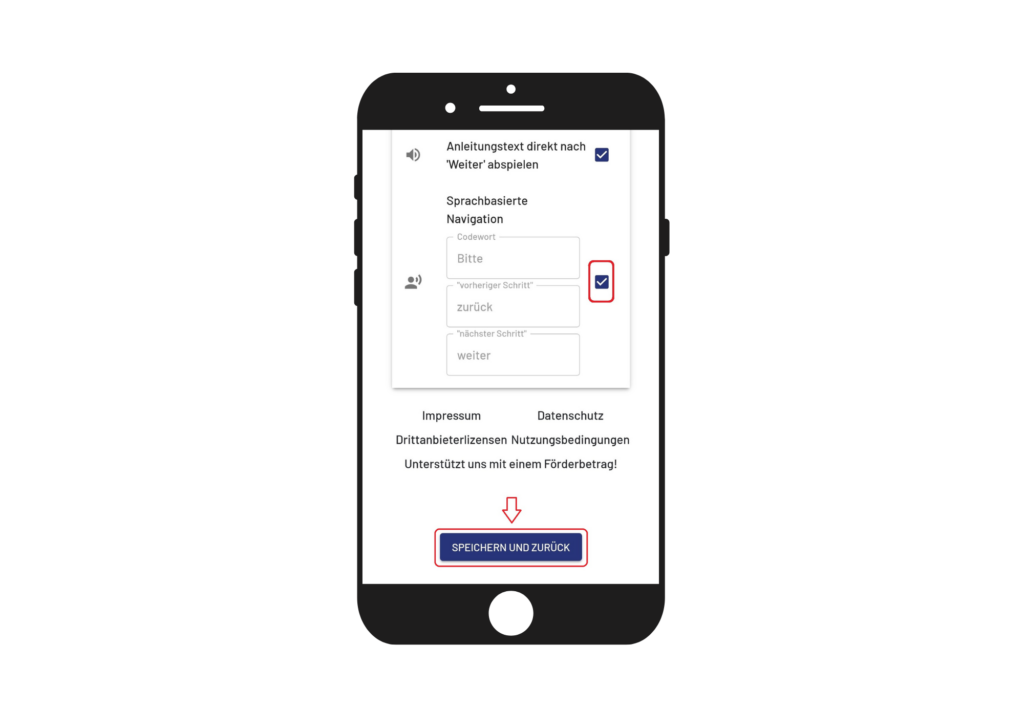
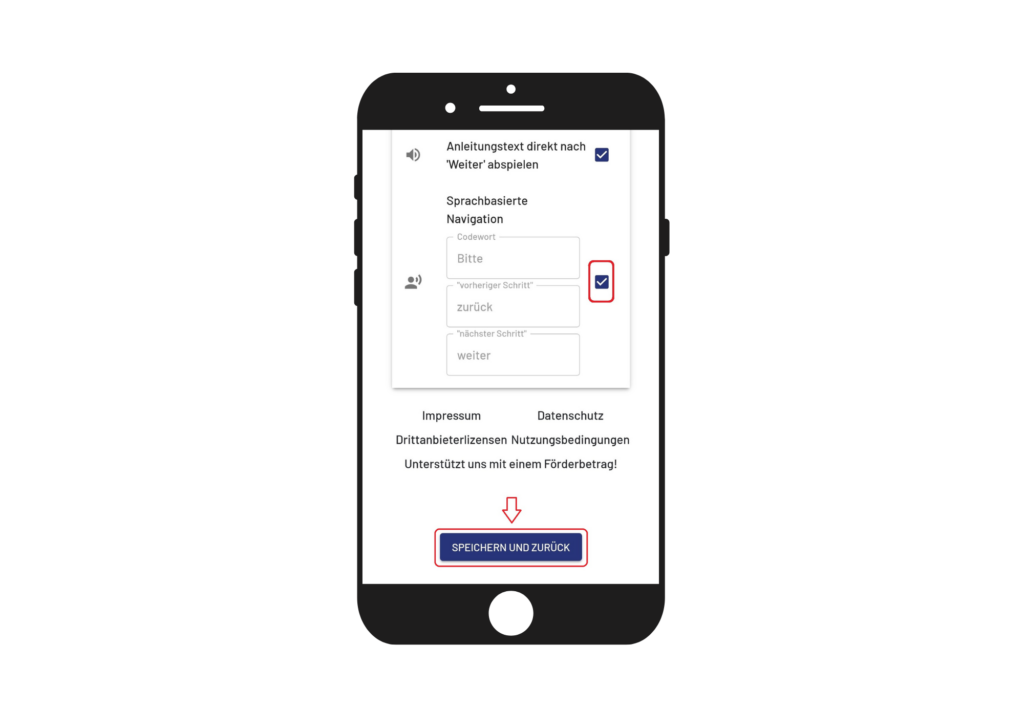
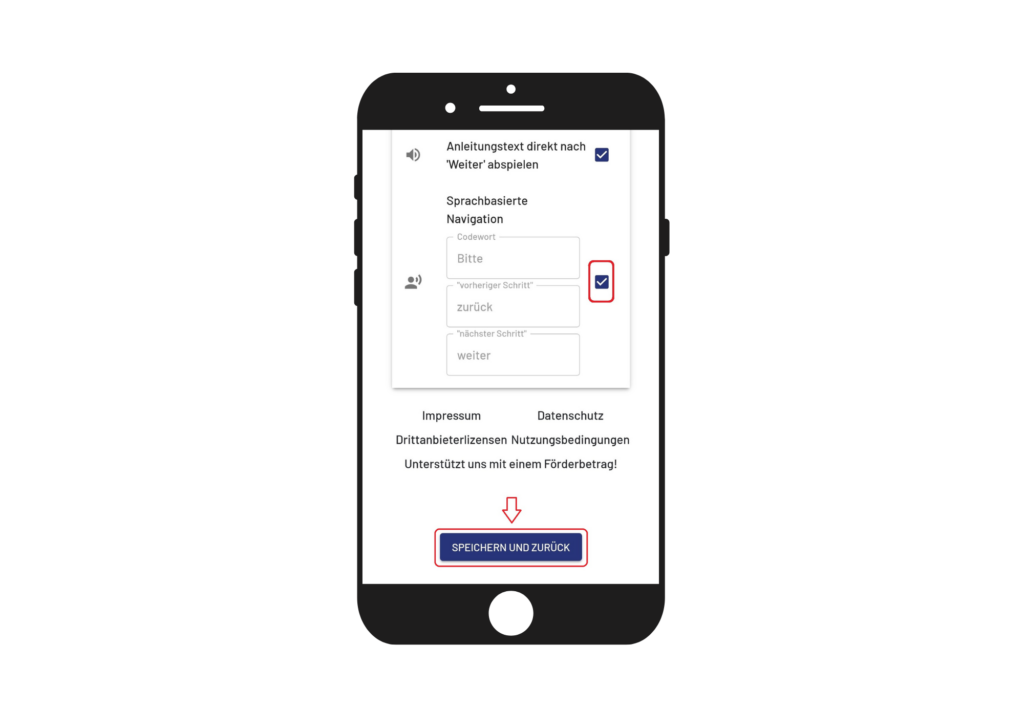
Some mobile phones offer the function of attaching an app to the screen.
This is a security feature so that children cannot leave the app on their own.
Please take this function from the individual device settings of your device.



Follow us on Facebook , Instagram and Pinterest
Don't miss any more adventures: Our bottle mail