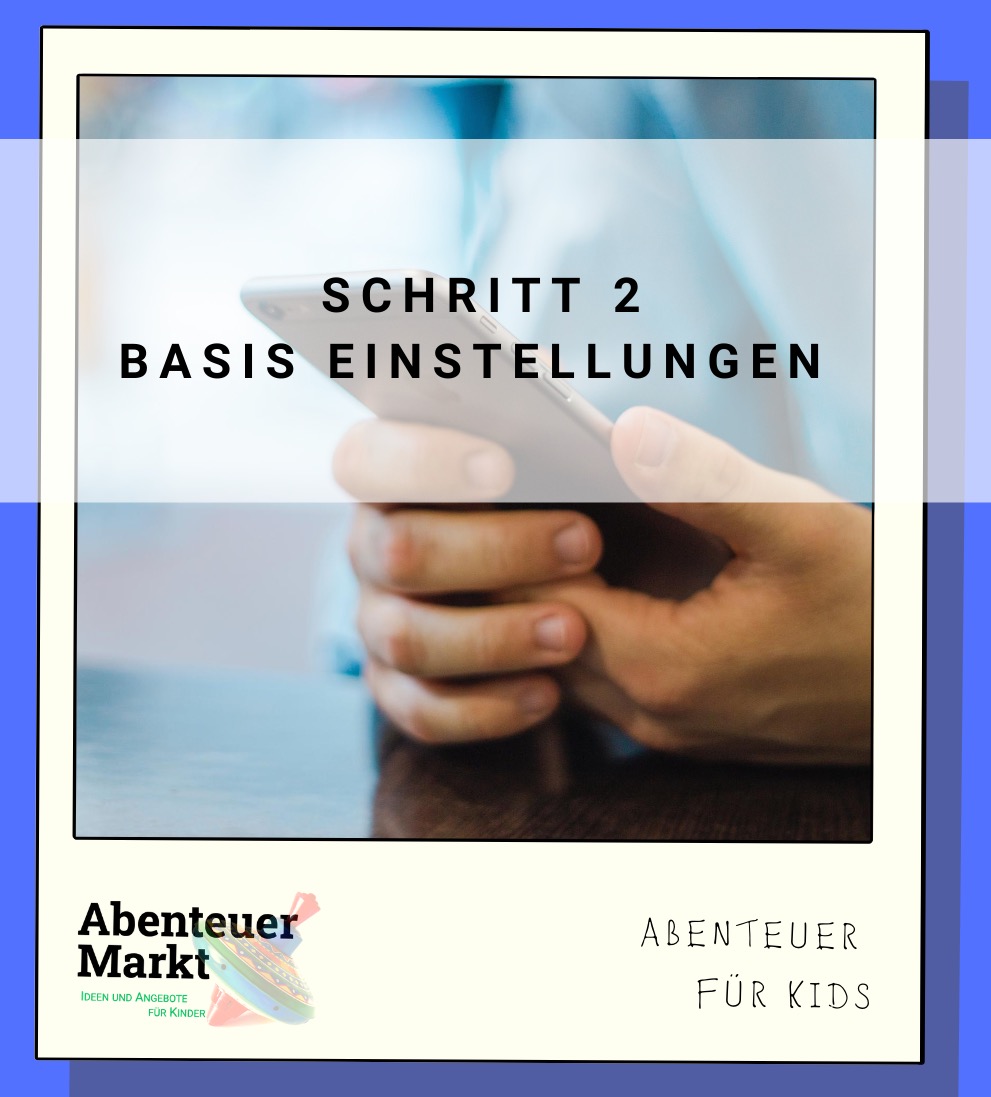
Wie zeigen euch Schritt für Schritt wie ihr die Grundeinstellungen nach dem Zurücksetzen auf die Werkeinstellungen wieder herstellt. Da wir zu dem Zeitpunkt noch keine Bildschirmfotos machen konnten, ist die Bildqualität schlechter als bei den anderen Angeboten.
Dieses Angebot ist ab dem iPhone 5s (genauer ab iOS 12) möglich. Bitte schreibt uns, solltet ihr euch ein Angebot für ein Android-Gerät wünschen. Dann würden wir zeitnah eines erstellen.
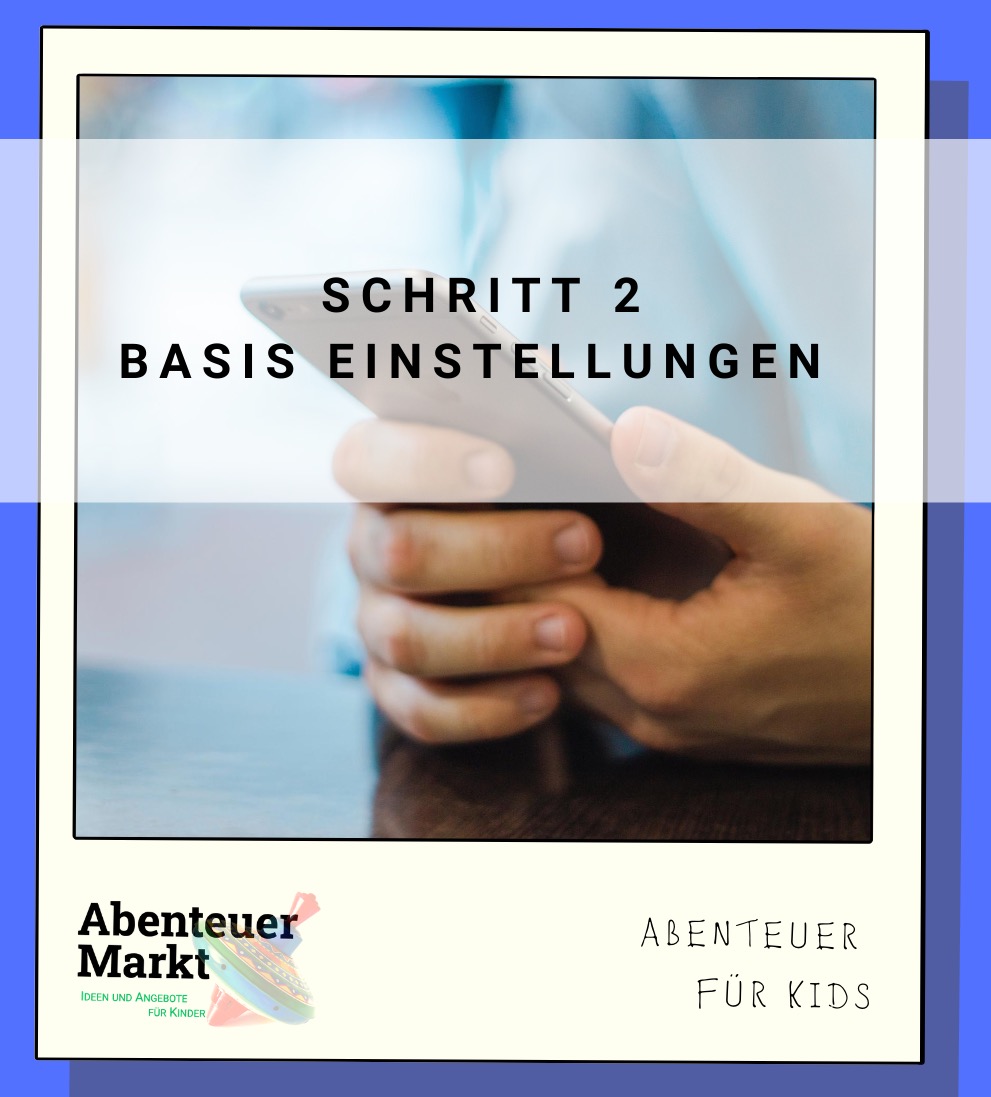
Zuerst die Home-Taste drücken.
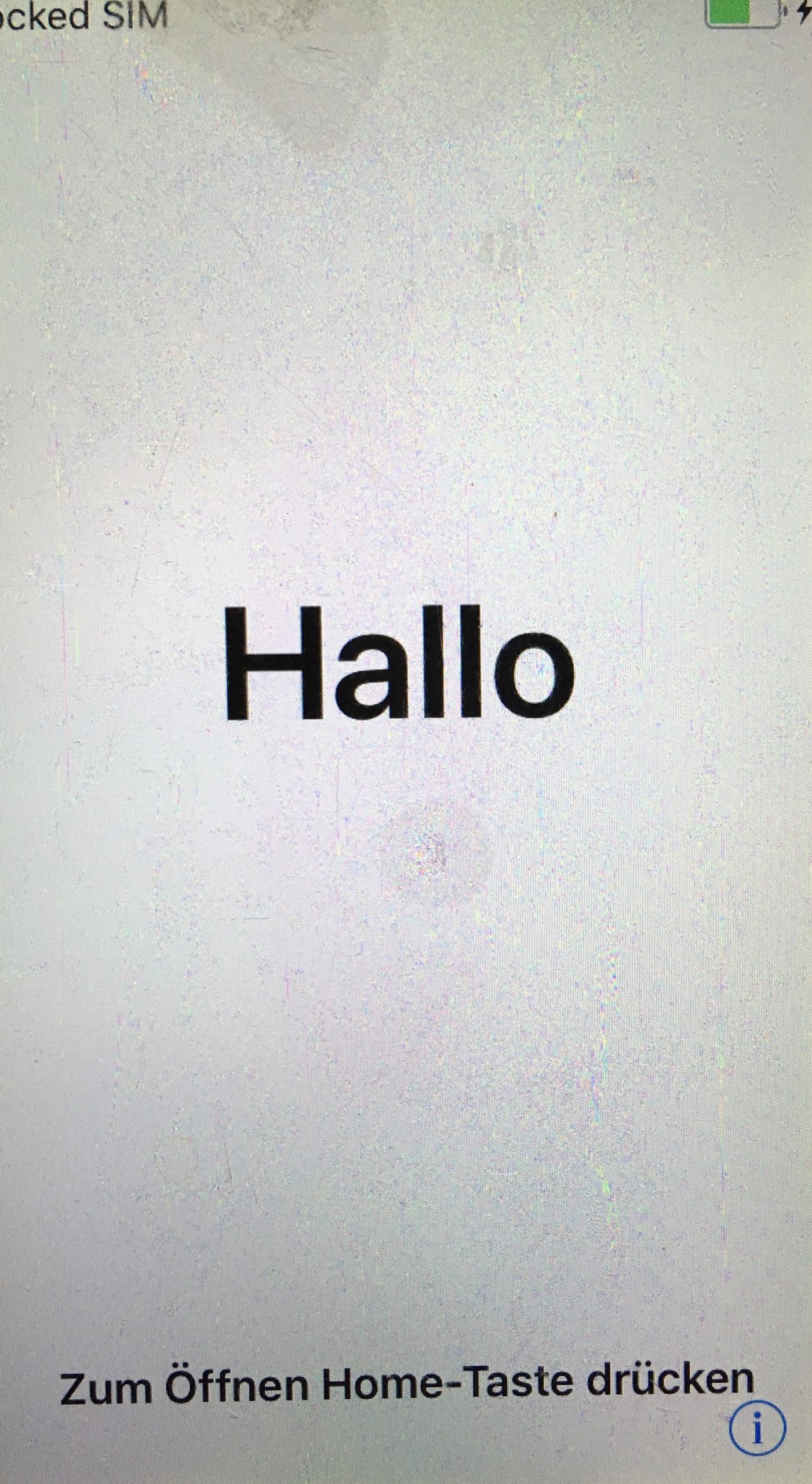
SIM-Karte entsperren. Du brauchst die SIM-Karte nur zum Einrichten. Danach kannst du sie wieder herausnehmen.
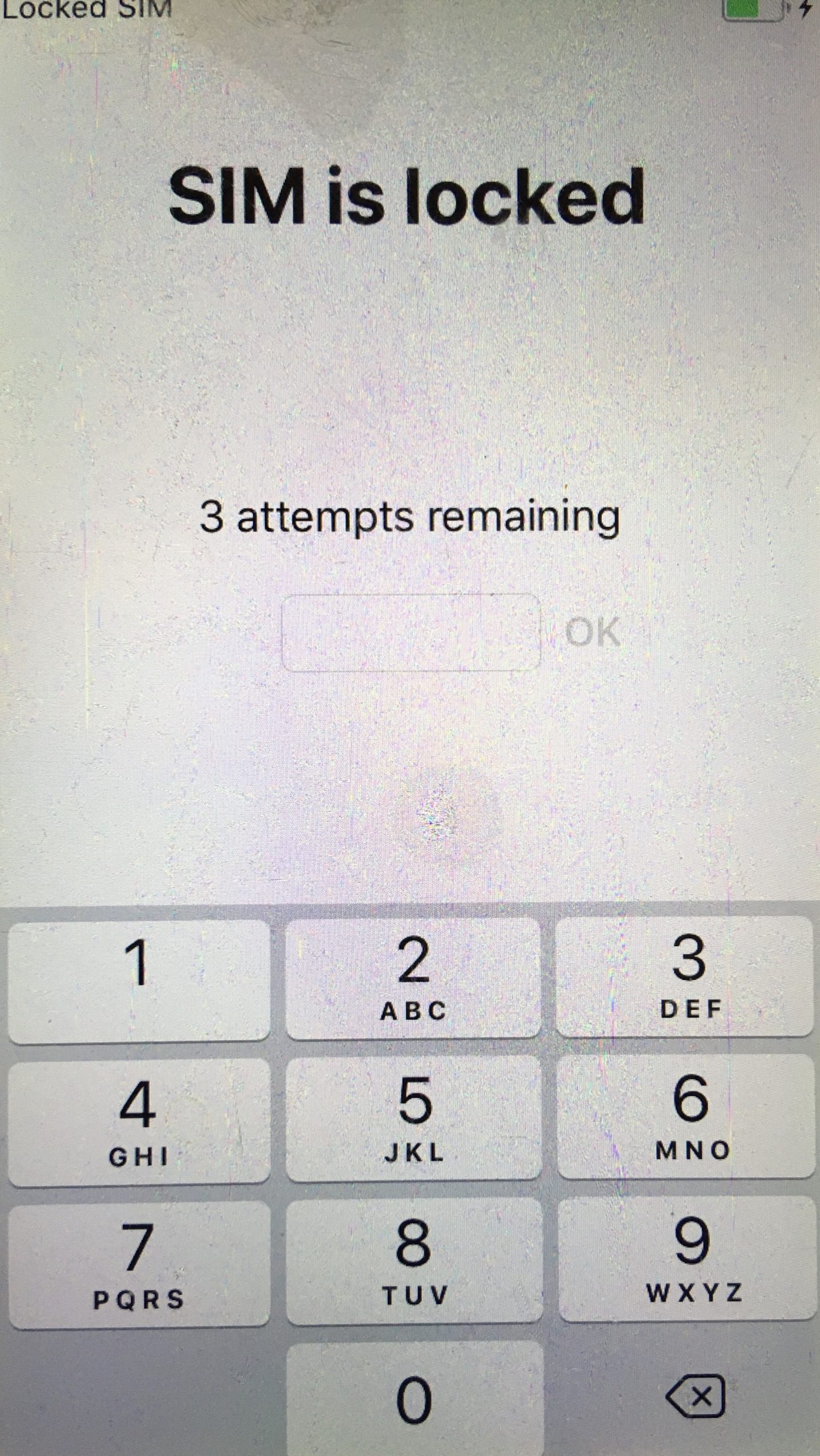
Dann stellst du die Sprache ein und wählst das Land und die Region.

Dann überspringst du den Schnellstart und drückst auf "Manuell konfigurieren".
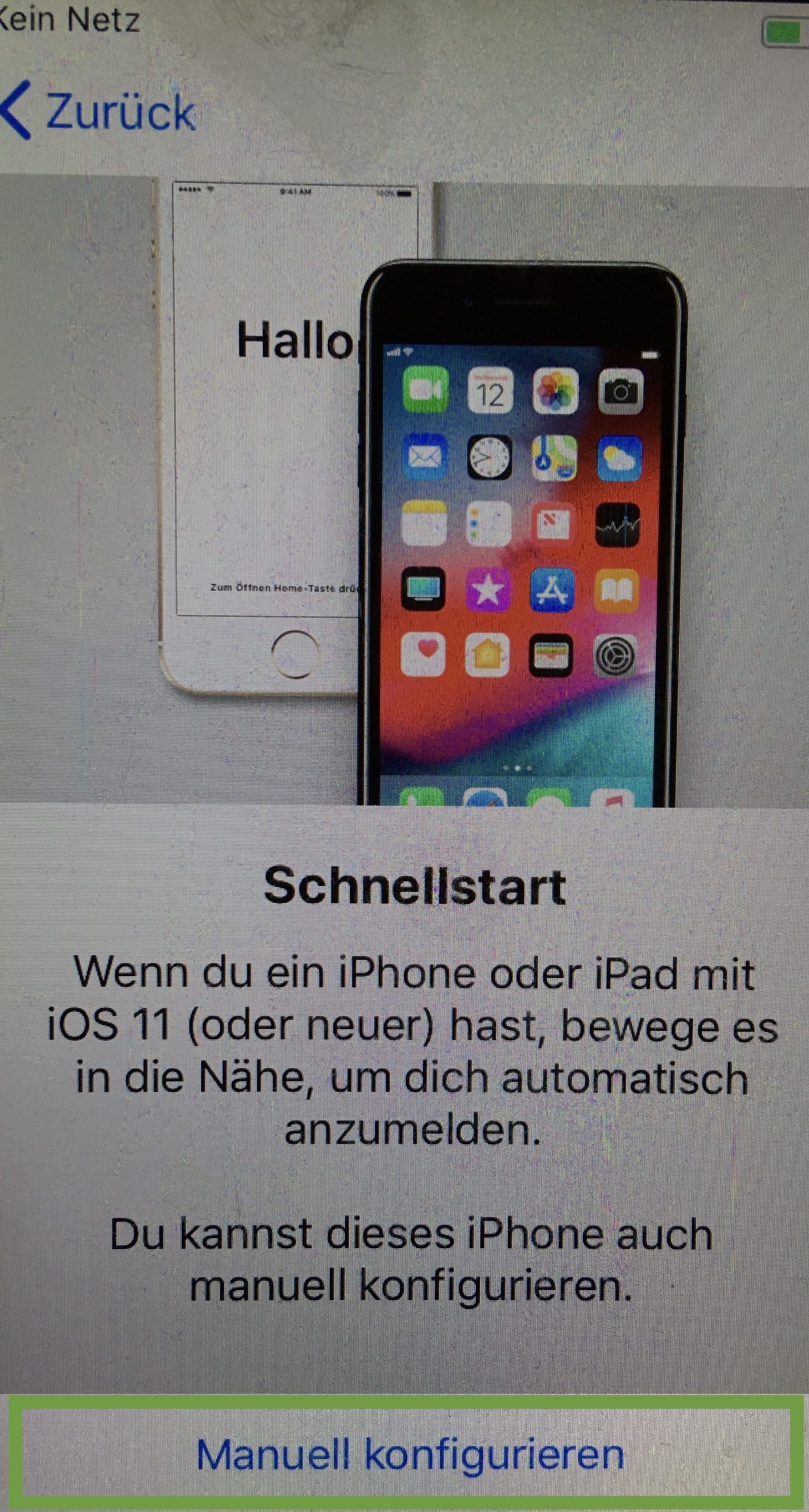
Dann verbindest du dich mit eurem WLAN und gibst das WLAN-Passwort ein. Das ist wichtig, da die Kommunikation mit dem Handy deines Kindes am besten über das selbe WLAN funktioniert.
Dann folgen die Informationen zum Datenschutz. Da auf "Weiter" klicken.

Die Touch-ID aktivieren. Das empfehlen wir, damit du unabhängig vom Passcode deines Kindes auch Zugriff auf das Smartphone des Kindes hast.
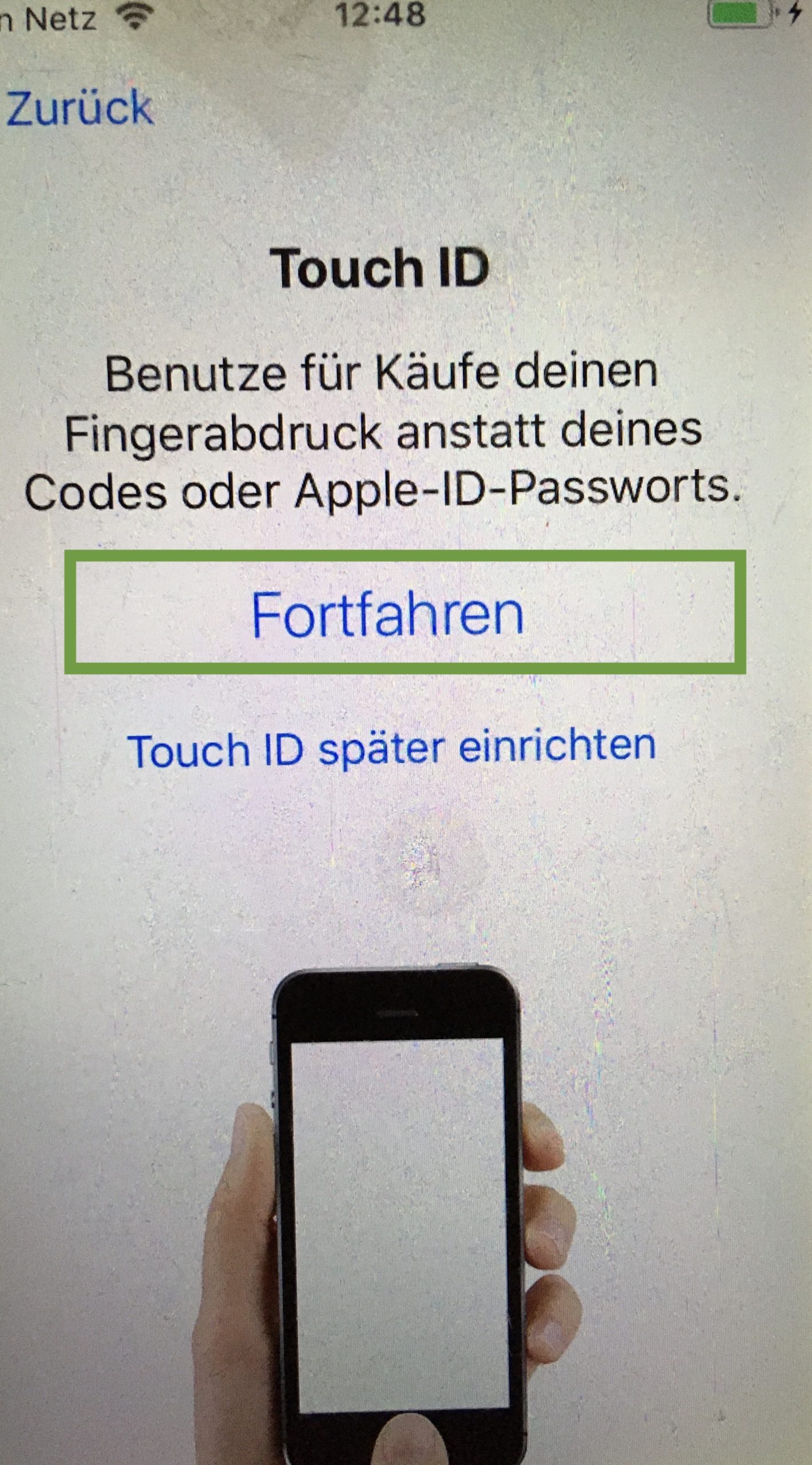
Dazu Finger wiederholt auflegen, bis der Vorgang abgeschlossen ist.

Nun einen Passcode für dein Kind einstellen. Diesen kannst du dann mit deinem Kind ändern. Das empfehlen wir auch.
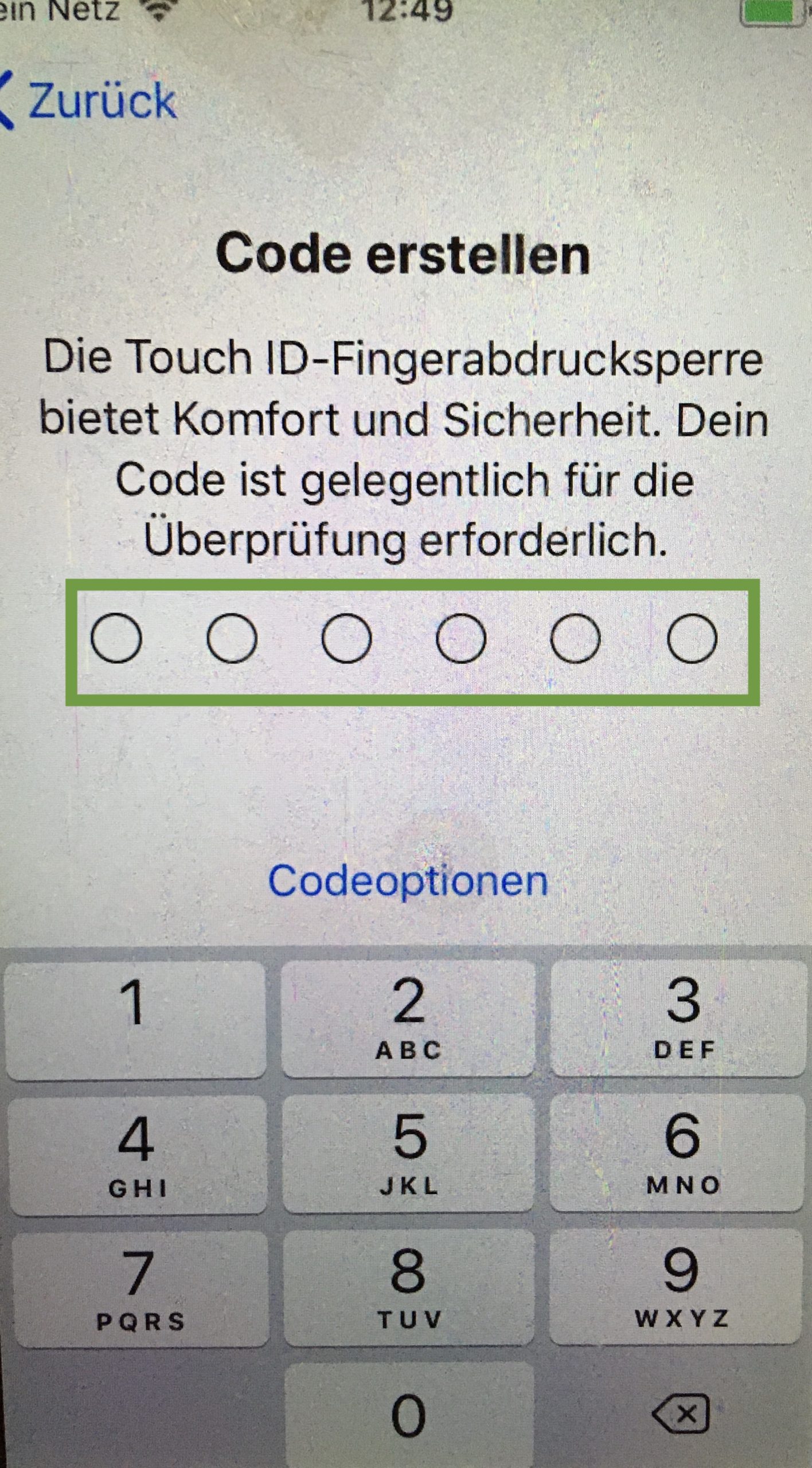
Dann öffnet sich das Fenster "Apps & Daten". Sofern du bislang noch kein Smartphone für dein Kind eingerichtet hast, drückst du auf "keine Apps und Daten" übertragen. Anderenfalls kannst du ein vorhandenes Backup deines Kindes wieder herstellen.
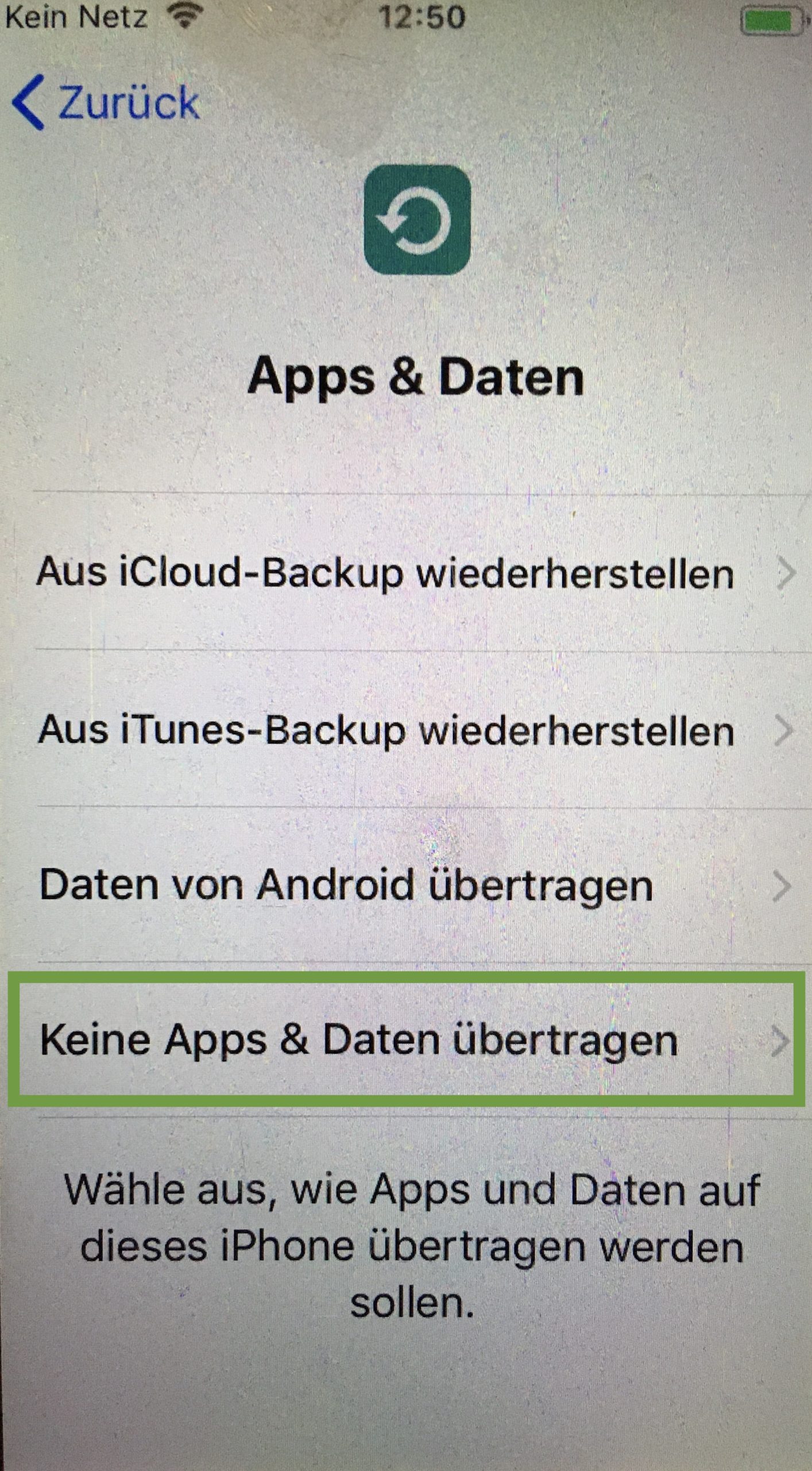
Als nächstes gibst du die Apple-ID deines Kindes ein oder du erstellt eine neue Apple-ID. Ihr könnt das aber auch zu einem späteren Zeitpunkt noch erstellen (siehe Teil 4.)
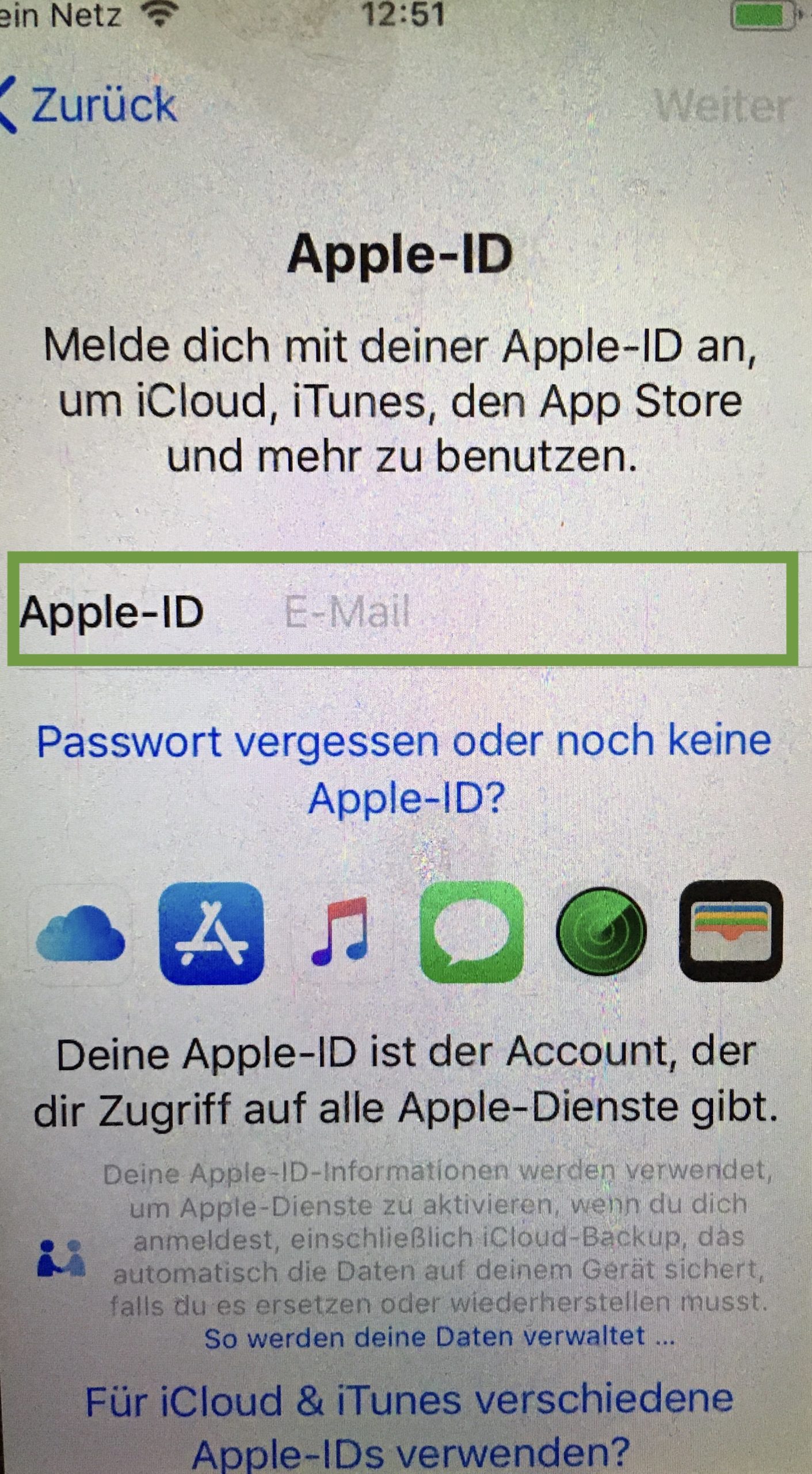
Dann die Nutzungsbedingungen akzeptieren.
Dann folgen die Expresseinstellungen. Dabei auf "Einstellungen anpassen" drücken.
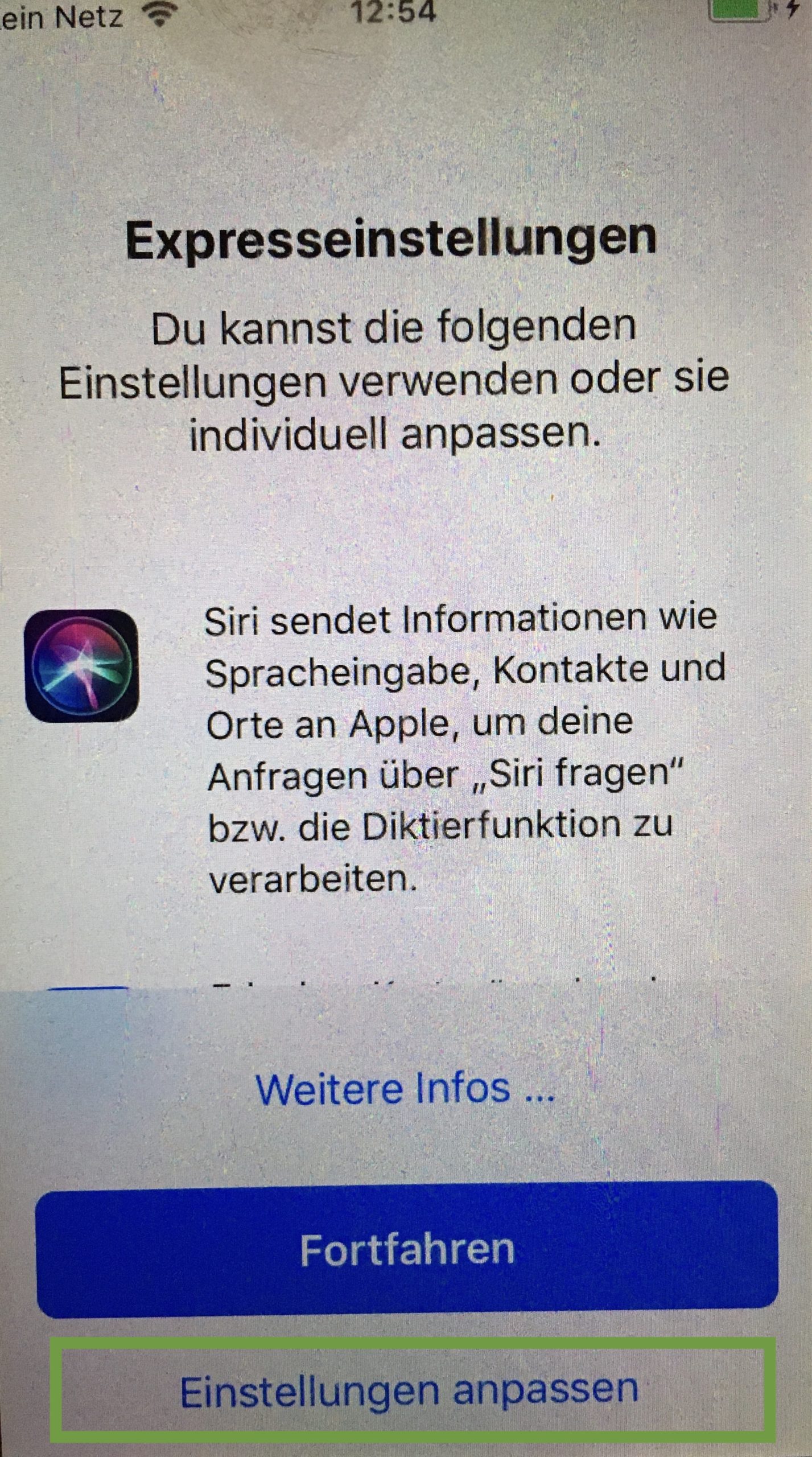
"Einstellungen auf den neusten Stand halten"
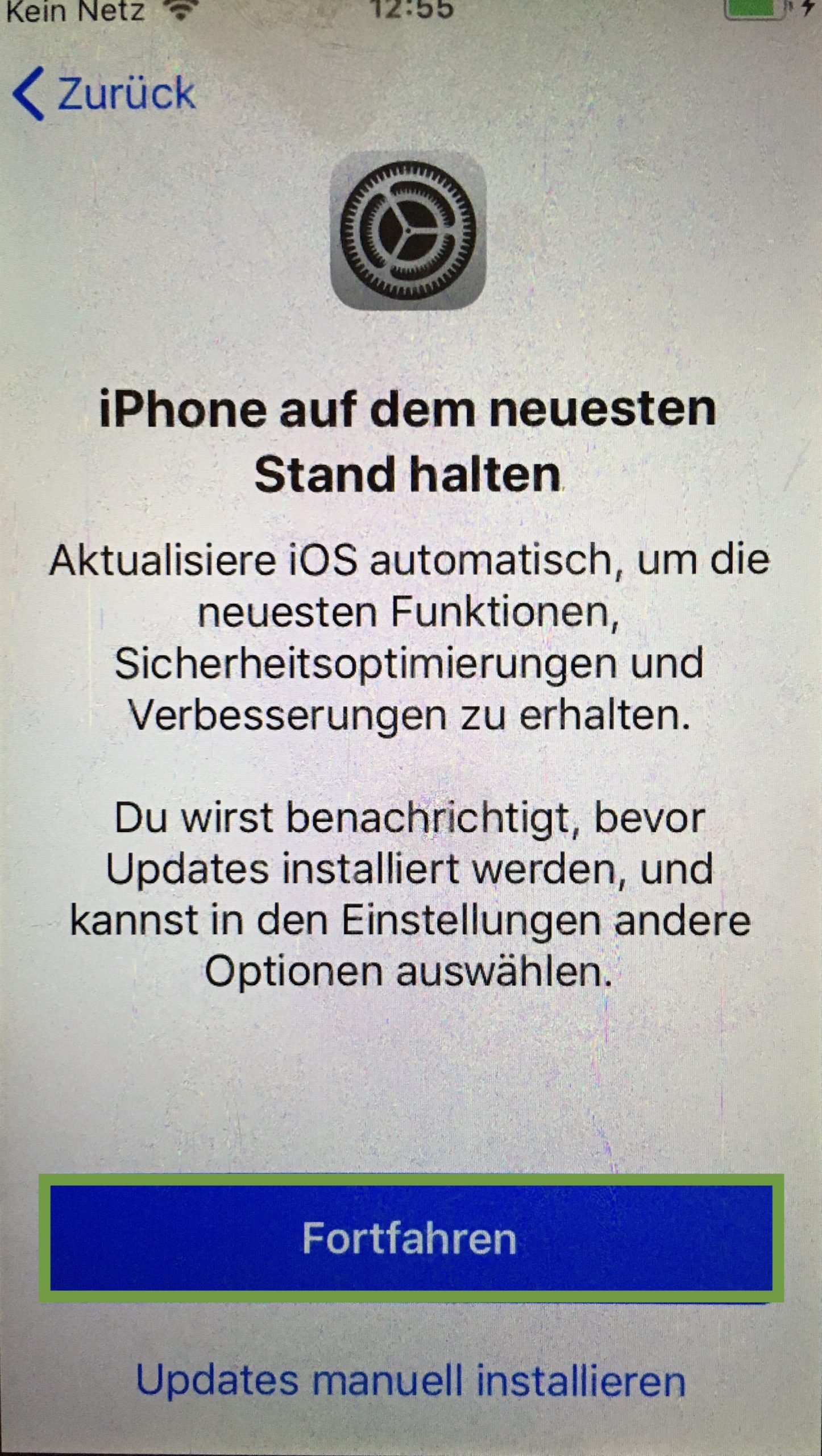
Bei iMessages und Facetime auf "später klicken".
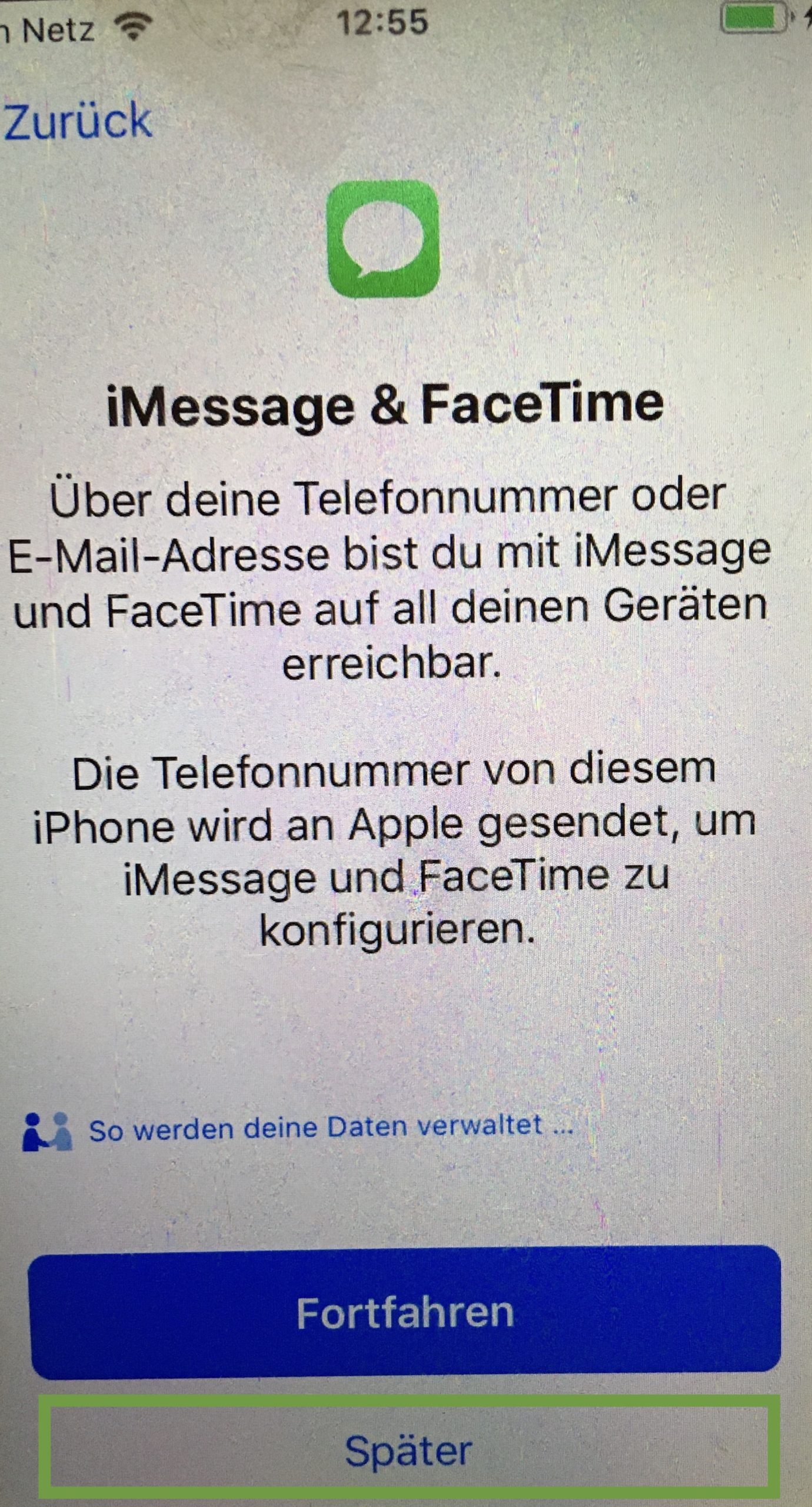
Ordnungsdienste. Das ist ein zu diskutierender Punkt. Denn einerseits hat so Apple die Daten über deinen bzw. den Aufenthaltsortes deines Kindes. Andererseits hast du so auch die Informationen, wo das Handy deines Kindes liegt bzw. wo sich dein Kind aufhält. Wir empfehlen die Ordnungsdienste zu aktivieren, können jedoch verstehen, wenn du das nicht möchtest.
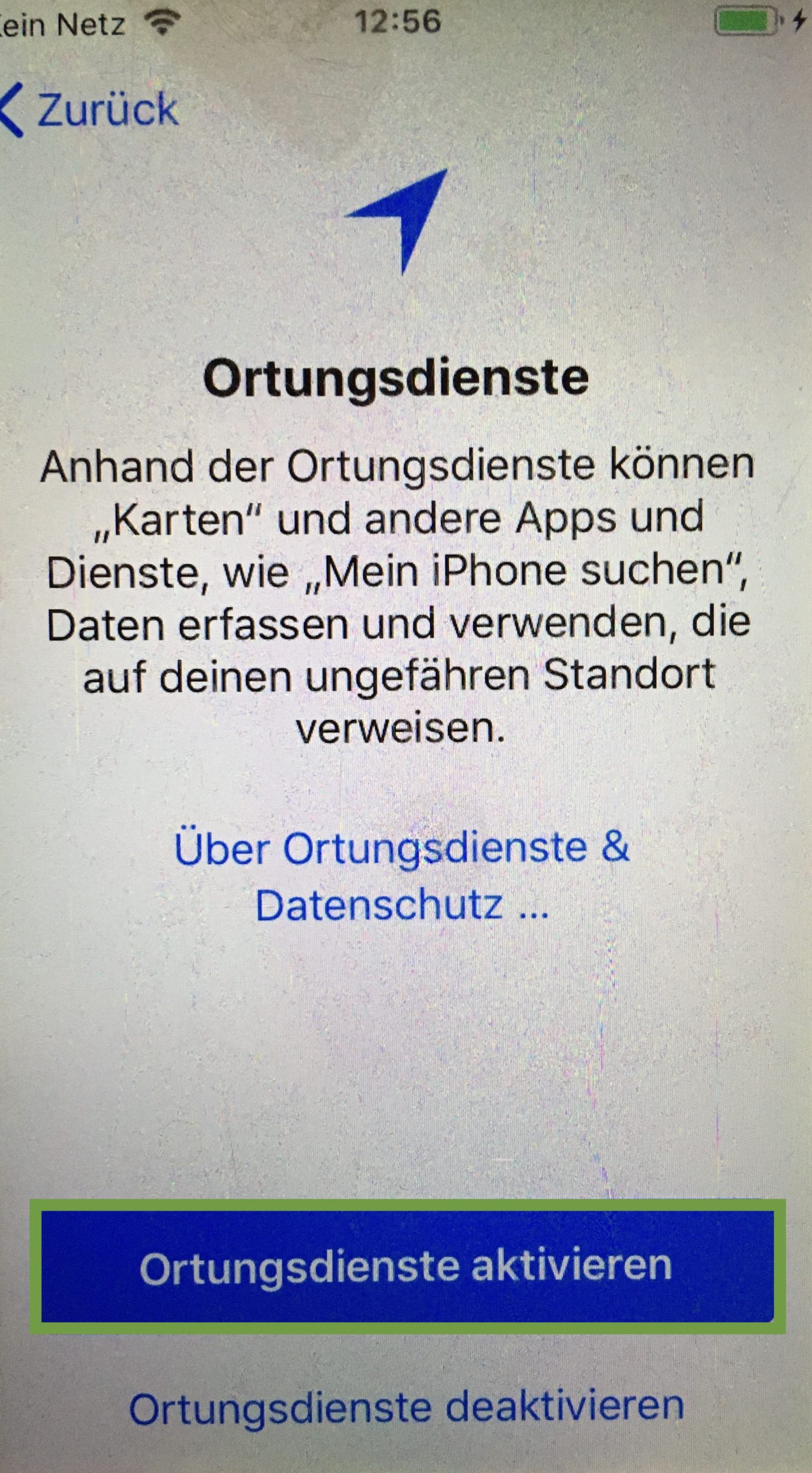
Bei Siri auf "später konfigurieren" drücken.
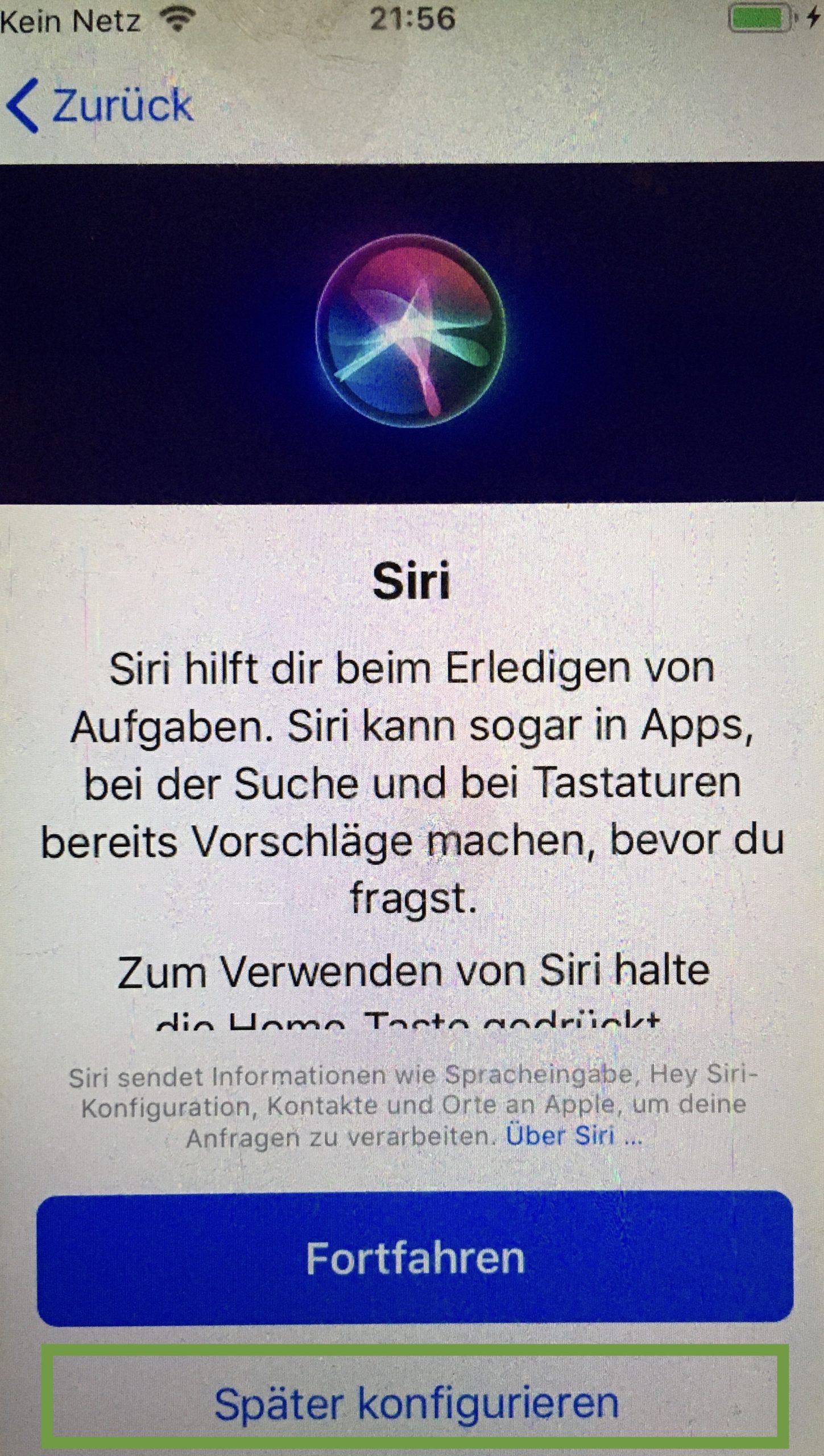
Bei Bildschirmzeit auf "fortfahren" drücken.
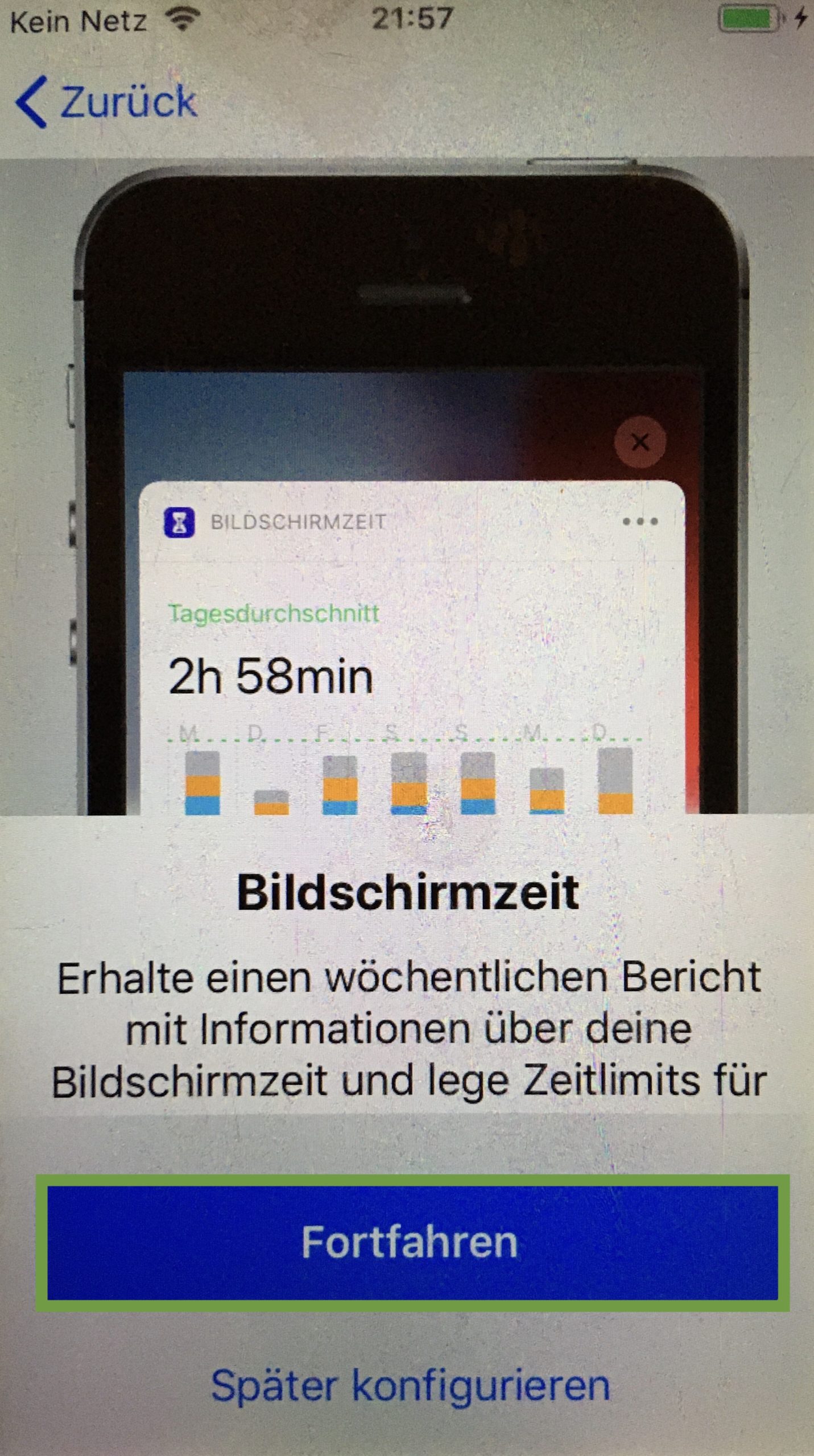
Bei iPhone-Analyse auf "nicht teilen" drücken.
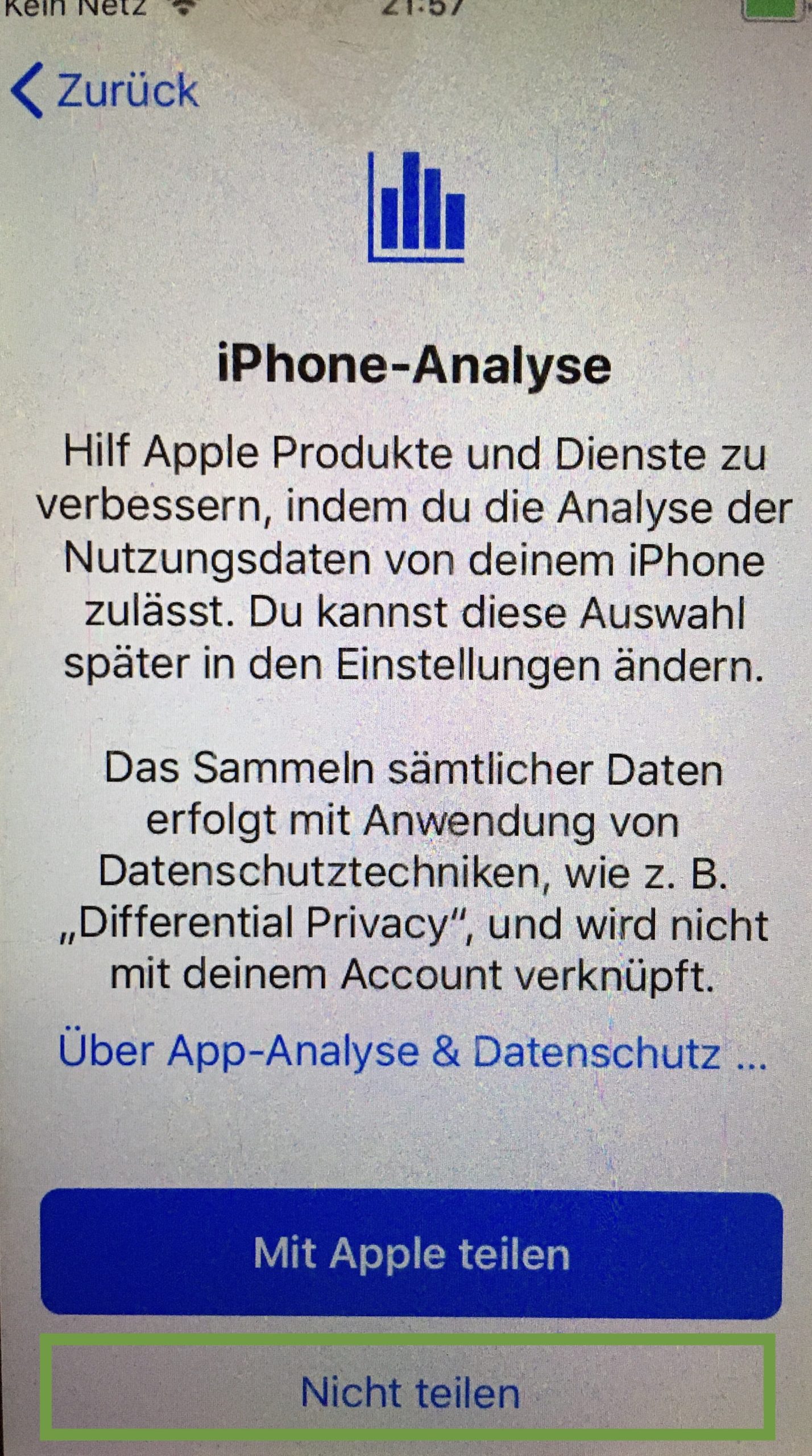
Dann hast du das auch schon geschafft. Jetzt kannst du die SIM-Karte wieder entfernen.
Und weiter geht es mit Teil 3: Home Screen am iPhone einstellen.
Kinder 1